-
Grande Bretagne+44 (20) 4577-20-00
-
États-Unis+1 (929) 431-18-18
-
Israël+972 (55) 507-70-81
-
Brésil+55 (61) 3772-18-88
-
Canada+1 (416) 850-13-33
-
Tchèque+420 (736) 353-668
-
Estonie+372 (53) 683-380
-
Grèce+30 (800) 000-02-04
-
Irlande+353 (1) 699-43-88
-
Islande+354 (53) 952-99
-
Lituanie+370 (700) 660-08
-
Pays-Bas+31 (970) 1027-77-87
-
Portugal+351 (800) 180-09-04
-
Roumanie+40 (376) 300-641
-
Suède+46 (79) 008-11-99
-
Slovaquie+421 (2) 333-004-23
-
Suisse+41 (22) 508-77-76
-
Moldavie+373 (699) 33-1-22
 Français
Français
Installation des modules d'extension du système d'exploitation invité d'Ubuntu
- Maison
- Base de connaissances
- Installation des modules d'extension du système d'exploitation invité d'Ubuntu
Dans certains cas, vous devez travailler avec plusieurs systèmes d'exploitation à la fois. C'est dans de telles situations que les technologies de virtualisation viennent à la rescousse, l'une d'entre elles étant VirtualBox. Toutefois, l'initialisation de la solution requise dans le système de machine virtuelle ne résout pas le problème. Au départ, il n'y a pas d'intégration entre la machine hôte et la machine invitée. Il n'est donc pas possible de transférer des fichiers, de modifier les extensions d'écran et d'utiliser des logiciels complexes. Mais il est toujours possible d'installer des modules d'extension du système d'exploitation invité.
Ce que VirtualBox permet
Les modules d'extension du système d'exploitation invité de VirtualBox vous permettent de :
- d'utiliser un dossier partagé (pour partager des fichiers entre systèmes) ;
- d'utiliser un presse-papiers partagé ;
- de modifier l'extension de l'écran ;
- d'intégrer les fenêtres du programme de l'OS invité au bureau réel ;
- d'optimiser les performances du système.
Ensuite, nous verrons comment installer les modules complémentaires du système d'exploitation invité dans Ubuntu. En regardant devant nous, nous constatons qu'il n'y a rien de compliqué ici.
Installer les logiciels nécessaires
Tout d'abord, nous devons installer les outils nécessaires à la construction du module du noyau Linux. Dans ce cas, l'installation d'un système d'exploitation invité supplémentaire sera tout à fait réussie.
Exécutons-le dans le terminal :
$ sudo apt install gcc make perl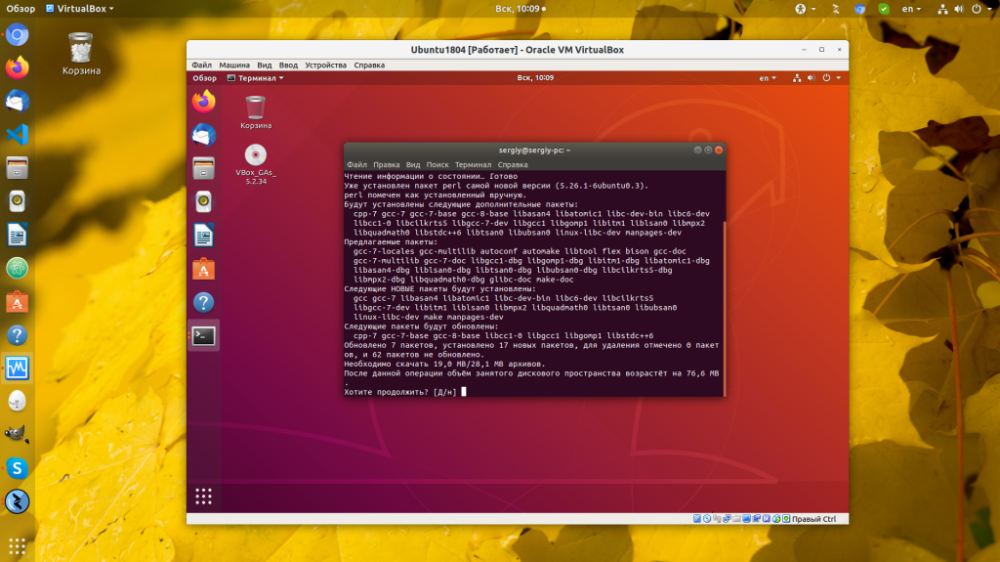
Par la suite, la liste des dépendances variera, mais vous pouvez à tout moment les découvrir en exécutant l'installation et en observant les erreurs qui apparaissent.
Connexion de l'image
Tout d'abord, ouvrons le menu "Devices" de la machine virtuelle en cours d'exécution. Ensuite, sélectionnez "Connecter l'image du disque additionnel de l'OS invité" ;
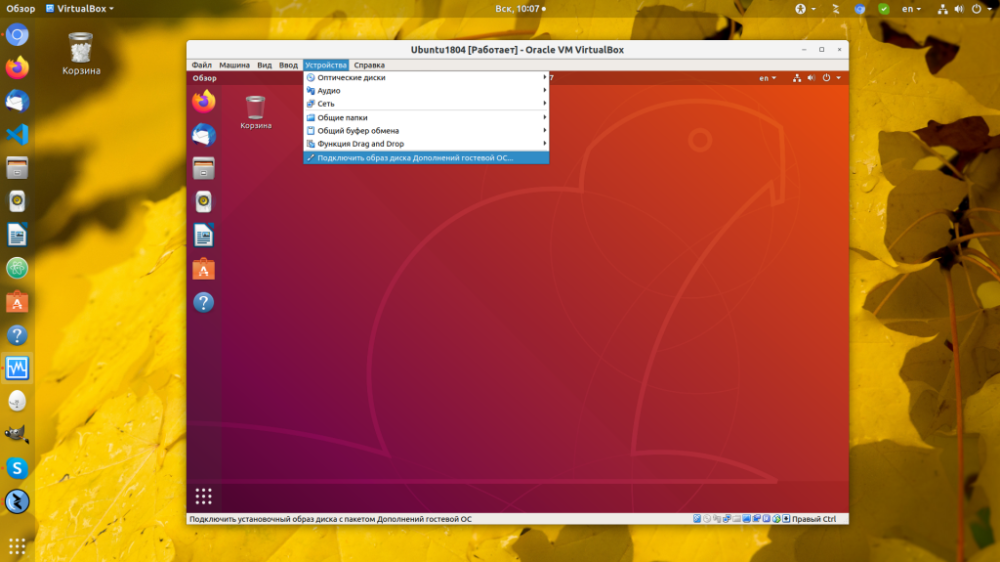
Exécutez le programme d'installation
Peu après la connexion, une notification s'affichera, vous devrez cliquer sur "Exécuter" :
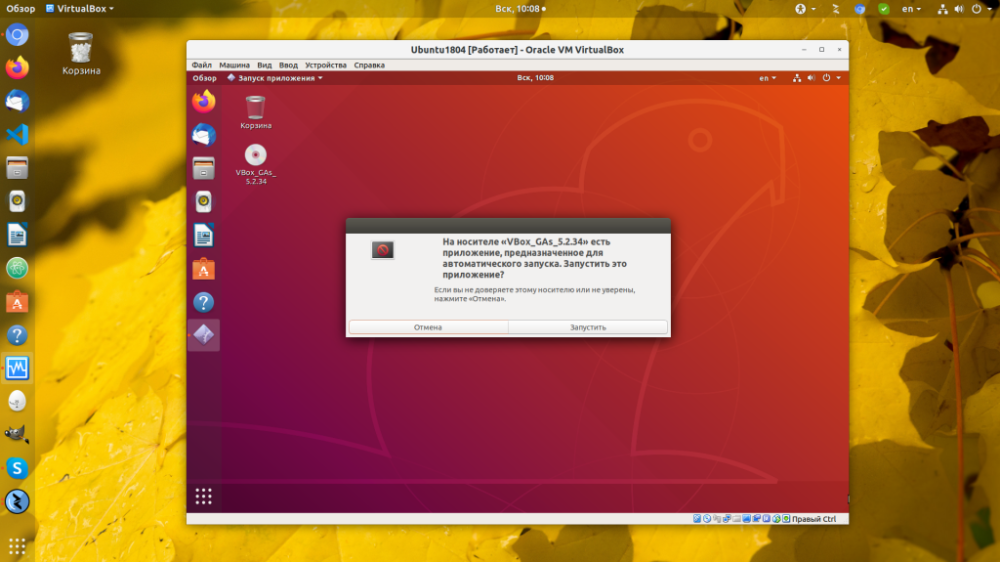
Ensuite, le système vous demandera votre mot de passe, car l'initialisation du programme est une action du superutilisateur :
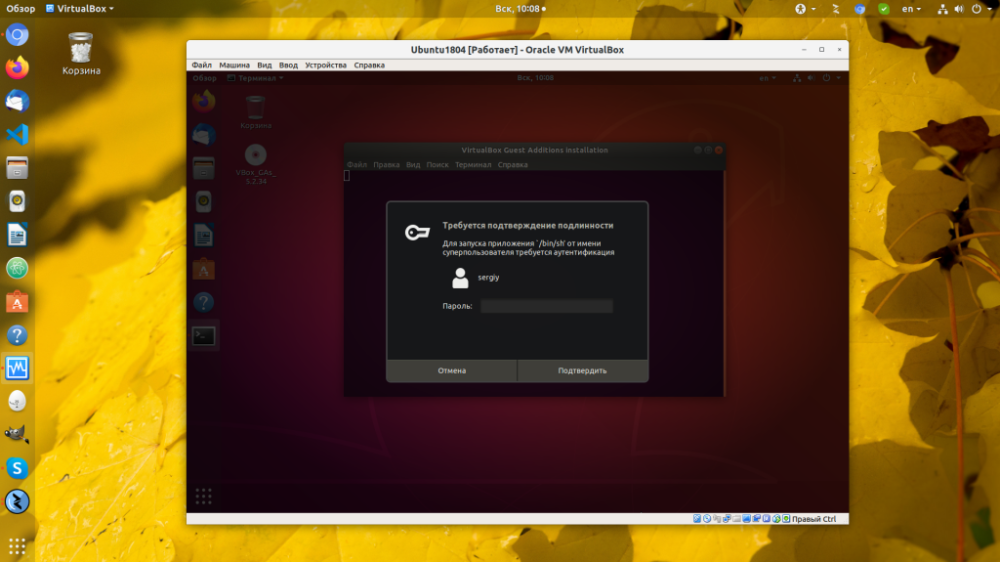
Redémarrer le système
Une fois l'installateur terminé, il ne vous reste plus qu'à redémarrer la machine virtuelle. Vérifiez que l'initialisation s'est déroulée sans erreur :
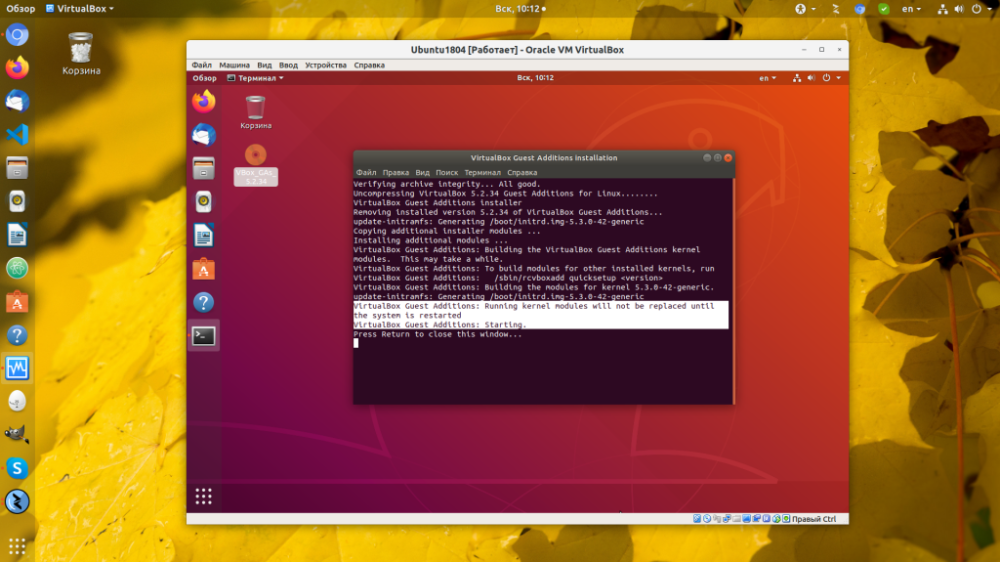
Appuyez sur la flèche en haut à droite de l'écran, puis sur l'icône d'arrêt, puis sur "Reboot" pour redémarrer le PC :
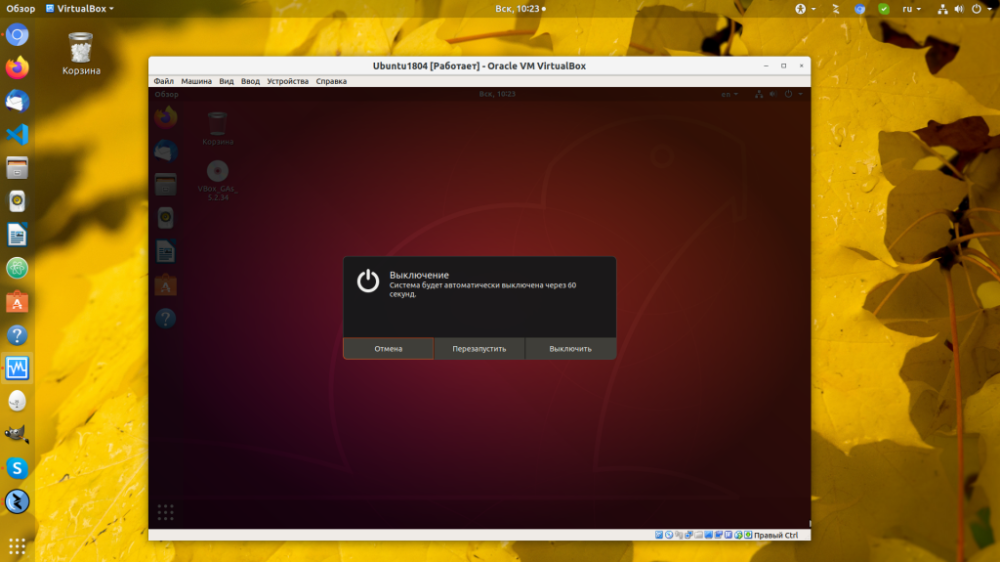
Terminer
L'initialisation des add-ons de l'OS invité Ubuntu de VirtualBox est terminée. Vous pouvez désormais bénéficier des avantages du travail dans l'OS invité.






































