-
Grande Bretagne+44 (20) 4577-20-00
-
États-Unis+1 (929) 431-18-18
-
Israël+972 (55) 507-70-81
-
Brésil+55 (61) 3772-18-88
-
Canada+1 (416) 850-13-33
-
Tchèque+420 (736) 353-668
-
Estonie+372 (53) 683-380
-
Grèce+30 (800) 000-02-04
-
Irlande+353 (1) 699-43-88
-
Islande+354 (53) 952-99
-
Lituanie+370 (700) 660-08
-
Pays-Bas+31 (970) 1027-77-87
-
Portugal+351 (800) 180-09-04
-
Roumanie+40 (376) 300-641
-
Suède+46 (79) 008-11-99
-
Slovaquie+421 (2) 333-004-23
-
Suisse+41 (22) 508-77-76
-
Moldavie+373 (699) 33-1-22
 Français
Français
Enregistrer un fichier dans Nano Linux
- Maison
- Base de connaissances
- Enregistrer un fichier dans Nano Linux
L'éditeur de texte Nano pour Linux est considéré comme l'un des plus courants parmi les débutants. Il a l'avantage de pouvoir éditer des fichiers de configuration sans aucun problème, il est également facile à utiliser et il est disponible chez la plupart des distributeurs. Dans ce tutoriel, nous allons vous expliquer comment sauvegarder un fichier dans Nano, si vous avez déjà apporté des modifications au fichier de configuration.
Qu'est-ce que Nano pour Linux ?
Nano est un éditeur de texte en ligne de commande simple qui est souvent utilisé dans les distributions Linux. Il offre des fonctions d'édition de texte de base telles que l'insertion, la suppression, la recherche et le remplacement, et prend en charge divers langages de programmation grâce à la coloration syntaxique.
Son interface simple et ses touches de contrôle le rendent accessible aux novices en matière de ligne de commande. C'est l'un des éditeurs de texte les plus populaires sous Linux en raison de sa facilité d'utilisation. Pour lancer Nano, il suffit de taper la commande "nano" dans le terminal, ce qui ouvrira un fichier texte dans l'éditeur Nano, où vous pourrez apporter des modifications et enregistrer des fichiers.
Comment enregistrer des modifications dans Nano
Il existe plusieurs façons de sauvegarder. Voyons chacune d'entre elles en détail.
Enregistrement normal
La méthode la plus simple consiste à appuyer sur le raccourci clavier Ctrl+O. Une fois que toutes les modifications ont été apportées au fichier, vous pouvez les enregistrer. En bas du programme, vous pouvez voir tous les raccourcis clavier dont vous avez besoin pour utiliser l'utilitaire. Cette partie du programme énumère tous les raccourcis qui peuvent vous aider dans votre travail.
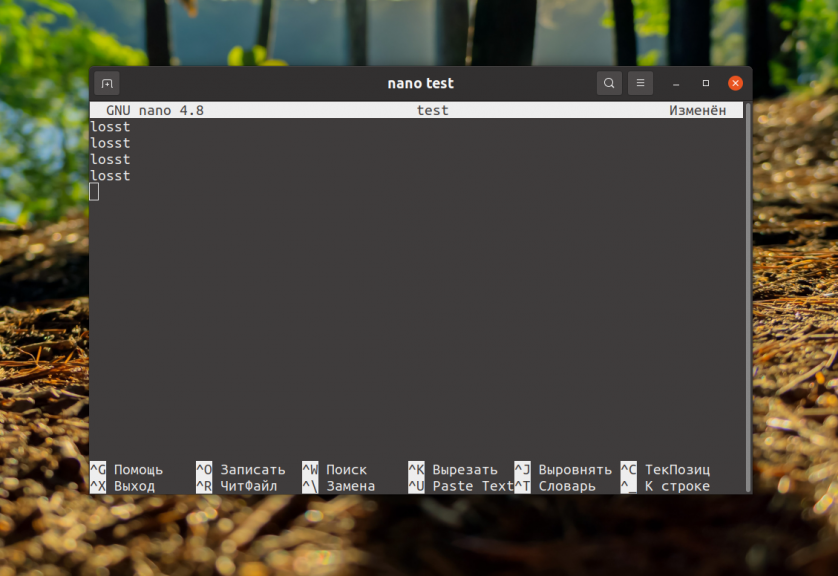
Immédiatement après avoir appuyé sur les touches, l'éditeur vous demandera d'entrer le nom du fichier à enregistrer :
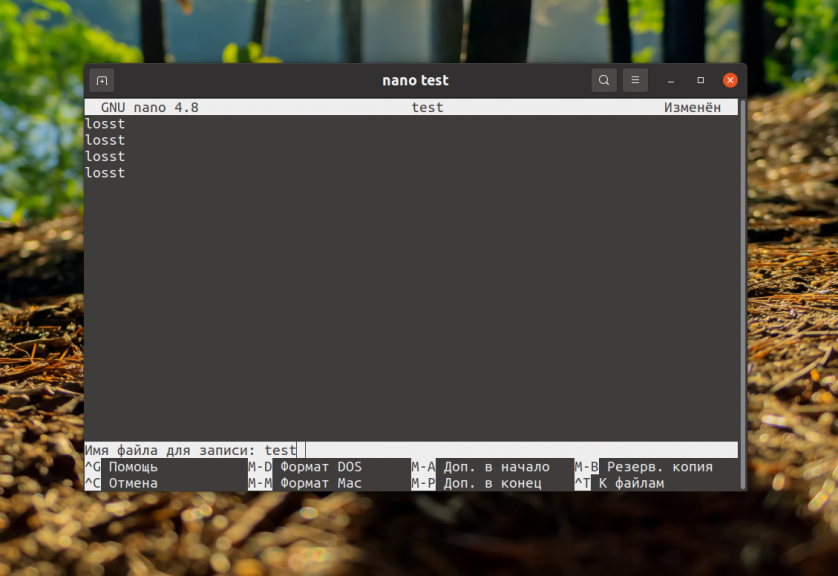
Une fois que vous avez terminé, appuyez sur Entrée. Pour revenir à la fenêtre d'édition, appuyez sur Ctrl+X. Ensuite, le programme vous informera que le fichier a été sauvegardé avec succès.
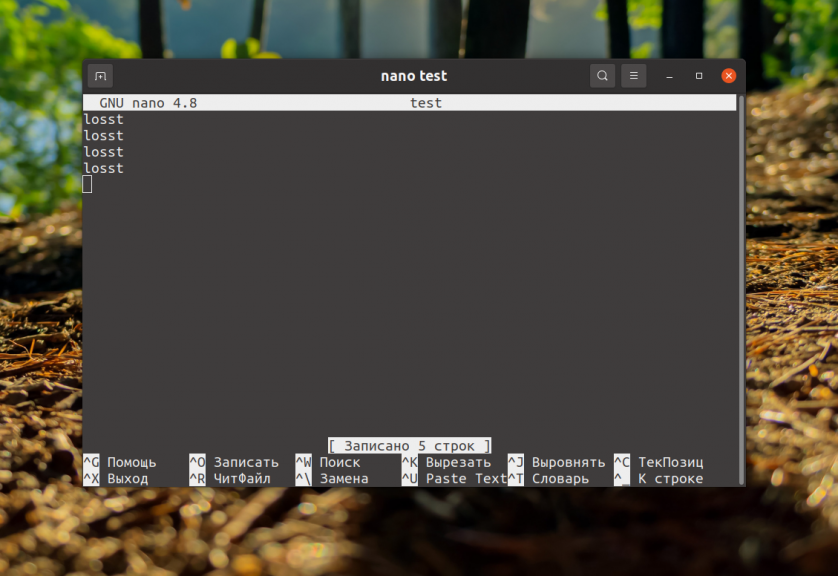
Vous pouvez alors fermer l'éditeur en appuyant sur Ctrl+X.
Enregistrement sans accès en écriture
Considérons également le cas où vous devez enregistrer des données dans un fichier qui appartient à un autre utilisateur ou superutilisateur, et que cet enregistrement n'a pas d'accès ou d'autorisation. Dans ce cas, l'utilisateur verra s'afficher : "Erreur d'écriture /nom du fichier : Accès refusé" :
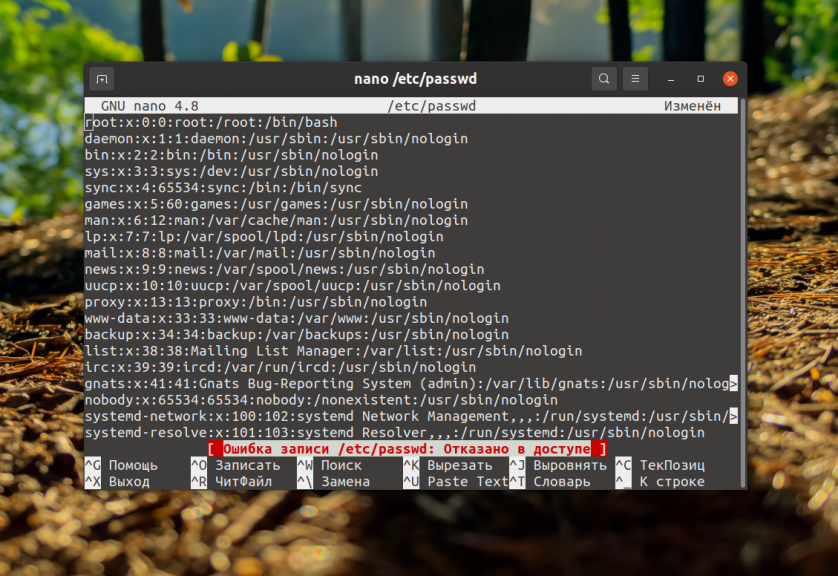
Comment résoudre le problème ? Le plus simple est de fermer l'éditeur(Ctrl+X) sans enregistrer les modifications. La réponse à la question est Non :
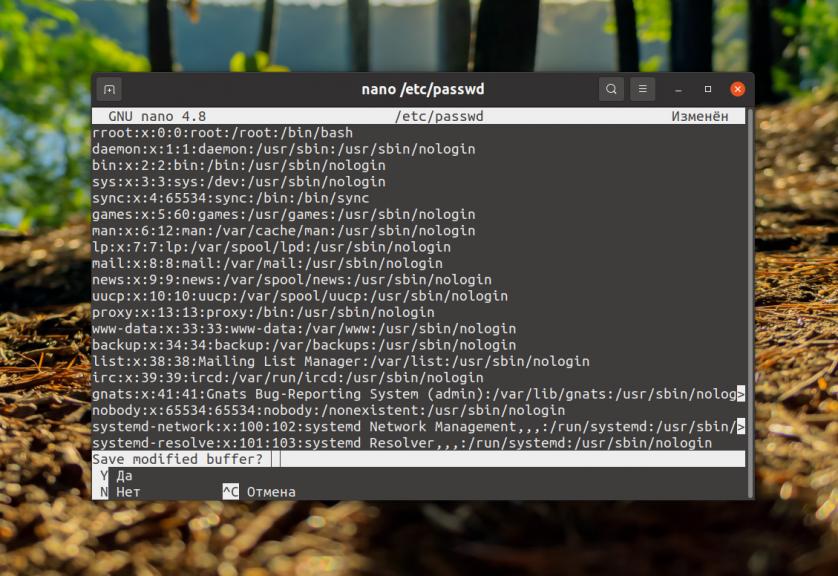
Après avoir effectué cette opération, vous pouvez exécuter l'éditeur en tant que superutilisateur :
$ sudo nano /etc/passwdEnsuite, vous pouvez écrire les données dans un fichier. Si les modifications ne peuvent pas être perdues, à l'invite du nom de fichier, indiquez le chemin d'accès au nouveau fichier dans votre répertoire personnel, par exemple ~/temp_passwd :
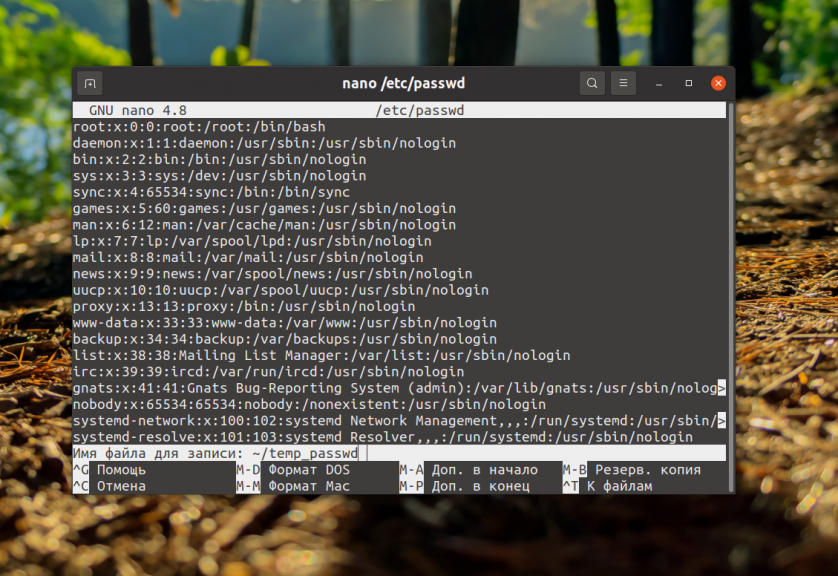
Toutefois, si vous essayez d'enregistrer des données dans un fichier appartenant à un autre utilisateur ou à un superutilisateur auquel vous n'avez pas accès (par exemple, les fichiers de configuration du répertoire /etc), vous obtiendrez l'erreur suivante : "Error writing /filename/file name : Access denied" (erreur d'écriture de /nom du fichier/nom du fichier : accès refusé) :
Le plus simple est de fermer l'éditeur en appuyant sur Ctrl+X sans enregistrer les modifications. Vous devez répondre à la question de l'éditeur concernant la sauvegarde de la mémoire tampon par Non :
Puis ouvrez l'éditeur en tant que super utilisateur :
$ sudo nano /etc/passwdEnsuite, vous pourrez écrire des données dans le fichier comme décrit ci-dessus. Si vous ne voulez pas perdre les modifications, vous pouvez spécifier le chemin d'accès au nouveau fichier dans votre répertoire personnel lors de la demande de nom de fichier, par exemple ~/temp_passwd:
Le fichier sera alors sauvegardé à cet endroit, où vous pourrez facilement le déplacer pour remplacer l'ancien fichier à l'aide de la commande mv en utilisant sudo:
$ sudo mv ~/temp_passwd /etc/passwdN'oubliez pas que tous les fichiers système doivent être édités en tant que superutilisateur.
Avantages de Nano
Nano possède plusieurs avantages qui en font un éditeur de texte populaire auprès des utilisateurs de Linux :
- Facilité d'utilisation : l'interface et les touches de contrôle sont simples, ce qui en fait un outil idéal pour les novices en matière de ligne de commande. Il n'est pas nécessaire de mémoriser des raccourcis clavier compliqués comme c'est le cas avec d'autres éditeurs de texte.
- Taille réduite et chargement rapide : il est léger et démarre rapidement, ce qui en fait un excellent choix pour l'édition rapide de fichiers sur un serveur ou dans un terminal.
- Mise en évidence de la syntaxe : prend en charge la mise en évidence de la syntaxe pour différents langages de programmation, ce qui facilite la lecture et la modification du code.
- Possibilité de travailler sur des serveurs distants : fonctionne en ligne de commande, il peut être utilisé pour éditer des fichiers sur des serveurs distants via SSH sans avoir besoin d'une interface graphique.
- Capacité d'enregistrement et de téléchargement de fichiers : permet d'enregistrer et de télécharger facilement des fichiers, ainsi que d'effectuer d'autres opérations d'édition de texte de base.
- La plupart des distributions Linux sont livrées avec Nano par défaut : les utilisateurs de Linux peuvent trouver Nano installé dans la plupart des distributions sans avoir à l'installer séparément.
Ces avantages font de Nano un choix populaire pour ceux qui recherchent un éditeur de texte simple et efficace dans un environnement Linux.






































