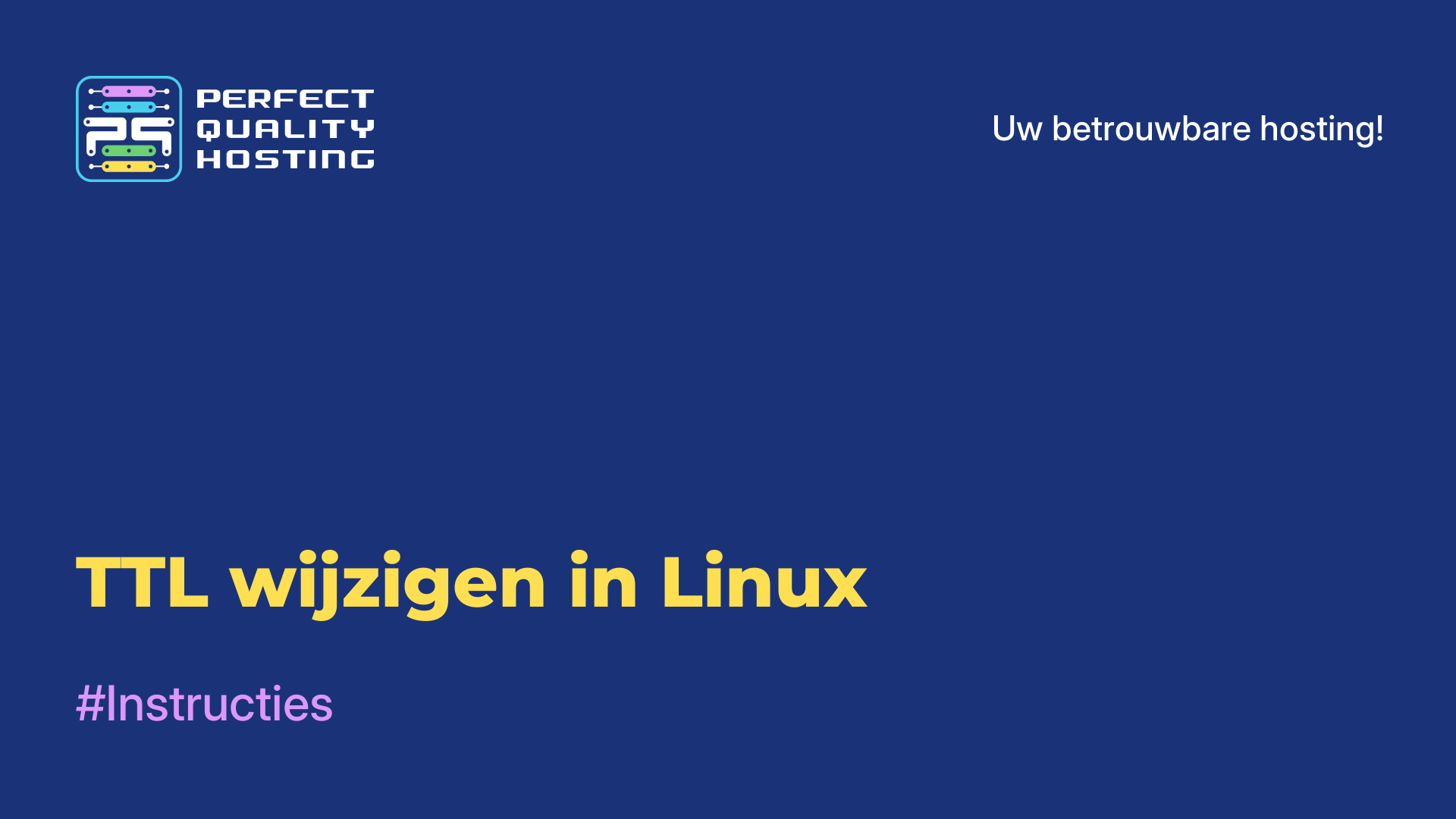-
Engeland+44 (20) 4577-20-00
-
Verenigde Staten+1 (929) 431-18-18
-
Israël+972 (55) 507-70-81
-
Brazilië+55 (61) 3772-18-88
-
Canada+1 (416) 850-13-33
-
Tsjechië+420 (736) 353-668
-
Estland+372 (53) 683-380
-
Griekenland+30 (800) 000-02-04
-
Ierland+353 (1) 699-43-88
-
IJsland+354 (53) 952-99
-
Litouwen+370 (700) 660-08
-
Nederland+31 (970) 1027-77-87
-
Portugal+351 (800) 180-09-04
-
Roemenië+40 (376) 300-641
-
Zweden+46 (79) 008-11-99
-
Slowakije+421 (2) 333-004-23
-
Zwitserland+41 (22) 508-77-76
-
Moldavië+373 (699) 33-1-22
 Nederlands
Nederlands
Een bestand opslaan in Nano Linux
- Hoofdpagina
- Kennisbank
- Een bestand opslaan in Nano Linux
De teksteditor Nano voor Linux wordt beschouwd als een van de meest gebruikte voor beginners. Het heeft het voordeel dat het configuratiebestanden zonder problemen kan bewerken, het is ook makkelijk te gebruiken en het is verkrijgbaar bij de meeste distributeurs. In deze tutorial vertellen we je hoe je een bestand in Nano opslaat als je al wijzigingen in het configuratiebestand hebt aangebracht.
Wat is Nano voor Linux
Nano is een eenvoudige opdrachtregel teksteditor die vaak wordt gebruikt in Linux distributies. Het biedt basistekstbewerkingsfuncties zoals invoegen, verwijderen, zoeken en vervangen, en ondersteunt verschillende programmeertalen dankzij syntax highlighting.
Het heeft een eenvoudige interface en besturingstoetsen, waardoor het toegankelijk is voor beginnende opdrachtregelaars. Het is een van de populairste teksteditors in Linux vanwege het gebruiksgemak. Om Nano te starten, typ je gewoon de opdracht "nano" in de terminal, die een tekstbestand zal openen in de Nano-editor waar je wijzigingen kunt aanbrengen en bestanden kunt opslaan.
Wijzigingen opslaan in Nano
Er zijn verschillende manieren om op te slaan. Laten we elke manier in detail bekijken.
Normaal opslaan
De eenvoudigste manier is om op de sneltoets Ctrl+O te drukken zodra alle wijzigingen in het bestand zijn gemaakt om ze op te slaan. Onderaan het programma zie je alle sneltoetsen die je nodig hebt om het hulpprogramma te gebruiken. In dit deel van het programma staan alle sneltoetsen die je kunnen helpen bij je werk.
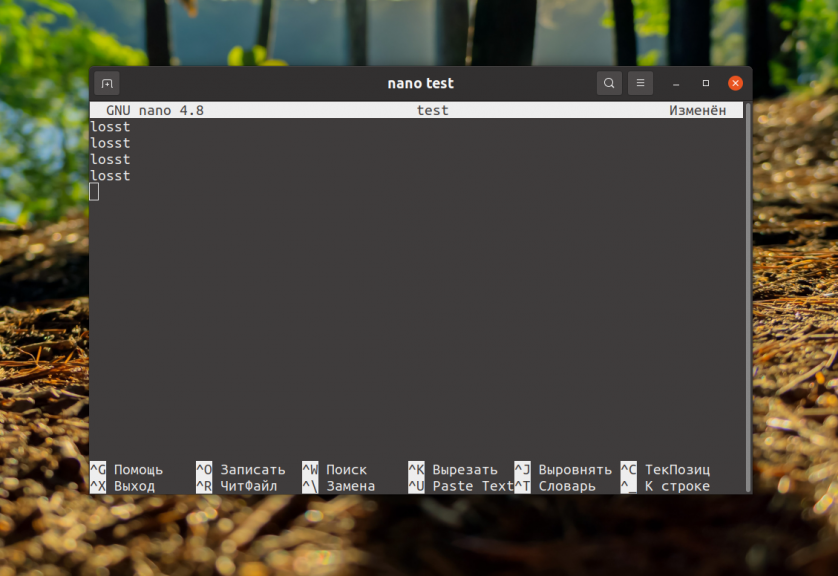
Onmiddellijk na het indrukken van de toetsen vraagt de editor je om de naam van het op te slaan bestand in te voeren:
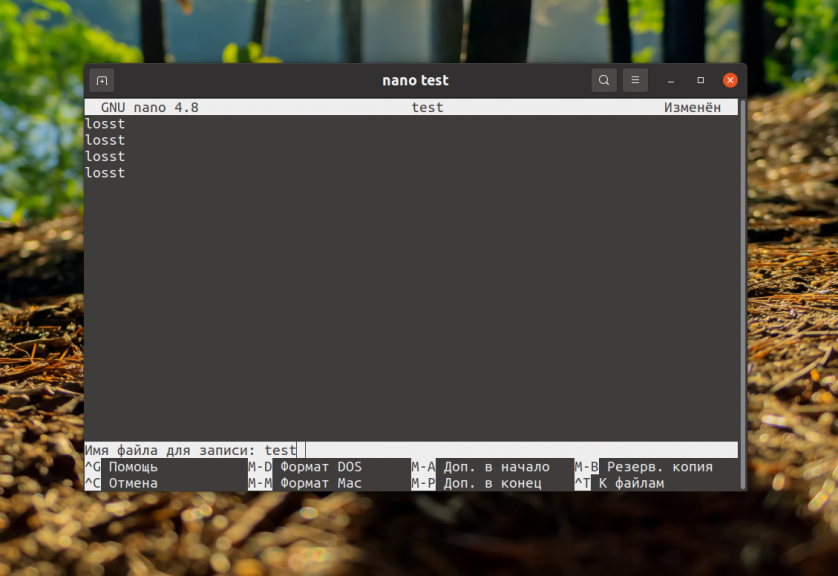
Als je klaar bent, druk je op Enter. Om terug te keren naar het bewerkingsvenster druk je op Ctrl+X. Vervolgens meldt het programma dat het bestand met succes is opgeslagen.
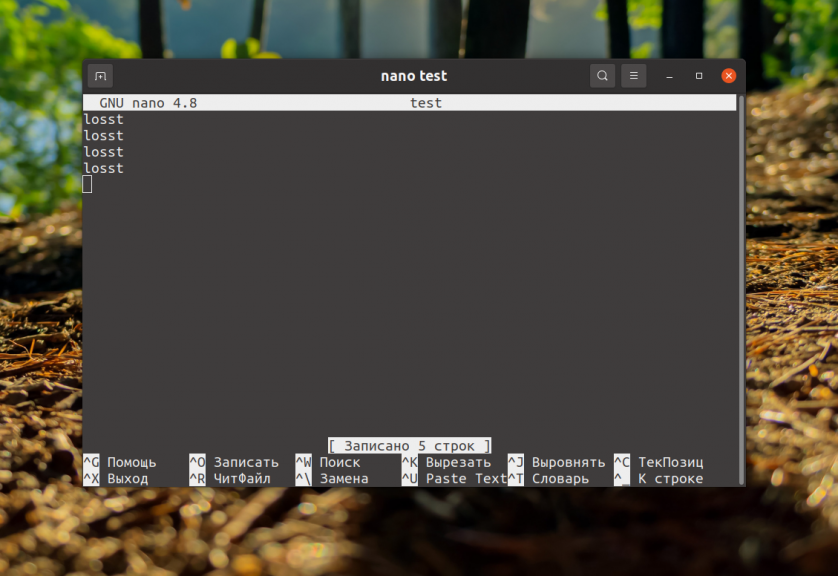
Op dit punt kun je de editor sluiten door op Ctrl+X te drukken.
Opslaan zonder schrijftoegang
Laten we ook het geval bekijken waarin je gegevens moet opslaan in een bestand dat toebehoort aan een andere gebruiker of superuser, en deze record heeft geen toegang of rechten. In zo'n geval ziet de gebruiker: "Write Error /filename/file name: Access Denied":
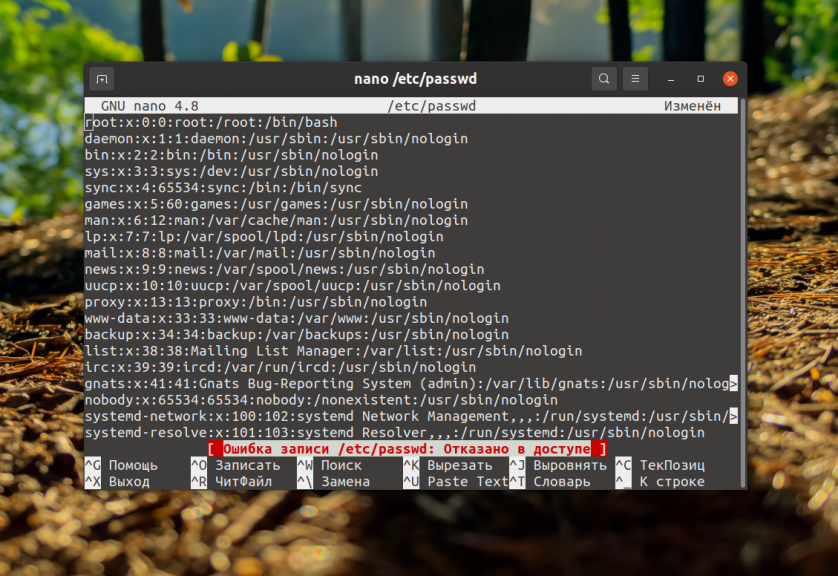
Hoe het probleem oplossen? De eenvoudigste manier is om de editor te sluiten(Ctrl+X) zonder de wijzigingen op te slaan. Het antwoord op de vraag is Nee:
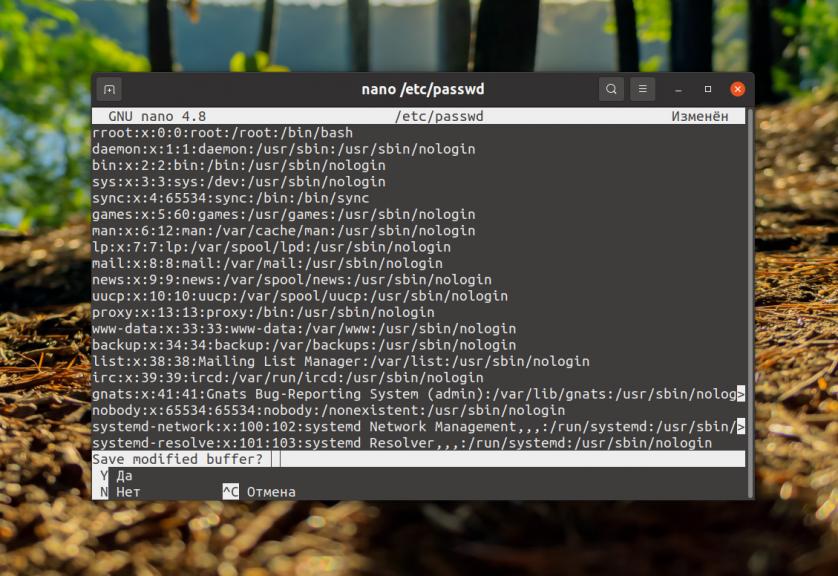
Nadat je dit hebt gedaan, kun je de editor uitvoeren als superuser:
$ sudo nano /etc/passwdVervolgens kun je de gegevens naar een bestand schrijven. Als de wijzigingen niet verloren mogen gaan, geef dan bij de bestandsnaam prompt het pad op naar het nieuwe bestand in je home directory, bijvoorbeeld ~/temp_passwd:
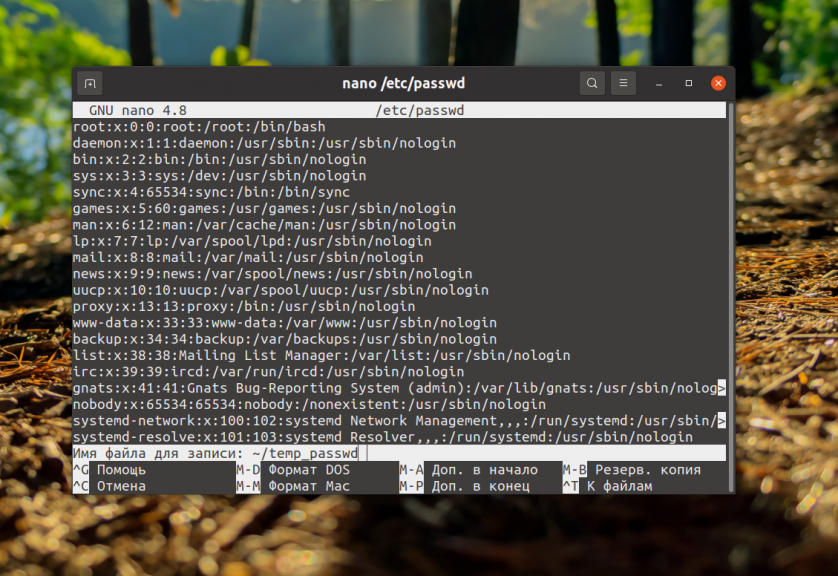
Als je echter gegevens probeert op te slaan in een bestand van een andere gebruiker of superuser waartoe je geen toegang hebt (bijvoorbeeld configuratiebestanden in de map /etc), krijg je de foutmelding: "Error writing /filename/file name: Access denied":
Het eenvoudigste is om de editor te sluiten door op Ctrl+X te drukken zonder de wijzigingen op te slaan. Je moet de vraag van de editor over het opslaan van de buffer beantwoorden met Nee:
En open dan de editor als supergebruiker:
$ sudo nano /etc/passwdDaarna kun je gegevens naar het bestand schrijven zoals hierboven beschreven. Als je de wijzigingen niet kwijt wilt raken, kun je tijdens het opvragen van de bestandsnaam het pad naar het nieuwe bestand in je thuismap opgeven, bijvoorbeeld ~/temp_passwd:
Het bestand wordt dan daar opgeslagen, waar je het dan gemakkelijk kunt verplaatsen om het oude te vervangen met het mv commando met sudo:
$ sudo mv ~/temp_passwd /etc/passwdOnthoud dat alle systeembestanden bewerkt moeten worden als superuser.
Voordelen van Nano
Nano heeft verschillende voordelen die het een populaire teksteditor maken voor Linux-gebruikers:
- Gebruiksgemak: het heeft een eenvoudige interface en bedieningstoetsen, waardoor het ideaal is voor degenen die nieuw zijn met de opdrachtregel. U hoeft geen ingewikkelde sneltoetsen te onthouden zoals bij andere teksteditors.
- Klein formaat en snel laden: is licht in omvang en start snel op, waardoor het een geweldige keuze is voor snelle bestandsbewerking op een server of in een terminal.
- Syntax highlighting: ondersteunt syntax highlighting voor verschillende programmeertalen, waardoor het gemakkelijk is om code te lezen en te bewerken.
- Mogelijkheid om op externe servers te werken: werkt op de opdrachtregel, het kan gebruikt worden om bestanden op externe servers via SSH te bewerken zonder dat er een GUI nodig is.
- Mogelijkheid om bestanden op te slaan en te uploaden: hiermee kun je eenvoudig bestanden opslaan en uploaden, en andere basisbewerkingen voor tekstbewerking uitvoeren.
- De meeste Linux distributies worden standaard geleverd met Nano: Linux gebruikers vinden Nano geïnstalleerd op de meeste distributies zonder het apart te hoeven installeren.
Deze voordelen maken Nano een populaire keuze voor wie op zoek is naar een eenvoudige en efficiënte teksteditor in een Linux-omgeving.