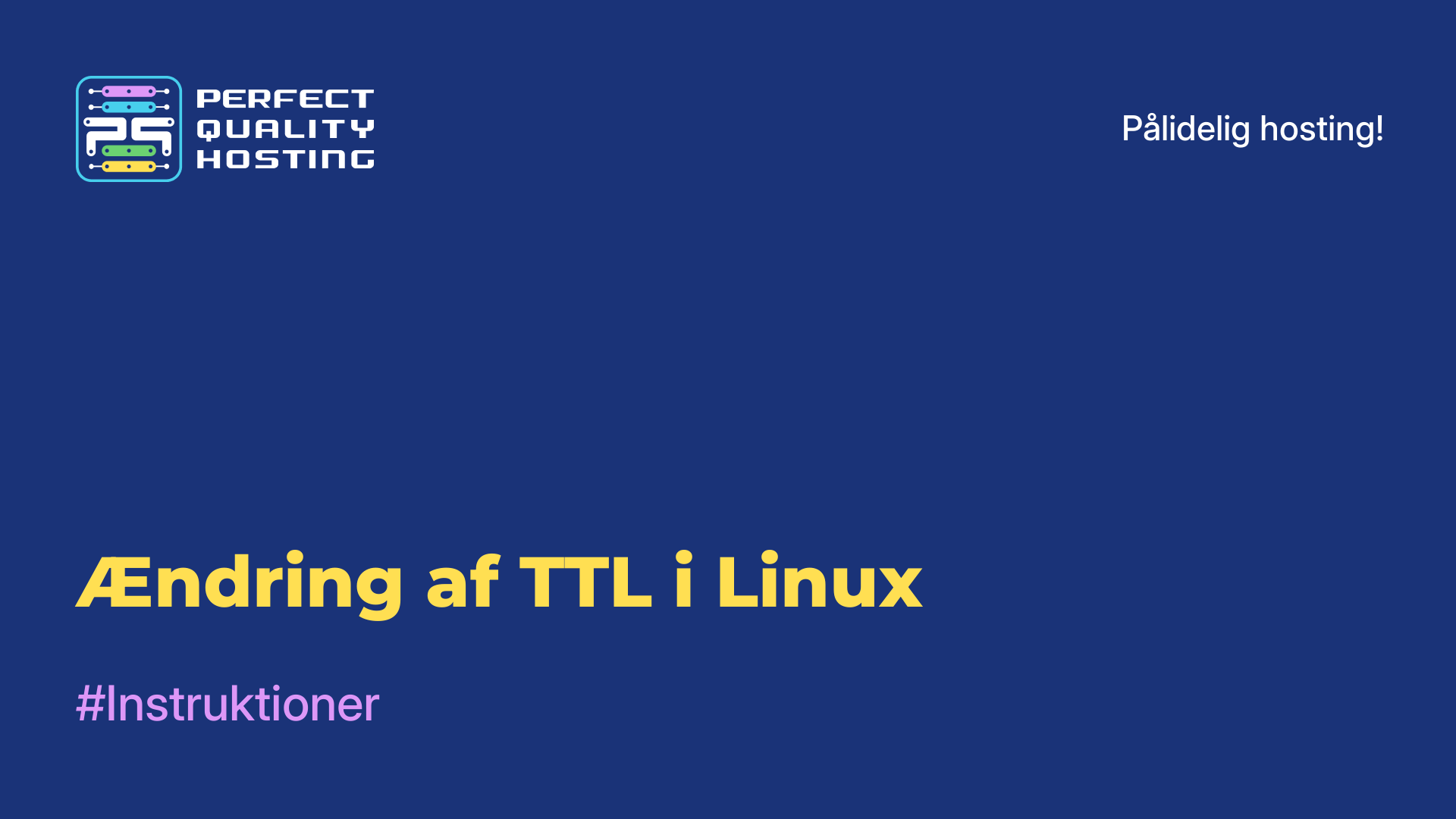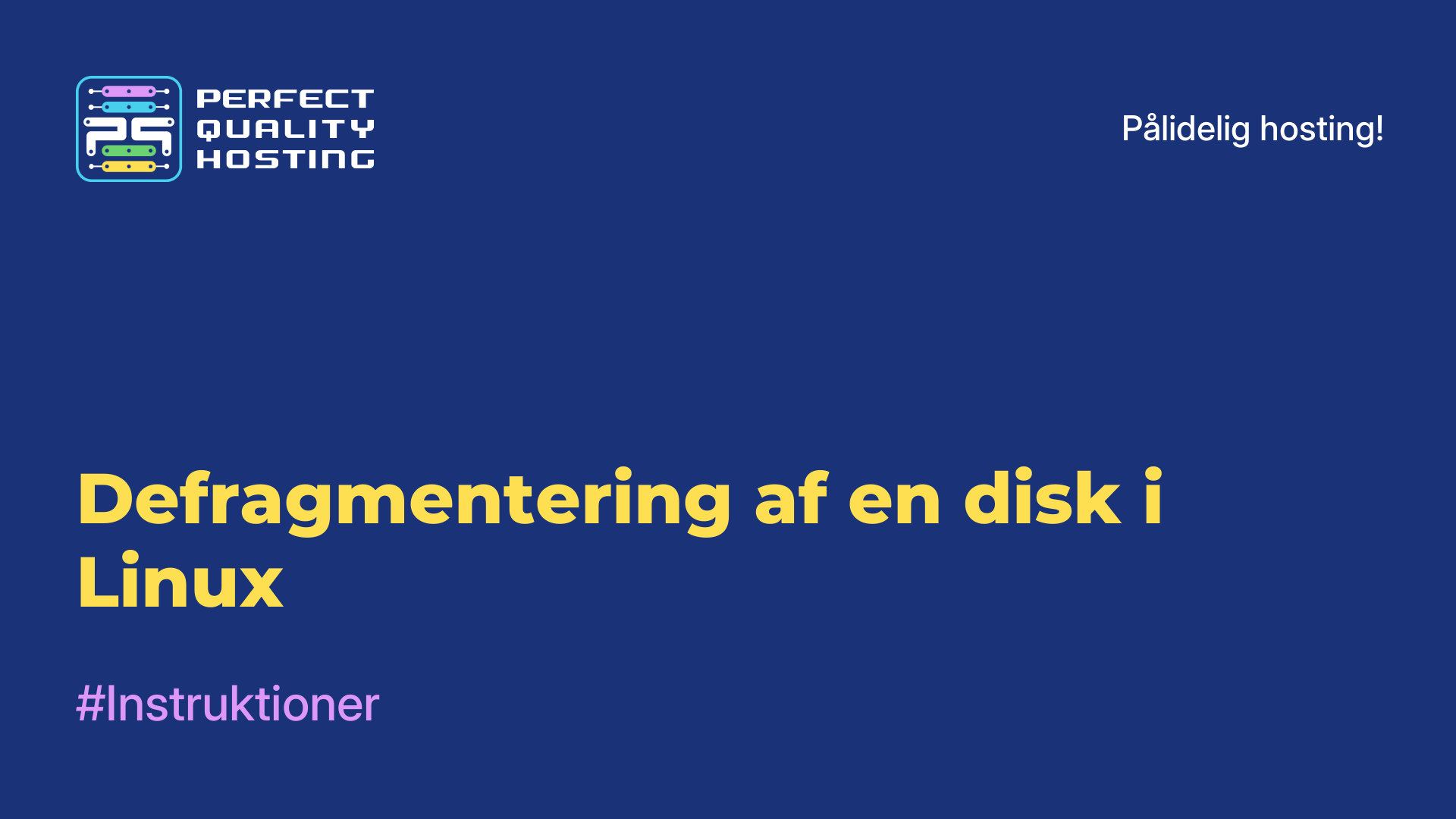-
Storbritannien+44 (20) 4577-20-00
-
USA+1 (929) 431-18-18
-
Israel+972 (55) 507-70-81
-
Brasilien+55 (61) 3772-18-88
-
Canada+1 (416) 850-13-33
-
Tjekkiet+420 (736) 353-668
-
Estland+372 (53) 683-380
-
Grækenland+30 (800) 000-02-04
-
Irland+353 (1) 699-43-88
-
Island+354 (53) 952-99
-
Litauen+370 (700) 660-08
-
Holland+31 (970) 1027-77-87
-
Portugal+351 (800) 180-09-04
-
Rumænien+40 (376) 300-641
-
Sverige+46 (79) 008-11-99
-
Slovakiet+421 (2) 333-004-23
-
Schweiz+41 (22) 508-77-76
-
Moldova+373 (699) 33-1-22
Gemme en fil i Nano Linux
Teksteditoren Nano til Linux anses for at være en af de mest almindelige blandt begyndere. Den har den fordel, at den kan redigere konfigurationsfiler uden problemer, den er også nem at bruge, og den er tilgængelig hos de fleste distributører. I denne vejledning fortæller vi dig, hvordan du gemmer en fil i Nano, hvis du allerede har foretaget ændringer i konfigurationsfilen.
Hvad er Nano til Linux?
Nano er en simpel kommandolinje-teksteditor, som ofte bruges i Linux-distributioner. Den giver grundlæggende tekstredigeringsfunktioner som indsættelse, sletning, søgning og erstatning og understøtter forskellige programmeringssprog takket være syntaksfremhævning.
Den har en enkel grænseflade og kontroltaster, som gør den tilgængelig for nybegyndere på kommandolinjen. Det er en af de mest populære teksteditorer i Linux på grund af dens brugervenlighed. For at starte Nano skal du blot skrive kommandoen "nano" i terminalen, hvilket vil åbne en tekstfil i Nano-editoren, hvor du kan foretage ændringer og gemme filer.
Sådan gemmer du ændringer i Nano
Der er flere måder at gemme på. Lad os se nærmere på hver enkelt.
Normal lagring
Den nemmeste måde er at trykke på tastaturgenvejen Ctrl+O. når alle ændringer i filen er foretaget for at gemme dem. Nederst i programmet kan du se alle de genvejstaster, du skal bruge for at bruge værktøjet. Denne del af programmet viser alle de genveje, der kan hjælpe dig i dit arbejde.
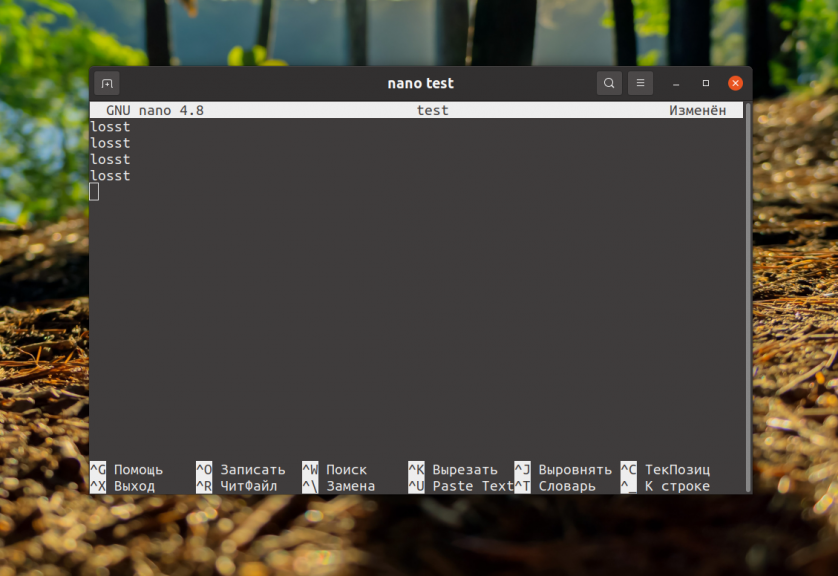
Umiddelbart efter at du har trykket på tasterne, vil editoren bede dig om at indtaste navnet på den fil, du vil gemme:
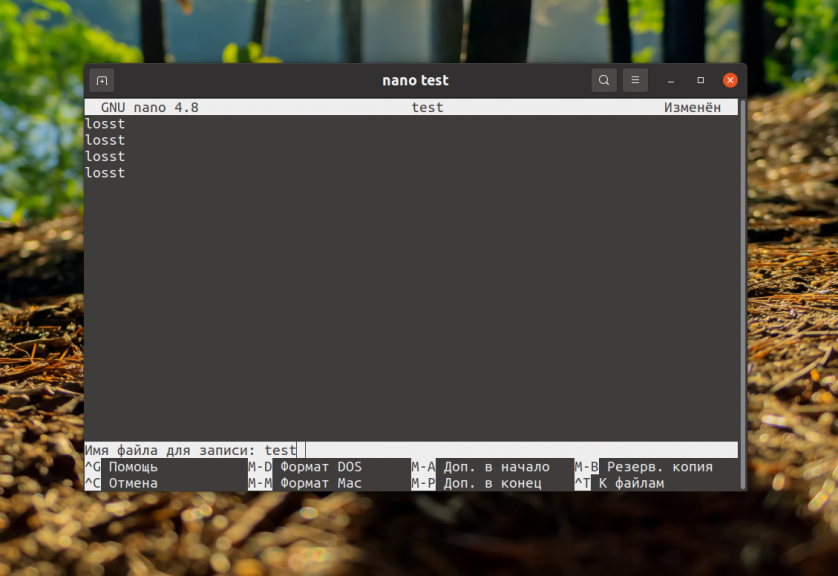
Når du er færdig, skal du trykke på Enter. For at vende tilbage til redigeringsvinduet skal du trykke på Ctrl+X. Herefter vil programmet informere dig om, at filen er blevet gemt.
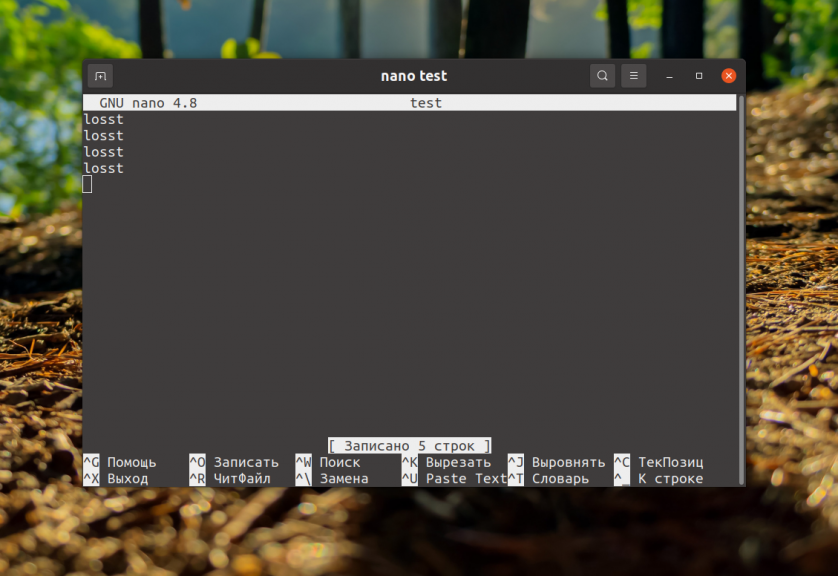
På dette tidspunkt kan du lukke editoren ved at trykke på Ctrl+X.
Gemme uden skriveadgang
Lad os også se på det tilfælde, hvor du skal gemme data i en fil, der tilhører en anden bruger eller superbruger, og denne post ikke har nogen adgang eller tilladelse. I et sådant tilfælde vil brugeren se: "Write Error /filename/file name: Access Denied":
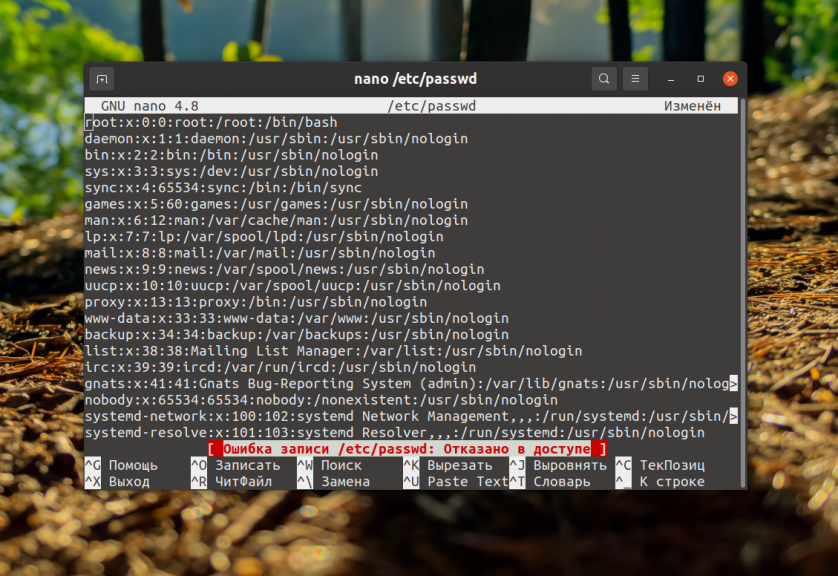
Hvordan løser man problemet? Den nemmeste måde er at lukke editoren(Ctrl+X) uden at gemme ændringerne. Svaret på spørgsmålet er Nej:
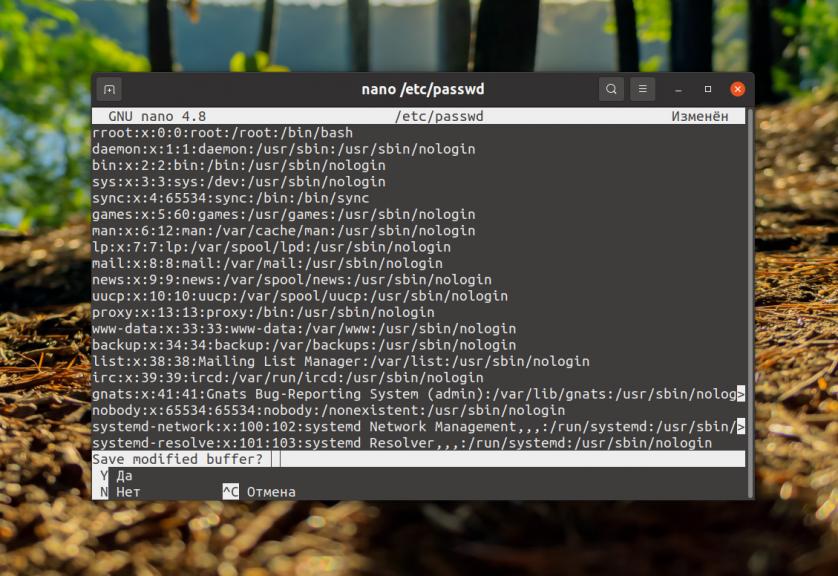
Når du har gjort det, kan du køre editoren som superbruger:
$ sudo nano /etc/passwdDerefter kan du skrive dataene til en fil. Hvis ændringerne ikke må gå tabt, skal du ved filnavnsprompten angive stien til den nye fil i dit hjemmekatalog, f.eks. ~/temp_passwd:
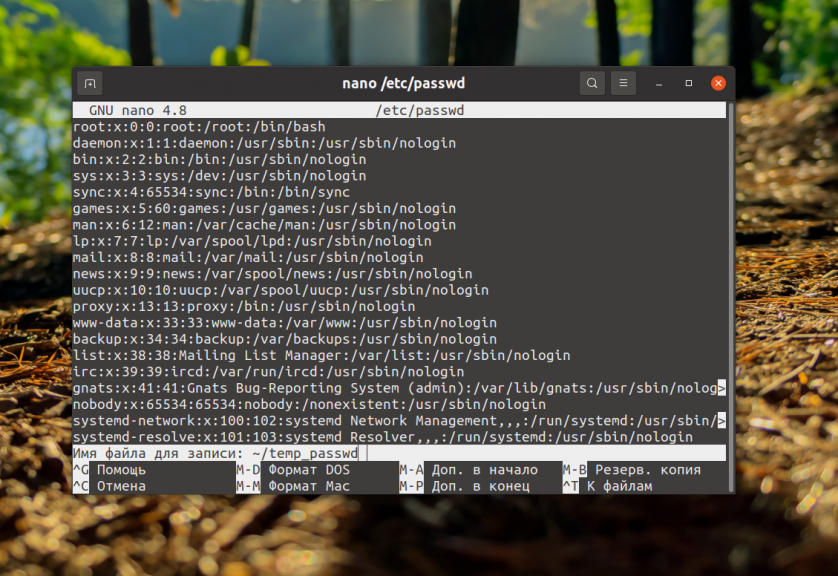
Men hvis du prøver at gemme data i en fil, der tilhører en anden bruger eller superbruger, som du ikke har adgang til (f.eks. konfigurationsfiler i /etc-biblioteket), får du fejlen: "Error writing /filename/file name: Access denied":
Det nemmeste er at lukke editoren ved at trykke Ctrl+X uden at gemme ændringerne. Du bør besvare editorens spørgsmål om at gemme bufferen med Nej:
Og derefter åbne editoren som superbruger:
$ sudo nano /etc/passwdDerefter vil du kunne skrive data til filen som beskrevet ovenfor. Hvis du ikke vil miste ændringerne, kan du angive stien til den nye fil i dit hjemmekatalog under filnavneforespørgslen, f.eks. ~/temp_passwd:
Filen vil så blive gemt der, hvor du nemt kan flytte den for at erstatte den gamle med mv-kommandoen ved hjælp af sudo:
$ sudo mv ~/temp_passwd /etc/passwdHusk, at alle systemfiler skal redigeres som superbruger.
Fordele ved Nano
Nano har flere fordele, som gør den til en populær teksteditor for Linux-brugere:
- Brugervenlighed: Den har en enkel brugerflade og kontroltaster, hvilket gør den ideel til dem, der er nye på kommandolinjen. Ingen grund til at huske komplicerede tastaturgenveje som i andre teksteditorer.
- Lille størrelse og hurtig indlæsning: fylder ikke meget og starter hurtigt op, hvilket gør den til et godt valg til hurtig filredigering på en server eller i en terminal.
- Syntaksfremhævelse: understøtter syntaksfremhævelse for forskellige programmeringssprog, hvilket gør det nemt at læse og redigere kode.
- Mulighed for at arbejde på eksterne servere: fungerer på kommandolinjen og kan bruges til at redigere filer på eksterne servere via SSH uden behov for en GUI.
- Mulighed for at gemme og uploade filer: giver dig mulighed for nemt at gemme og uploade filer samt udføre andre grundlæggende tekstredigeringsoperationer.
- De fleste Linux-distributioner kommer med Nano som standard: Linux-brugere kan finde Nano installeret på de fleste distributioner uden at skulle installere det separat.
Disse fordele gør Nano til et populært valg for dem, der leder efter en enkel og effektiv teksteditor i et Linux-miljø.