-
Großbritannien+44 (20) 4577-20-00
-
USA+1 (929) 431-18-18
-
Israel+972 (55) 507-70-81
-
Brasilien+55 (61) 3772-18-88
-
Kanada+1 (416) 850-13-33
-
Tschechien+420 (736) 353-668
-
Estland+372 (53) 683-380
-
Griechenland+30 (800) 000-02-04
-
Irland+353 (1) 699-43-88
-
Island+354 (53) 952-99
-
Litauen+370 (700) 660-08
-
Niederlande+31 (970) 1027-77-87
-
Portugal+351 (800) 180-09-04
-
Rumänien+40 (376) 300-641
-
Schweden+46 (79) 008-11-99
-
Slowakei+421 (2) 333-004-23
-
Schweiz+41 (22) 508-77-76
-
Moldawien+373 (699) 33-1-22
 Deutsch
Deutsch
Speichern einer Datei in Nano Linux
- Hauptsaechliche
- Wissensbasis
- Speichern einer Datei in Nano Linux
Der Texteditor Nano für Linux gilt als einer der am weitesten verbreiteten für Anfänger. Er hat den Vorteil, dass man mit ihm problemlos Konfigurationsdateien bearbeiten kann, er ist außerdem einfach zu bedienen und bei den meisten Distributoren erhältlich. In diesem Tutorial werden wir Ihnen erklären, wie Sie eine Datei in Nano speichern können, wenn Sie bereits Änderungen an der Konfigurationsdatei vorgenommen haben.
Was ist Nano für Linux
Nano ist ein einfacher Befehlszeilen-Texteditor, der häufig in Linux-Distributionen verwendet wird. Er bietet grundlegende Textbearbeitungsfunktionen wie Einfügen, Löschen, Suchen und Ersetzen und unterstützt dank der Syntaxhervorhebung verschiedene Programmiersprachen.
Er verfügt über eine einfache Benutzeroberfläche und Steuerungstasten, so dass er auch für Kommandozeilen-Neulinge zugänglich ist. Aufgrund seiner Benutzerfreundlichkeit ist er einer der beliebtesten Texteditoren unter Linux. Um Nano zu starten, geben Sie einfach den Befehl "nano" in das Terminal ein. Dadurch wird eine Textdatei im Nano-Editor geöffnet, in der Sie Änderungen vornehmen und Dateien speichern können.
Wie man Änderungen in Nano speichert
Es gibt mehrere Möglichkeiten zum Speichern. Schauen wir uns jede davon im Detail an.
Normales Speichern
Am einfachsten ist es, wenn Sie die Tastenkombination Strg+O. drücken, sobald Sie alle Änderungen an der Datei vorgenommen haben, um sie zu speichern. Am unteren Rand des Programms sehen Sie alle Tastenkombinationen, die Sie für die Verwendung des Dienstprogramms benötigen. In diesem Teil des Programms sind alle Tastenkombinationen aufgeführt, die Ihnen bei Ihrer Arbeit helfen können.
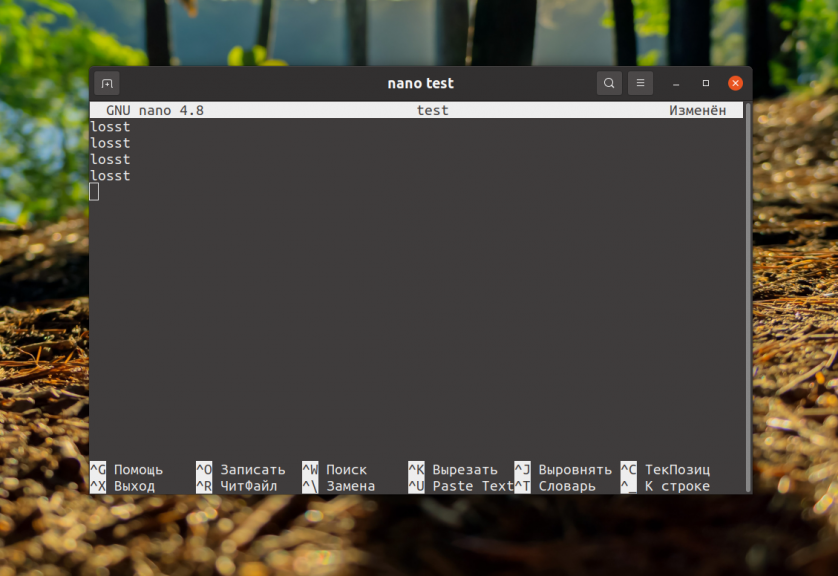
Unmittelbar nach dem Drücken der Tasten werden Sie vom Editor aufgefordert, den Namen der zu speichernden Datei einzugeben:
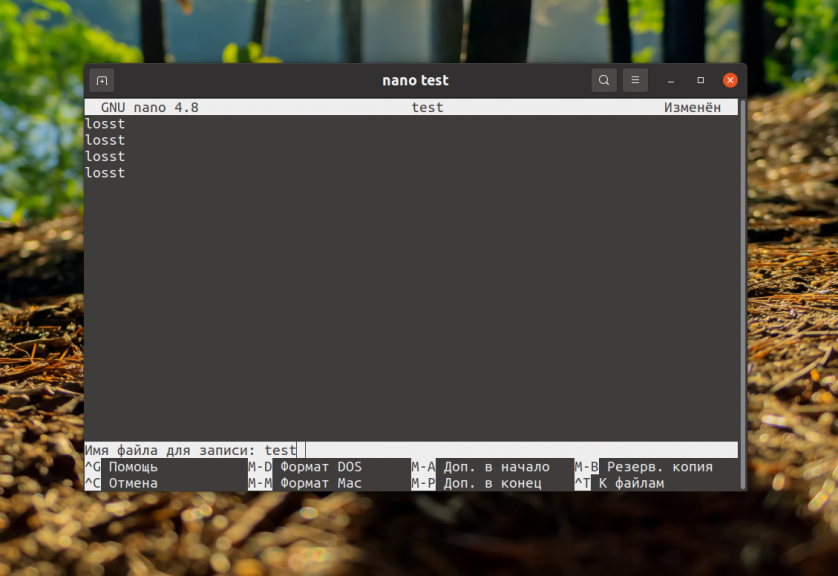
Wenn Sie fertig sind, drücken Sie Enter. Um zum Bearbeitungsfenster zurückzukehren, drücken Sie Strg+X. Das Programm teilt Ihnen dann mit, dass die Datei erfolgreich gespeichert wurde.
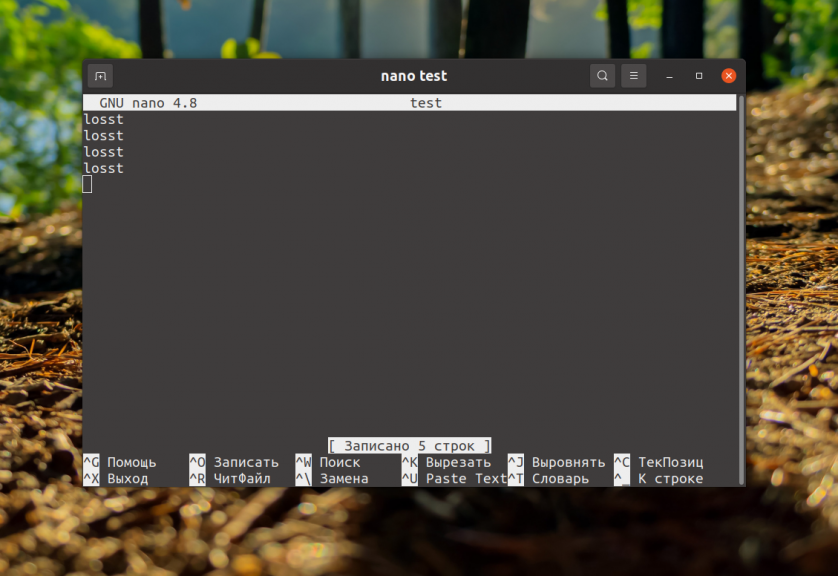
An dieser Stelle können Sie den Editor mit der Tastenkombination Strg+X schließen.
Speichern ohne Schreibzugriff
Betrachten wir auch den Fall, dass Sie Daten in einer Datei speichern müssen, die einem anderen Benutzer oder Superuser gehört, und dieser Datensatz keinen Zugriff oder keine Berechtigung hat. In einem solchen Fall wird dem Benutzer angezeigt: "Schreibfehler /Dateiname/Dateiname: Zugriff verweigert":
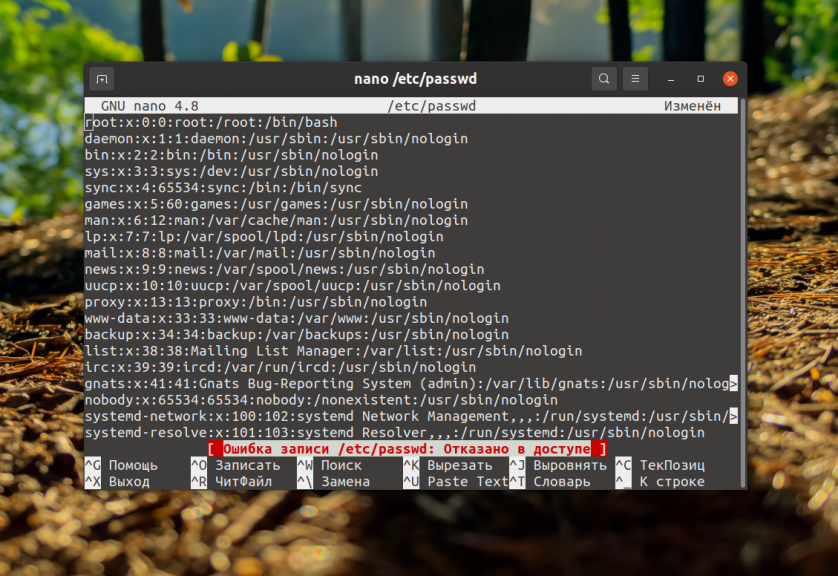
Wie lässt sich das Problem lösen? Der einfachste Weg ist, den Editor zu schließen(Strg+X), ohne die Änderungen zu speichern. Die Antwort auf die Frage lautet Nein:
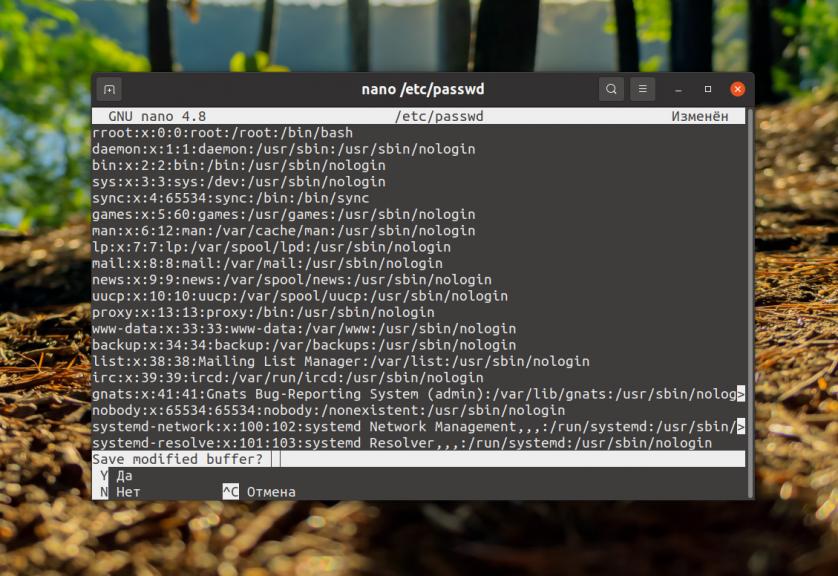
Nachdem Sie dies getan haben, können Sie den Editor als Superuser ausführen:
$ sudo nano /etc/passwdAnschließend können Sie die Daten in eine Datei schreiben. Wenn die Änderungen nicht verloren gehen dürfen, geben Sie bei der Eingabeaufforderung für den Dateinamen den Pfad zu der neuen Datei in Ihrem Heimatverzeichnis an, z. B. ~/temp_passwd:
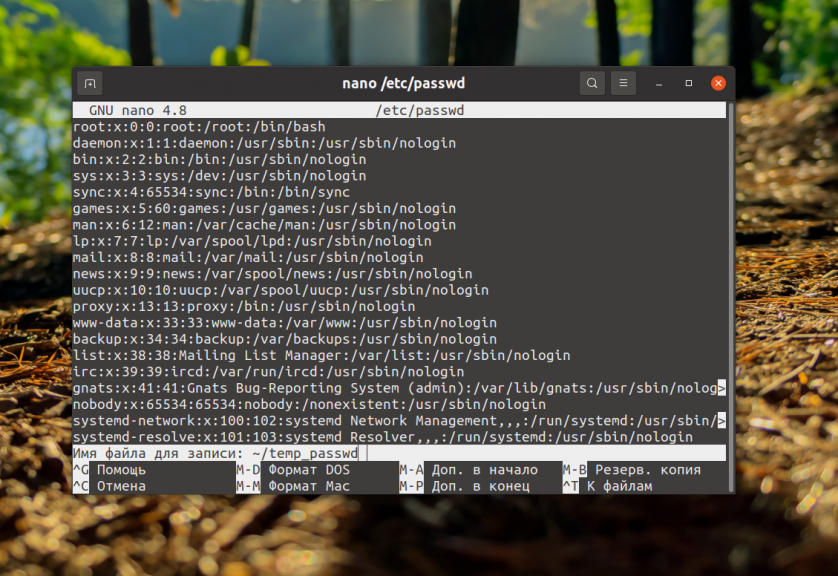
Wenn Sie jedoch versuchen, Daten in einer Datei zu speichern, die einem anderen Benutzer oder Superuser gehört und auf die Sie keinen Zugriff haben (z. B. Konfigurationsdateien im Verzeichnis /etc), erhalten Sie die Fehlermeldung: "Error writing /filename/file name: Access denied":
Am einfachsten ist es, den Editor mit der Tastenkombination Strg+X zu schließen, ohne die Änderungen zu speichern. Die Frage des Editors nach dem Speichern des Puffers sollten Sie mit Nein beantworten:
Und dann öffnen Sie den Editor als Superuser:
$ sudo nano /etc/passwdDanach können Sie wie oben beschrieben Daten in die Datei schreiben. Wenn Sie die Änderungen nicht verlieren wollen, können Sie bei der Abfrage des Dateinamens den Pfad zur neuen Datei in Ihrem Heimatverzeichnis angeben, z.B. ~/temp_passwd:
Die Datei wird dann dort gespeichert, und Sie können sie mit dem Befehl mv unter Verwendung von sudo einfach verschieben, um die alte Datei zu ersetzen:
$ sudo mv ~/temp_passwd /etc/passwdDenken Sie daran, dass alle Systemdateien als Superuser bearbeitet werden sollten.
Vorteile von Nano
Nano hat mehrere Vorteile, die es zu einem beliebten Texteditor für Linux-Benutzer machen:
- Benutzerfreundlichkeit: Die einfache Benutzeroberfläche und die Steuerungstasten machen ihn ideal für diejenigen, die sich noch nicht mit der Kommandozeile auskennen. Man muss sich keine komplizierten Tastenkombinationen wie bei anderen Texteditoren merken.
- Geringe Größe und schnelles Laden: Es ist leicht und startet schnell, was es zu einer guten Wahl für die schnelle Dateibearbeitung auf einem Server oder in einem Terminal macht.
- Syntaxhervorhebung: Unterstützt die Syntaxhervorhebung für verschiedene Programmiersprachen und erleichtert so das Lesen und Bearbeiten von Code.
- Fähigkeit, auf entfernten Servern zu arbeiten: arbeitet auf der Kommandozeile, es kann verwendet werden, um Dateien auf entfernten Servern über SSH zu bearbeiten, ohne dass eine grafische Benutzeroberfläche erforderlich ist.
- Fähigkeit zum Speichern und Hochladen von Dateien: Ermöglicht das einfache Speichern und Hochladen von Dateien sowie die Durchführung anderer grundlegender Textbearbeitungsoperationen.
- Die meisten Linux-Distributionen enthalten Nano standardmäßig: Linux-Benutzer finden Nano auf den meisten Distributionen installiert, ohne es separat installieren zu müssen.
Diese Vorteile machen Nano zu einer beliebten Wahl für diejenigen, die einen einfachen und effizienten Texteditor in einer Linux-Umgebung suchen.






































