-
Великобритания+44 (20) 4577-20-00
-
США+1 (929) 431-18-18
-
Израиль+972 (55) 507-70-81
-
Бразилия+55 (61) 3772-18-88
-
Канада+1 (416) 850-13-33
-
Чехия+420 (736) 353-668
-
Эстония+372 (53) 683-380
-
Греция+30 (800) 000-02-04
-
Ирландия+353 (1) 699-43-88
-
Исландия+354 (53) 952-99
-
Литва+370 (700) 660-08
-
Нидерланды+31 (970) 1027-77-87
-
Португалия+351 (800) 180-09-04
-
Румыния+40 (376) 300-641
-
Швеция+46 (79) 008-11-99
-
Словакия+421 (2) 333-004-23
-
Швейцария+41 (22) 508-77-76
-
Молдова+373 (699) 33-1-22
 Русский
Русский
Устанавливаем дополнения гостевой ОС Ubuntu
- Главная
- База знаний
- Устанавливаем дополнения гостевой ОС Ubuntu
В некоторых случаях приходится работать сразу в нескольких OS. Вот именно в таких ситуациях на помощь и приходят технология виртуализации, одна из таковых - VirtualBox. Однако инициализация нужного решения в систему виртуальной машины не решить проблемы. Изначально нет интеграции между хостом и гостевой машиной. Значит, отсутствует возможность передать файлы, изменять расширение экрана, а также использовать сложное программное обеспечение. Но всегда можно установить дополнения гостевую OS.
Что позволяет VirtualBox
Дополнения гостевой OS VirtualBox позволяют:
- использовать общую папку (чтобы обмениваться файлами между системами);
- использовать общий буфер обмена;
- менять расширение экрана;
- интегрировать окна программ гостевой OS с реальным рабочим столом;
- оптимизировать производительность системы.
Дальше рассмотрим, как установить дополнения гостевой OS в Ubuntu. Забегая наперед отметим, что здесь ничего сложного.
Ставим нужное программное обеспечение
В первую очередь нам нужно установить инструменты, которые применимы с целью сборки модуля ядра Linux. В таком случае установка дополнительной гостевой OS пройдет вполне успешно.
Выполним в терминале:
$ sudo apt install gcc make perl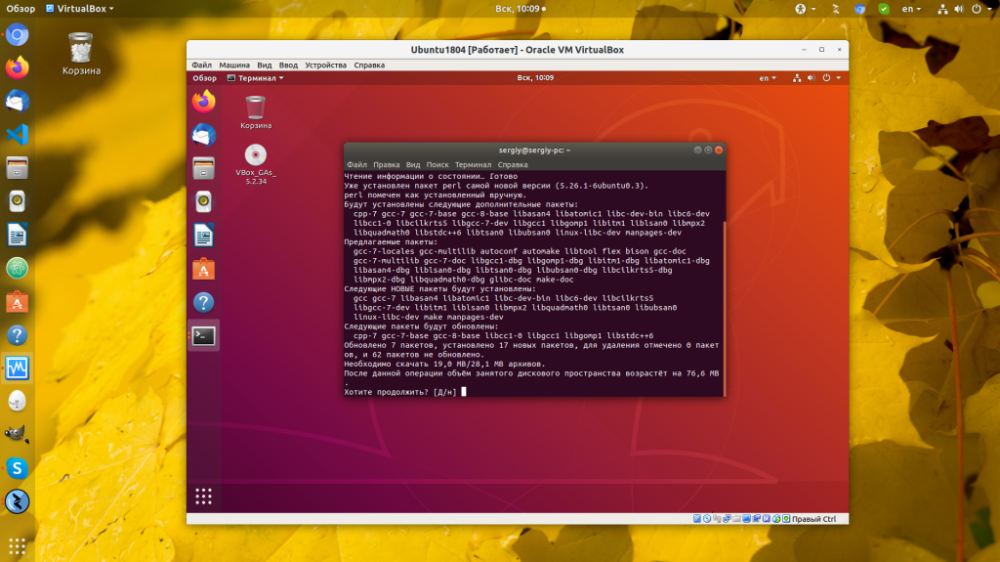
В дальнейшем список зависимостей будет варьироваться, но в любой момент можно узнать их, выполнив запуск установки, и посмотрев, какие ошибки появляются.
Подключаем образ
В первую очередь откроем меню "Устройства" работающей виртуальной машины. Дальше выберем пункт "Подключить образ диска дополнений гостевой OS";
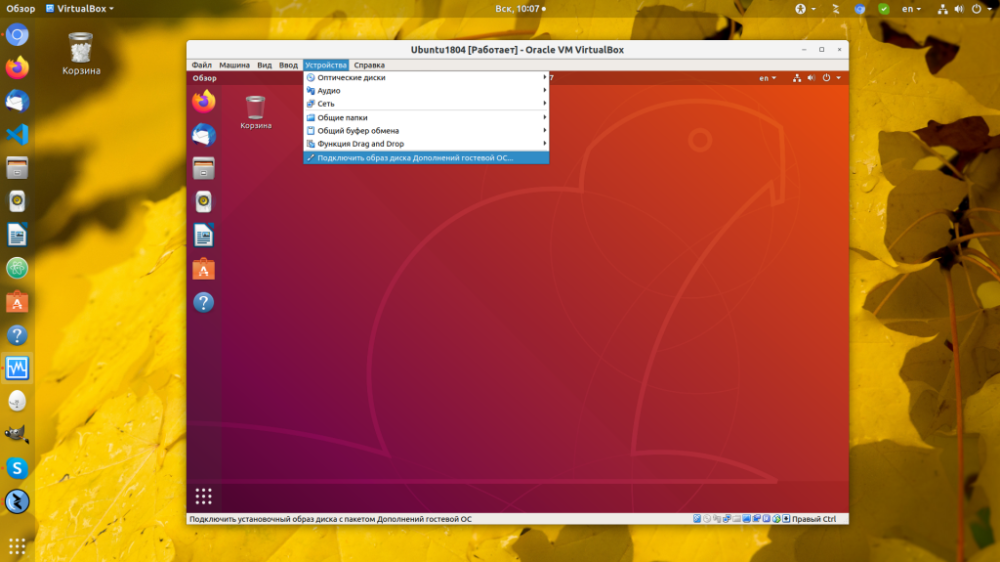
Запускаем установщик
Вскоре после подключения отобразится уведомление, вам останется нажать "Запустить":
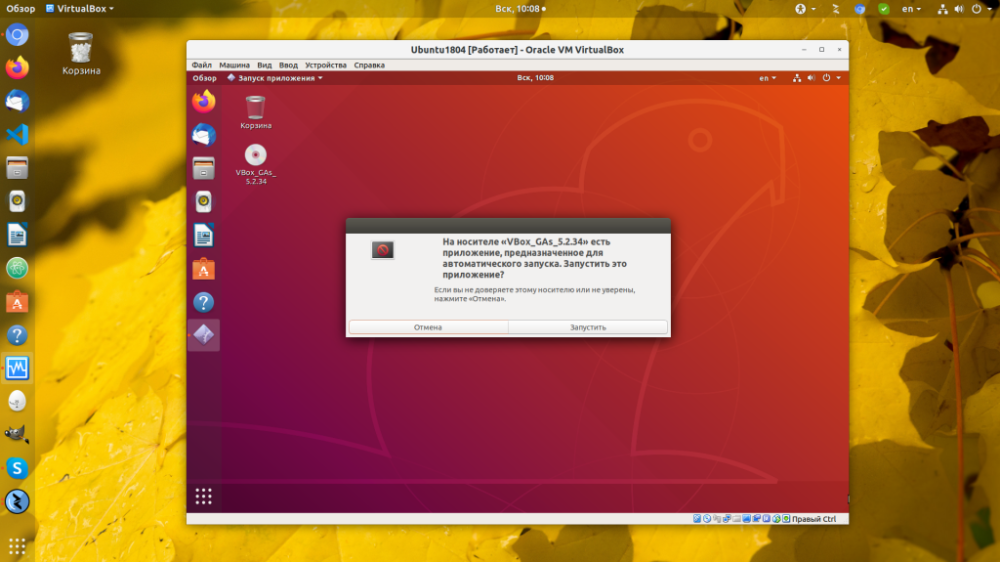
Дальше система запросит ваш пароль, инициализация программы - это действие от суперпользователя:
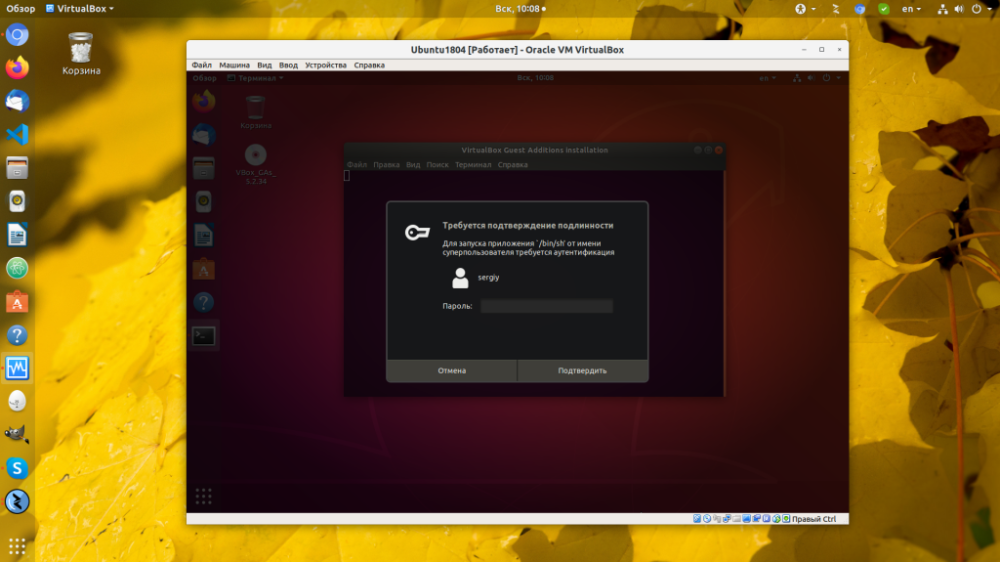
Перезагружаем систему
После окончания работы установщика достаточно перезагрузить виртуальную машину. Проверяем, что инициализация прошла без ошибок:
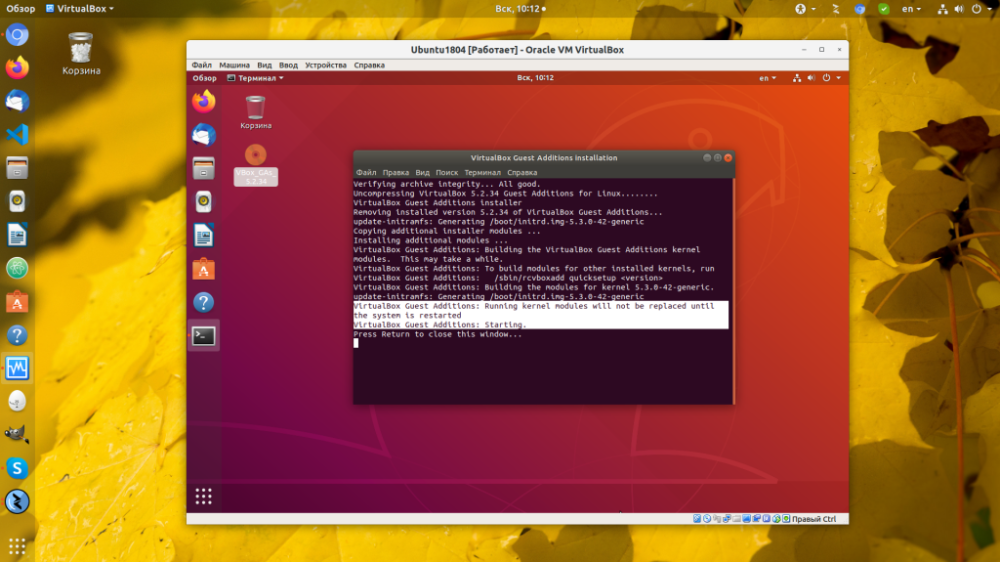
Нажимаем стрелку в верхнем правом углу экрана, затем значок выключения, дальше "Перезагрузить", чтобы перезапустить PC:
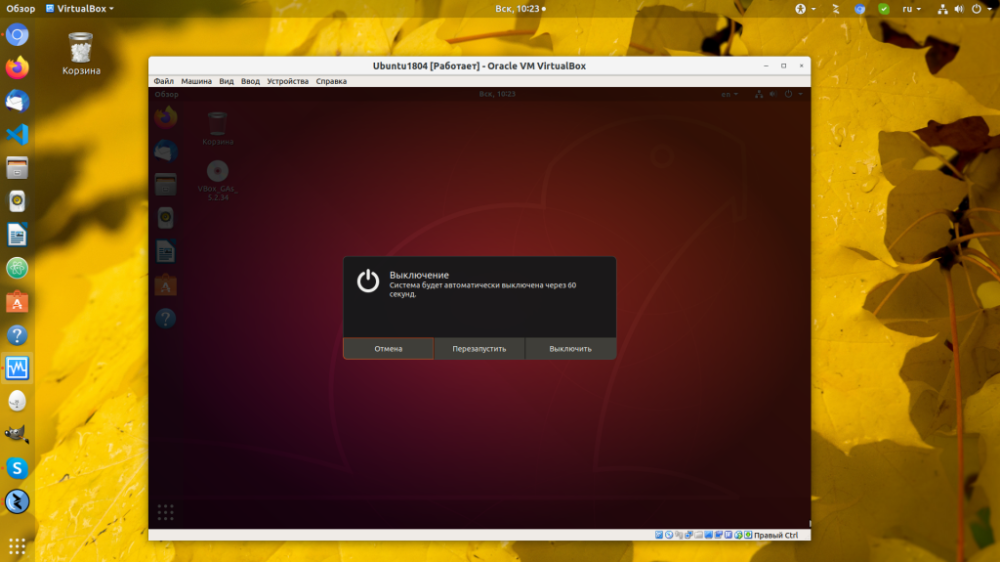
Финиш
На этом инициализация дополнений гостевой OS VirtualBox Ubuntu завершена. Дальше можете применять плюсы работы в гостевой OS.






































