-
İngiltere+44 (20) 4577-20-00
-
ABD+1 (929) 431-18-18
-
İsrail+972 (55) 507-70-81
-
Brezilya+55 (61) 3772-18-88
-
Kanada+1 (416) 850-13-33
-
Çek+420 (736) 353-668
-
Estonya+372 (53) 683-380
-
Yunanistan+30 (800) 000-02-04
-
İrlanda+353 (1) 699-43-88
-
İzlanda+354 (53) 952-99
-
Litvanya+370 (700) 660-08
-
Hollanda+31 (970) 1027-77-87
-
Portekiz+351 (800) 180-09-04
-
Romanya+40 (376) 300-641
-
İsveç+46 (79) 008-11-99
-
Slovakya+421 (2) 333-004-23
-
İsviçre+41 (22) 508-77-76
-
Moldova+373 (699) 33-1-22
Ubuntu konuk işletim sistemi eklentilerini yükleme
- Ana Sayfa
- Bilgi tabanı
- Ubuntu konuk işletim sistemi eklentilerini yükleme
Bazı durumlarda aynı anda birden fazla işletim sisteminde çalışmanız gerekir. İşte böyle durumlarda sanallaştırma teknolojileri imdada yetişir, bunlardan biri de VirtualBox'tır. Ancak, gerekli çözümü sanal makine sistemine başlatmak sorunu çözmez. Başlangıçta, ana makine ile konuk makine arasında bir entegrasyon yoktur. Dolayısıyla, dosya aktarma, ekran uzantılarını değiştirme ve karmaşık yazılımları kullanma imkanı yoktur. Ancak her zaman konuk işletim sistemi eklentileri yükleyebilirsiniz.
VirtualBox nelere izin verir
VirtualBox konuk işletim sistemi eklentileri şunları yapmanızı sağlar:
- paylaşılan bir klasör kullanmak (sistemler arasında dosya paylaşmak için);
- paylaşılan bir pano kullanmak;
- ekran uzantısını değiştirmek;
- konuk işletim sistemi program pencerelerini gerçek masaüstüyle bütünleştirmek;
- sistem performansını optimize etmek.
Daha sonra, Ubuntu'da konuk işletim sistemi eklentilerinin nasıl kurulacağını görelim. İleriye baktığımızda burada karmaşık bir şey olmadığını görüyoruz.
Gerekli yazılımı yükleyin
Her şeyden önce, Linux çekirdek modülünü oluşturmak amacıyla kullanılabilecek araçları yüklememiz gerekir. Bu durumda, ek bir konuk işletim sistemi kurulumu oldukça başarılı olacaktır.
Bunu terminalde çalıştıralım:
$ sudo apt install gcc make perl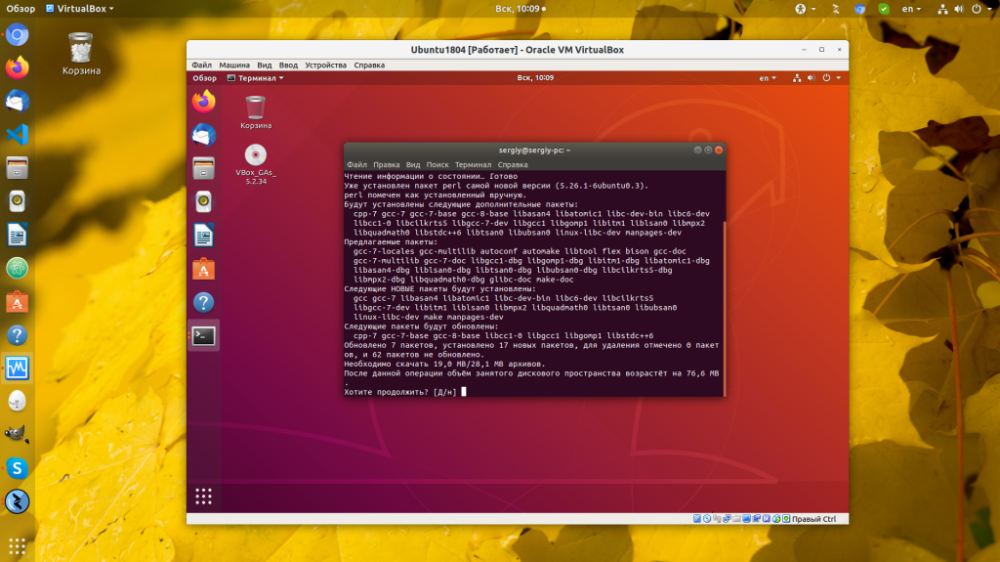
Daha sonra, bağımlılıkların listesi değişecektir, ancak istediğiniz zaman kurulumu çalıştırarak ve hangi hataların göründüğünü görerek bunları öğrenebilirsiniz.
Görüntünün bağlanması
Öncelikle çalışan sanal makinenin "Aygıtlar" menüsünü açalım. Ardından, "Konuk işletim sistemi eklenti diskinin görüntüsünü bağla "yı seçin;
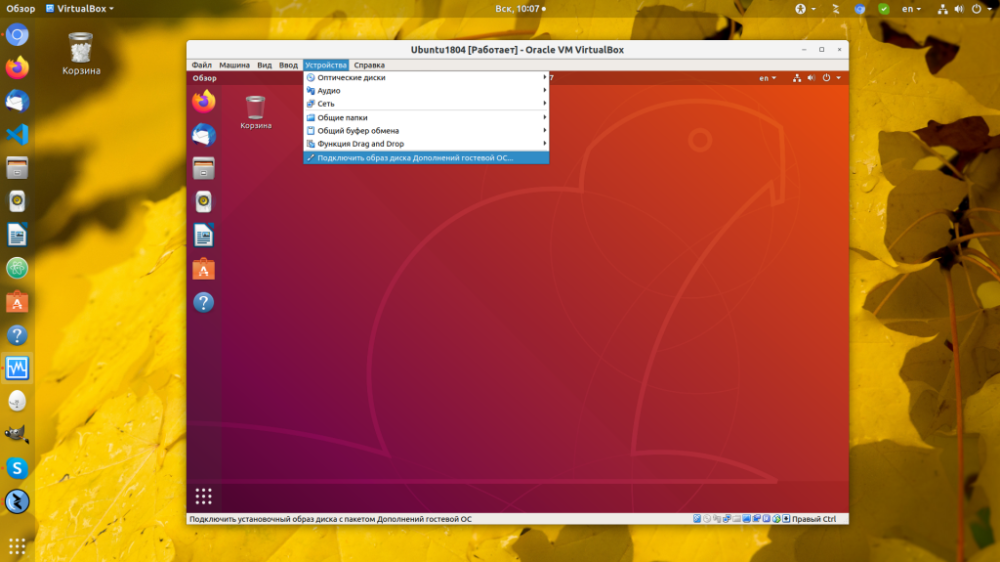
Yükleyiciyi çalıştırın
Bağlantı kurulduktan kısa bir süre sonra bir bildirim görüntülenecektir, "Çalıştır "a tıklamanız gerekecektir:
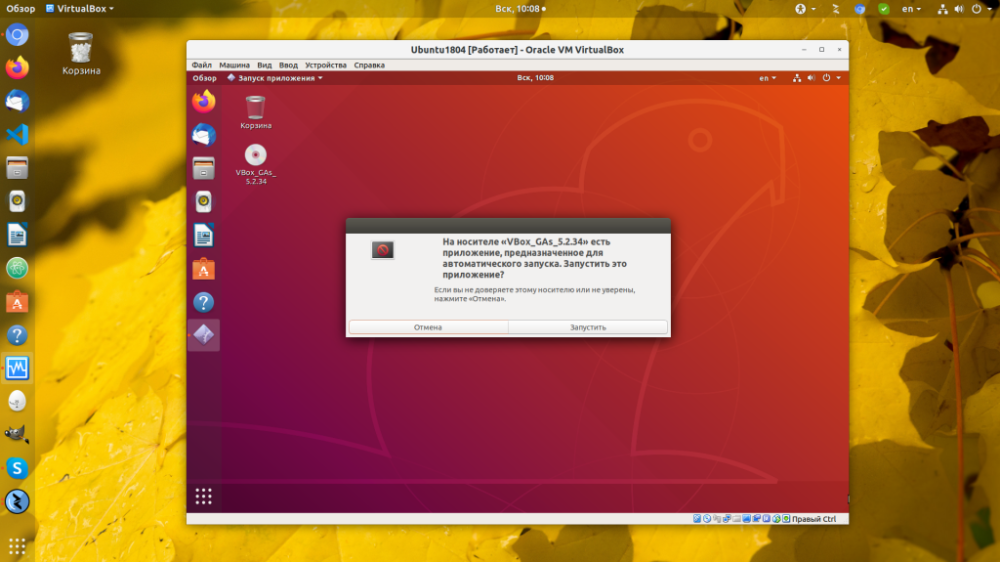
Ardından, sistem şifrenizi isteyecektir, programı başlatmak bir süper kullanıcı eylemidir:
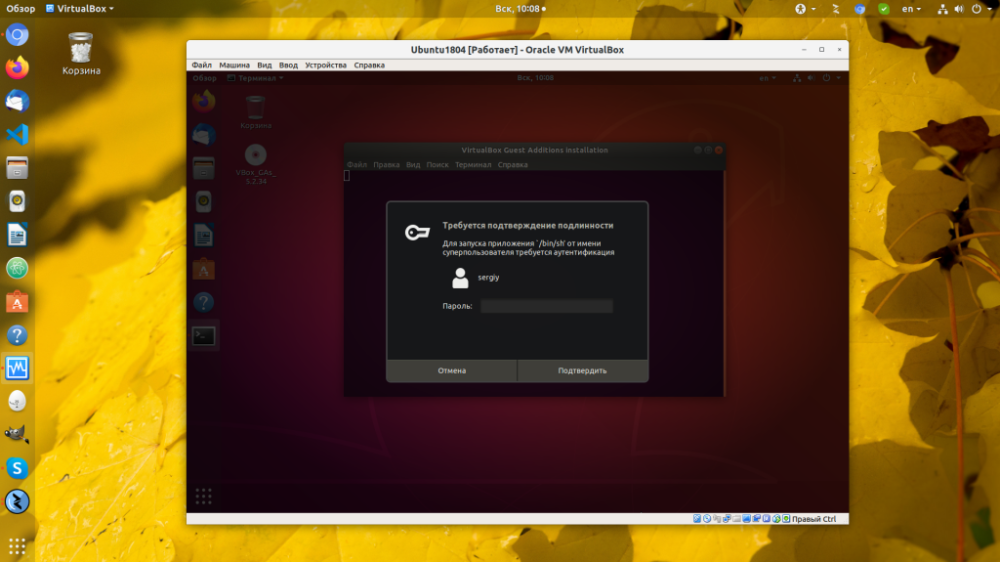
Sistemi yeniden başlatın
Yükleyici tamamlandıktan sonra yapmanız gereken tek şey sanal makineyi yeniden başlatmaktır. Başlatma işleminin hatasız geçip geçmediğini kontrol edin:
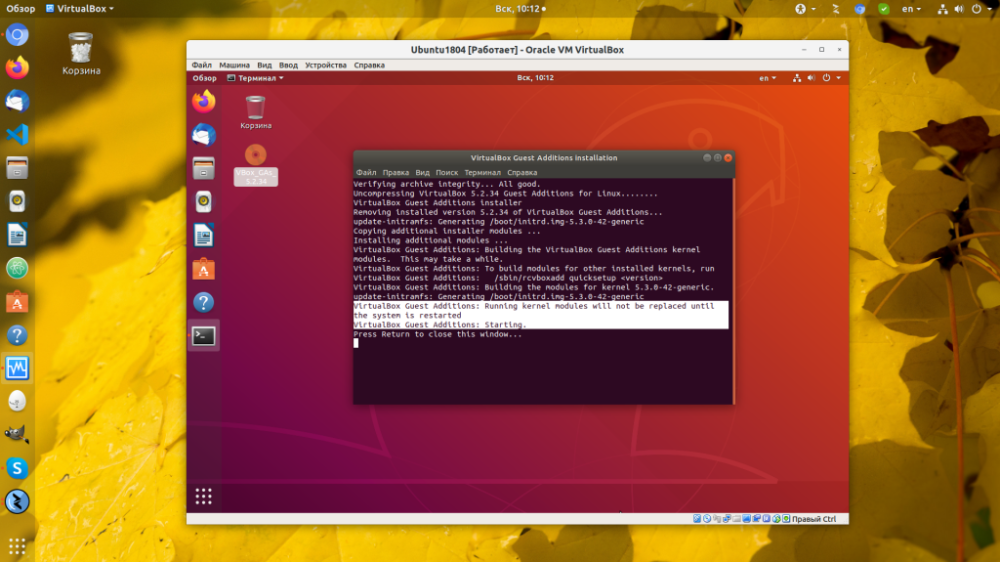
Bilgisayarı yeniden başlatmak için ekranın sağ üst köşesindeki oka, ardından kapatma simgesine ve ardından "Yeniden Başlat "a basın:
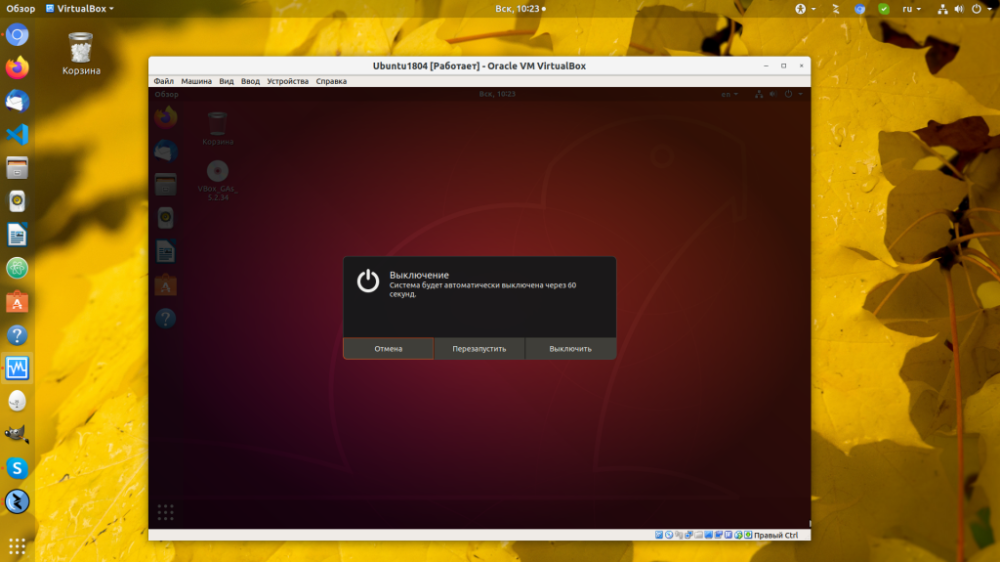
Bitir
Bu işlem VirtualBox Ubuntu konuk işletim sistemi eklentilerinin başlatılmasını tamamlar. Şu andan itibaren, konuk işletim sisteminde çalışmanın avantajlarını uygulayabilirsiniz.







































