-
Ұлыбритания+44 (20) 4577-20-00
-
АҚШ+1 (929) 431-18-18
-
Израиль+972 (55) 507-70-81
-
Бразилия+55 (61) 3772-18-88
-
Канада+1 (416) 850-13-33
-
Чехия+420 (736) 353-668
-
Эстония+372 (53) 683-380
-
Грекия+30 (800) 000-02-04
-
Ирландия+353 (1) 699-43-88
-
Исландия+354 (53) 952-99
-
Литва+370 (700) 660-08
-
Нидерланды+31 (970) 1027-77-87
-
Португалия+351 (800) 180-09-04
-
Румыния+40 (376) 300-641
-
Швеция+46 (79) 008-11-99
-
Словакия+421 (2) 333-004-23
-
Швейцария+41 (22) 508-77-76
-
Молдова+373 (699) 33-1-22
 Қазақша
Қазақша
Ubuntu қонақтық ОЖ қондырмаларын орнату
- Басты бет
- Білім қоры
- Ubuntu қонақтық ОЖ қондырмаларын орнату
Кейбір жағдайларда бірден бірнеше ОЖ-да жұмыс істеуге тура келеді. Дәл осындай жағдайларда виртуализация технологиясы көмекке келеді, олардың бірі VirtualBox. Дегенмен, виртуалды машина жүйесінде қажетті шешімді инициализациялау мәселені шешпейді. Бастапқыда хост пен қонақ машина арасында интеграция болмайды. Бұл файлдарды тасымалдау, экран кеңейтімін өзгерту немесе күрделі бағдарламалық құралды пайдалану мүмкіндігінің жоқтығын білдіреді. Бірақ сіз әрқашан қонақ ОЖ қосымшаларын орната аласыз.
VirtualBox не мүмкіндік береді
VirtualBox Қонақ ОЖ қосымшалары сізге мүмкіндік береді:
- ортақ қалтаны пайдалану (жүйелер арасында файлдарды ортақ пайдалану үшін);
- ортақ алмасу буферін пайдалану;
- экран кеңейтімін өзгерту;
- қонақ ОЖ бағдарламасының терезелерін нақты жұмыс үстелімен біріктіру;
- жүйе өнімділігін оңтайландыру.
Әрі қарай, Ubuntu жүйесінде қонақтық ОЖ қосымшаларын орнату жолын қарастырайық. Алға қарайтын болсақ, мұнда күрделі ештеңе жоқ екенін байқаймыз.
Қажетті бағдарламалық құралды орнатыңыз
Ең алдымен, Linux ядросының модулін құру үшін қолданылатын құралдарды орнату керек. Бұл жағдайда қосымша қонақ ОЖ орнату өте сәтті болады.
Терминалда орындаймыз:
$ sudo apt install gcc make perl 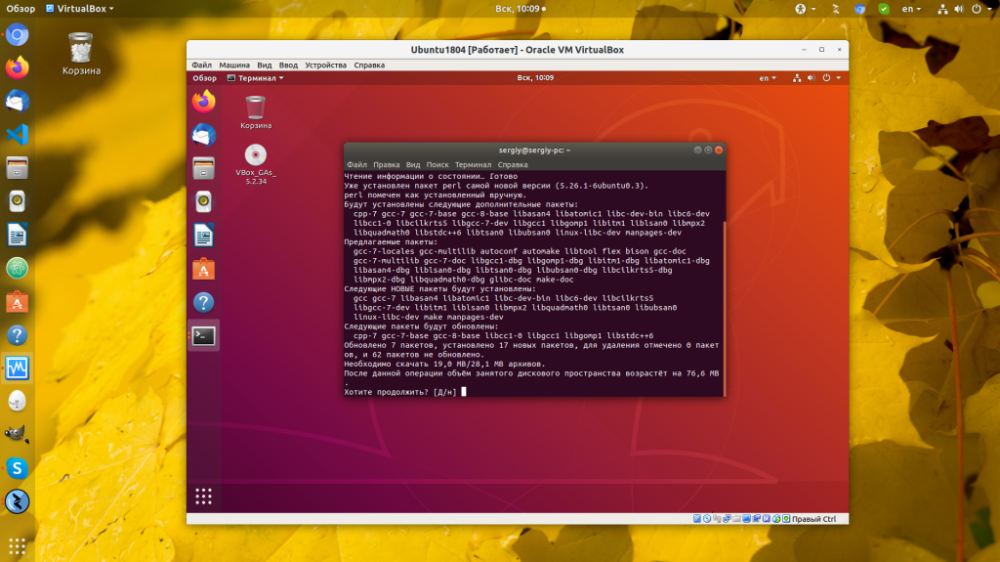
Болашақта тәуелділіктер тізімі әртүрлі болады, бірақ сіз оларды кез келген уақытта орнатуды іске қосып, қандай қателер пайда болғанын көру арқылы біле аласыз.
Суретті қосу
Ең алдымен, іске қосылған виртуалды машинаның «Құрылғылар» мәзірін ашыңыз. Одан кейін «Қонақ ОЖ қондырмаларының дискінің кескінін орнату» таңдаңыз;
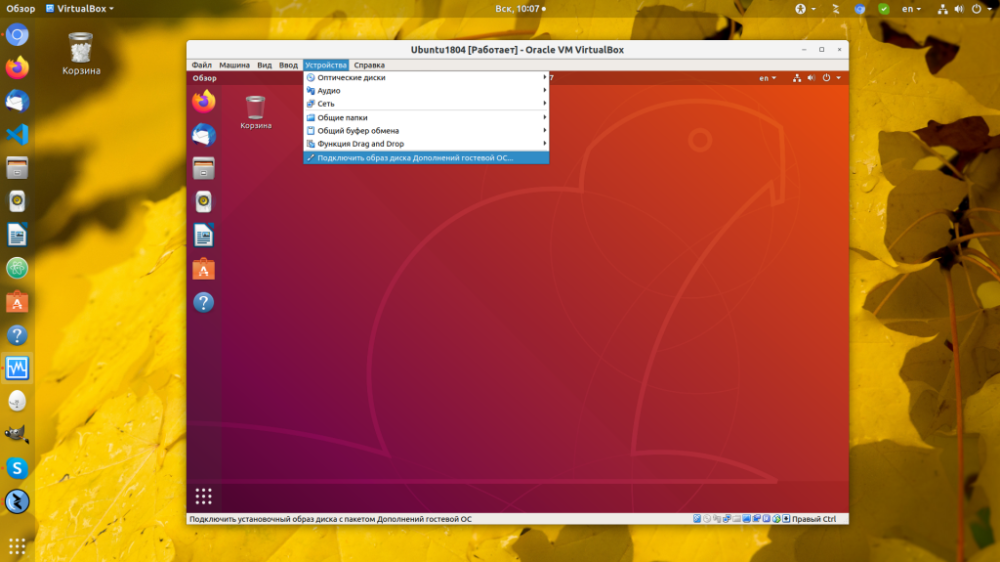
Орнатушыны іске қосыңыз
Қосылғаннан кейін көп ұзамай хабарландыру көрсетіледі, сізге «Орындау» түймесін басу жеткілікті:
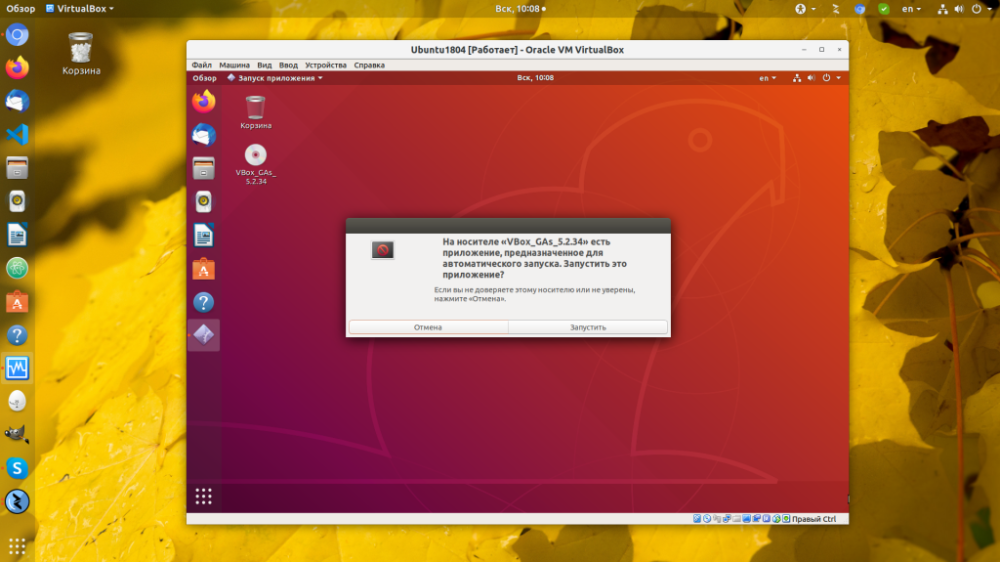
Содан кейін жүйе сіздің құпия сөзіңізді сұрайды, бұл суперпайдаланушының әрекеті болып табылады;
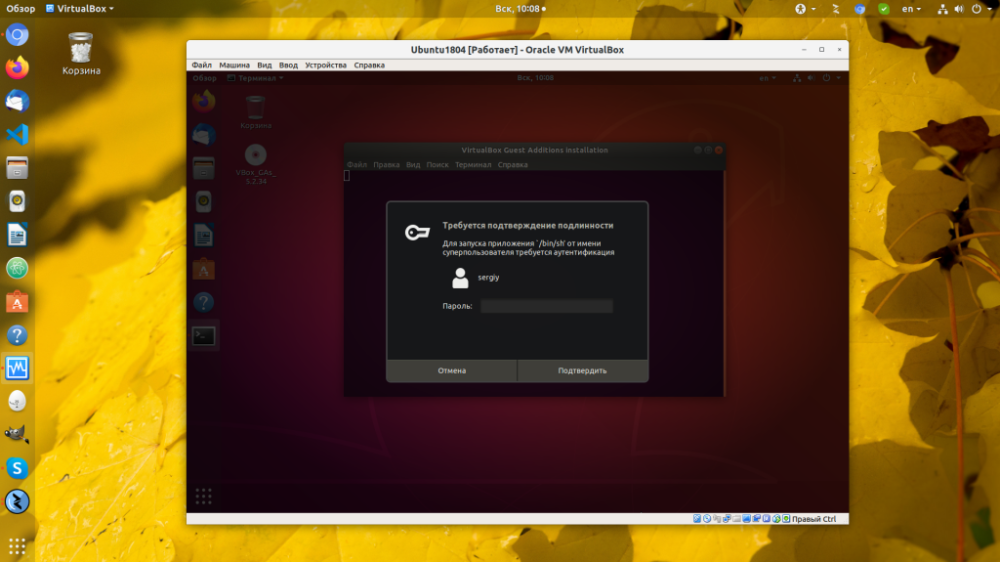
Жүйені қайта жүктеңіз
Орнатушы аяқталғаннан кейін виртуалды машинаны қайта жүктеу керек. Біз инициализация қатесіз өткенін тексереміз:
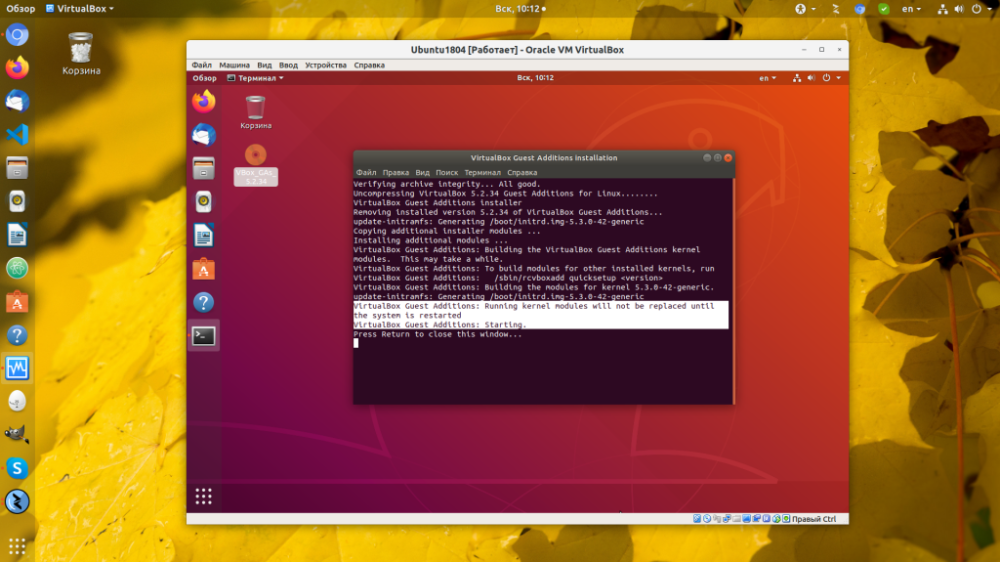
Компьютерді қайта іске қосу үшін экранның жоғарғы оң жақ бұрышындағы көрсеткіні, содан кейін өшіру белгішесін, содан кейін «Қайта іске қосу» түймесін басыңыз:
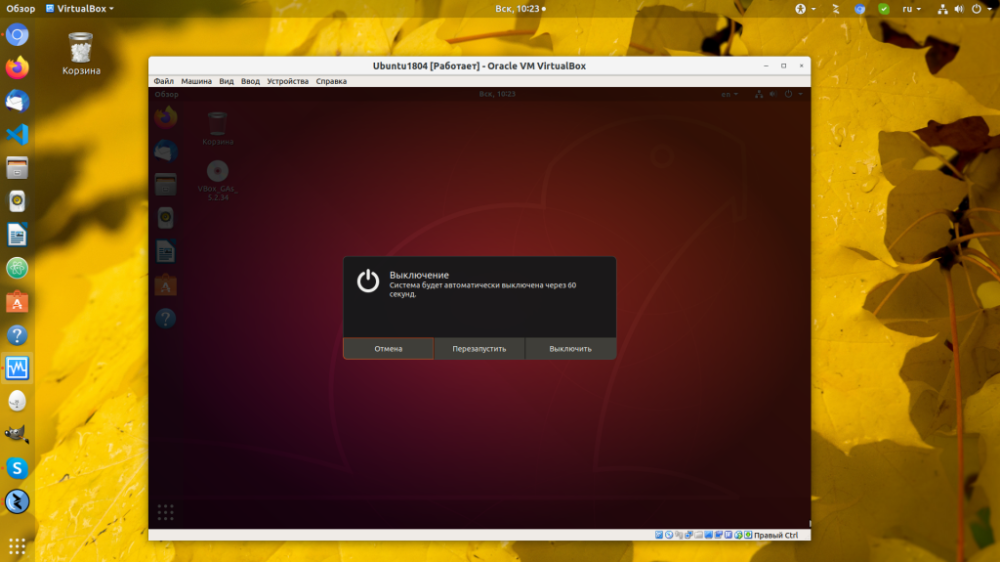
Аяқтау
Бұл VirtualBox Ubuntu қосымшаларының қонақтық ОЖ инициализациясын аяқтайды. Содан кейін сіз қонақтық ОЖ-да жұмыс істеудің артықшылықтарын пайдалана аласыз.






































