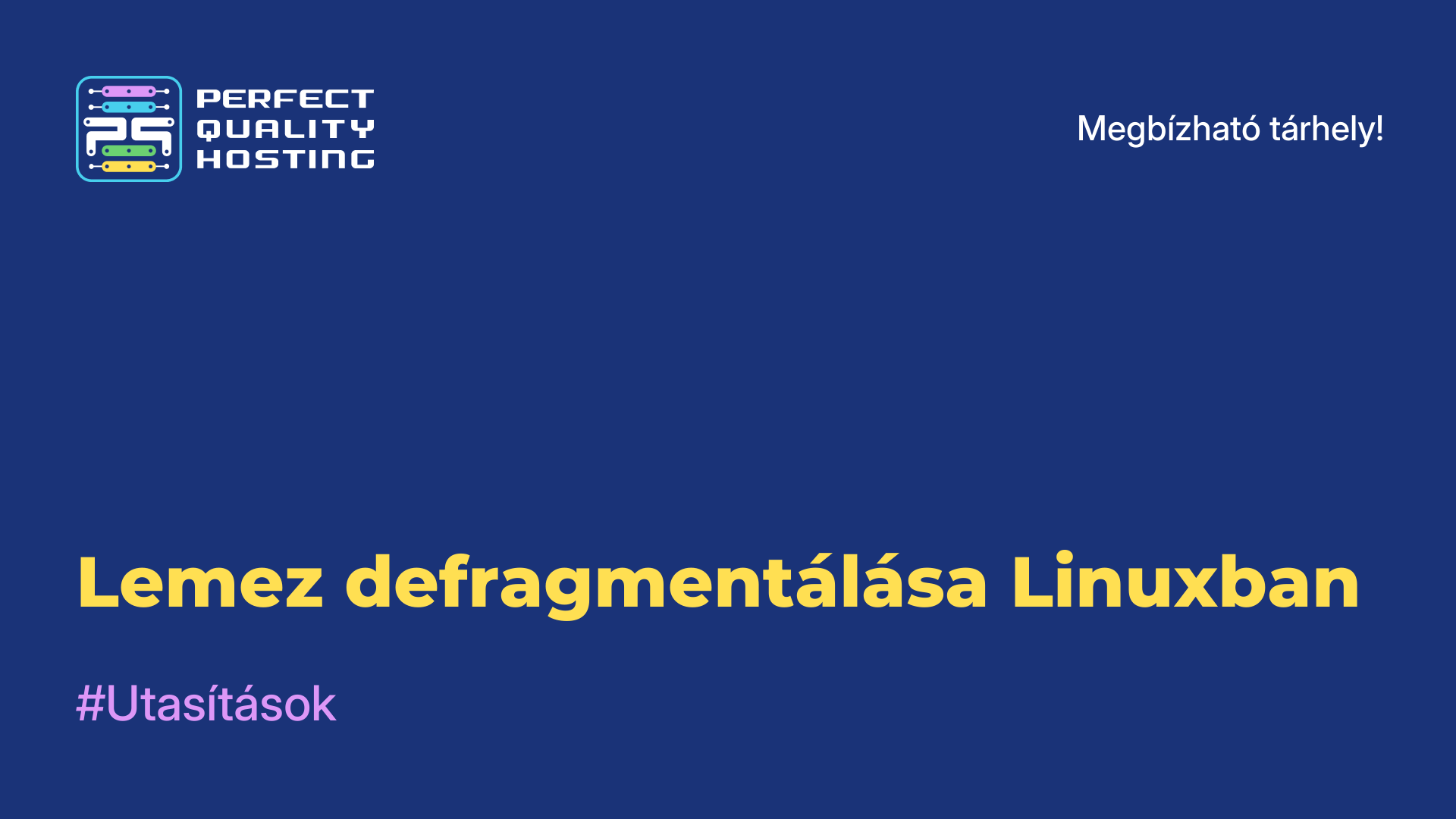-
Oroszország8 (800) 707-83-77
-
Nagy-Britannia+44 (20) 4577-20-00
-
USA+1 (929) 431-18-18
-
Izrael+972 (55) 507-70-81
-
Brazília+55 (61) 3772-18-88
-
Kanada+1 (416) 850-13-33
-
Cseh+420 (736) 353-668
-
Észtország+372 (53) 683-380
-
Görögország+30 (800) 000-02-04
-
Írország+353 (1) 699-43-88
-
Izland+354 (53) 952-99
-
Litvánia+370 (700) 660-08
-
Hollandia+31 (970) 1027-77-87
-
Portugália+351 (800) 180-09-04
-
Románia+40 (376) 300-641
-
Svédország+46 (79) 008-11-99
-
Szlovákia+421 (2) 333-004-23
-
Svájc+41 (22) 508-77-76
-
Moldova+373 (699) 33-1-22
Az Ubuntu vendég operációs rendszer kiegészítőinek telepítése
- Főoldal
- Tudásbázis
- Az Ubuntu vendég operációs rendszer kiegészítőinek telepítése
Bizonyos esetekben egyszerre több operációs rendszerben kell dolgoznia. Ilyen helyzetekben a virtualizációs technológiák jönnek segítségül, az egyik ilyen a VirtualBox. A szükséges megoldás inicializálása a virtuális gép rendszerébe azonban nem oldja meg a problémát. Kezdetben nincs integráció a gazda- és a vendéggép között. Így nincs lehetőség fájlok átvitelére, képernyőbővítmények módosítására és komplex szoftverek használatára. De bármikor telepíthet vendég operációs rendszer kiegészítőket.
Mit tesz lehetővé a VirtualBox
A VirtualBox vendég OS-kiegészítők lehetővé teszik, hogy:
- megosztott mappa használata (fájlok megosztása a rendszerek között);
- megosztott vágólap használata;
- a képernyő kiterjesztésének megváltoztatását;
- a vendég operációs rendszer programablakainak integrálása a valódi asztallal;
- a rendszer teljesítményének optimalizálása.
Ezután nézzük meg, hogyan telepíthetünk vendég operációs rendszer kiegészítőket az Ubuntuban. Előre tekintve megállapítjuk, hogy itt nincs semmi bonyolult.
Telepítse a szükséges szoftvereket
Először is telepítenünk kell a Linux kernel modul építéséhez alkalmazható eszközöket. Ebben az esetben a kiegészítő vendég operációs rendszer telepítése meglehetősen sikeres lesz.
Végezzük el a terminálban:
$ sudo apt install gcc make perl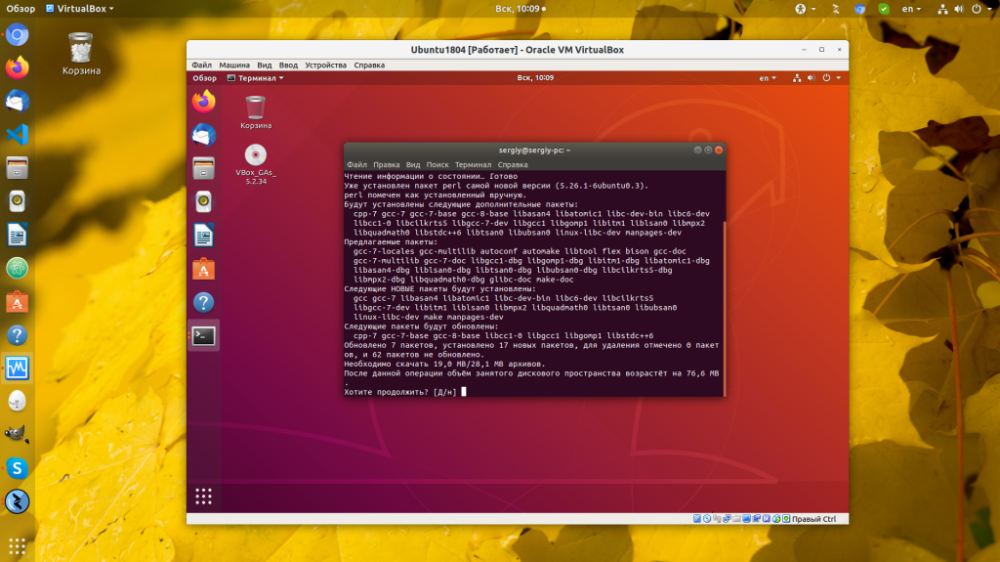
A későbbiekben a függőségek listája változni fog, de bármikor megtudhatjuk őket, ha futtatjuk a telepítést, és megnézzük, milyen hibák jelennek meg.
A kép csatlakoztatása
Először is nyissuk meg a futó virtuális gép "Eszközök" menüjét. Ezután válasszuk ki a "Csatlakoztassuk a vendég operációs rendszer kiegészítő lemezének képét";
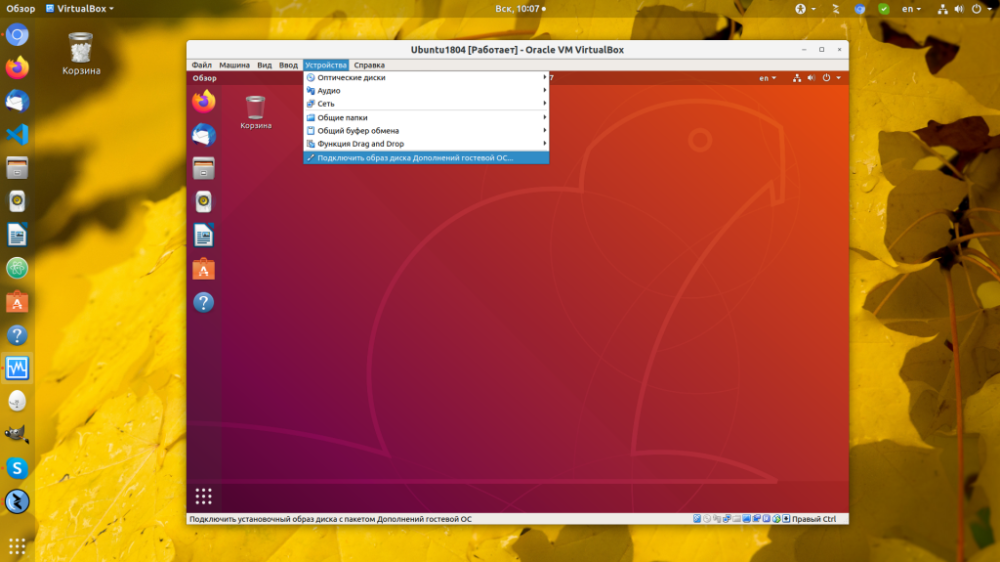
Futtassuk a telepítőt
Nem sokkal a csatlakoztatás után megjelenik egy értesítés, a "Futtatás" gombra kell kattintanunk:
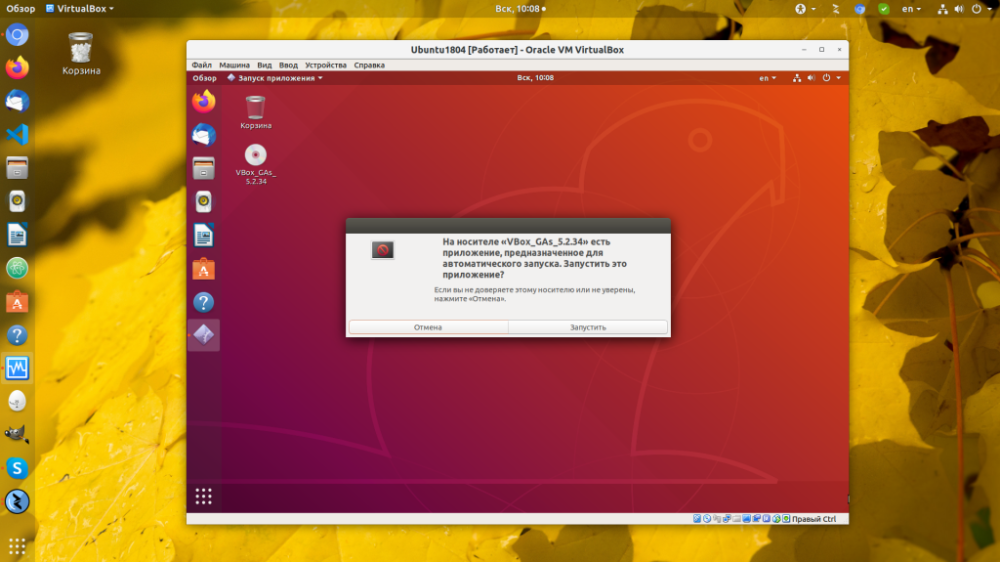
Ezután a rendszer kérni fogja a jelszavát, a program inicializálása szuperfelhasználói művelet:
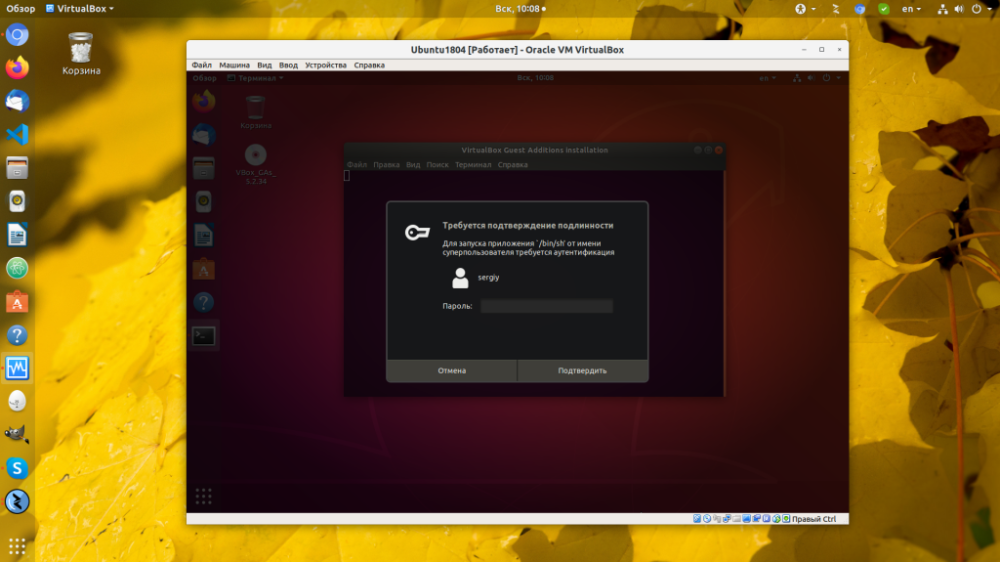
Indítsa újra a rendszert
A telepítőprogram befejezése után már csak a virtuális gép újraindítása szükséges. Ellenőrizze, hogy az inicializálás hiba nélkül lezajlott-e:
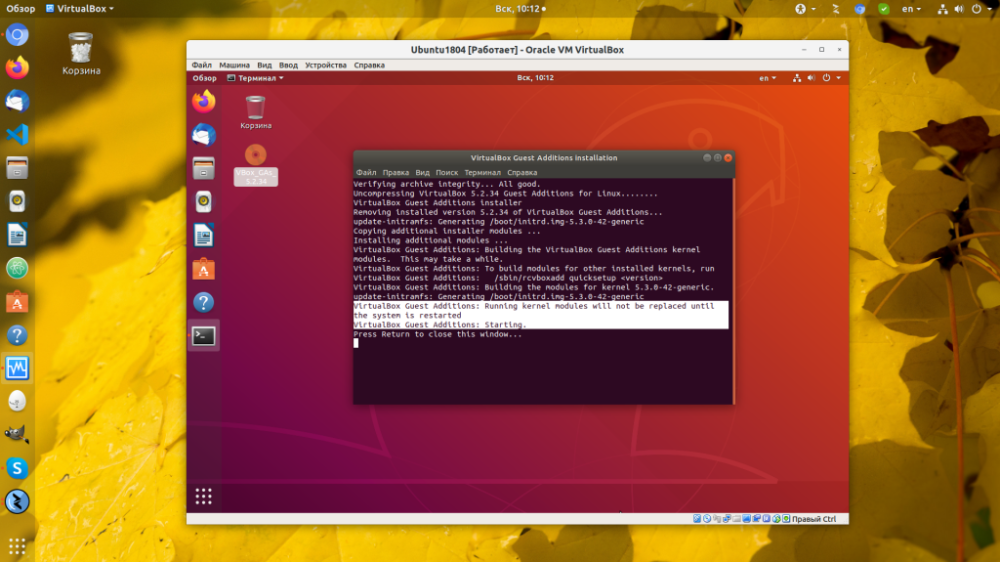
Nyomja meg a képernyő jobb felső sarkában lévő nyilat, majd a leállítás ikonra, majd az "Újraindítás" gombot a számítógép újraindításához:
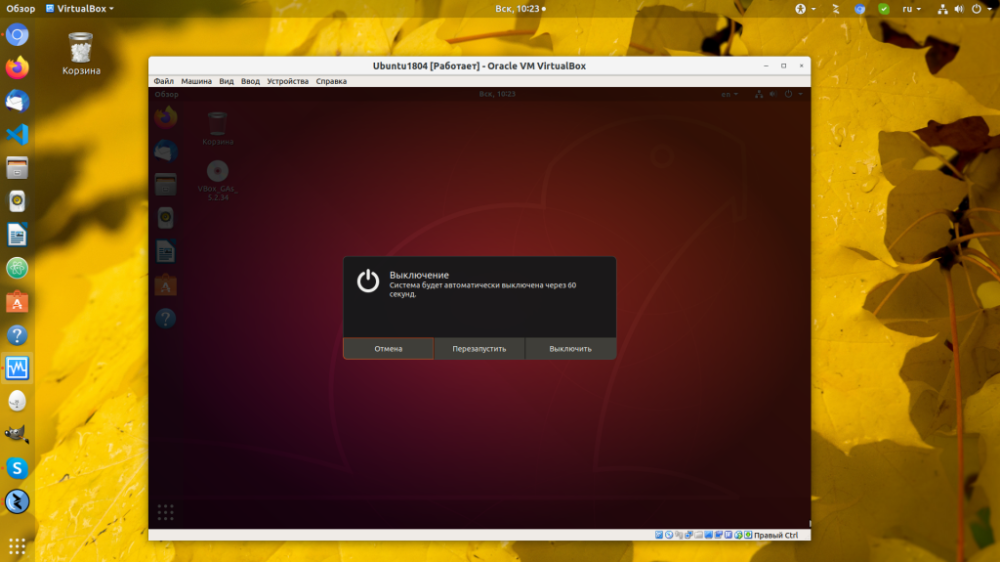
Finish
Ezzel befejeződött a VirtualBox Ubuntu vendég operációs rendszer kiegészítőinek inicializálása. Mostantól kezdve alkalmazhatja a vendég operációs rendszerben való munkavégzés előnyeit.