-
Großbritannien+44 (20) 4577-20-00
-
USA+1 (929) 431-18-18
-
Israel+972 (55) 507-70-81
-
Brasilien+55 (61) 3772-18-88
-
Kanada+1 (416) 850-13-33
-
Tschechien+420 (736) 353-668
-
Estland+372 (53) 683-380
-
Griechenland+30 (800) 000-02-04
-
Irland+353 (1) 699-43-88
-
Island+354 (53) 952-99
-
Litauen+370 (700) 660-08
-
Niederlande+31 (970) 1027-77-87
-
Portugal+351 (800) 180-09-04
-
Rumänien+40 (376) 300-641
-
Schweden+46 (79) 008-11-99
-
Slowakei+421 (2) 333-004-23
-
Schweiz+41 (22) 508-77-76
-
Moldawien+373 (699) 33-1-22
 Deutsch
Deutsch
Installieren von Ubuntu-Gastbetriebssystemzusätzen
- Hauptsaechliche
- Wissensbasis
- Installieren von Ubuntu-Gastbetriebssystemzusätzen
In manchen Fällen müssen Sie mit mehreren Betriebssystemen gleichzeitig arbeiten. In solchen Situationen kommen Virtualisierungstechnologien zum Einsatz, wie z. B. VirtualBox. Die Initialisierung der gewünschten Lösung im System der virtuellen Maschine löst das Problem jedoch nicht. Zunächst gibt es keine Integration zwischen dem Host- und dem Gastsystem. Es gibt also keine Möglichkeit, Dateien zu übertragen, Bildschirmerweiterungen zu ändern und komplexe Software zu verwenden. Sie können jedoch jederzeit Gastbetriebssystem-Add-ons installieren.
Was VirtualBox ermöglicht
Mit VirtualBox-Gastbetriebssystem-Add-ons können Sie:
- die Verwendung eines gemeinsamen Ordners (um Dateien zwischen Systemen auszutauschen);
- eine gemeinsame Zwischenablage zu verwenden;
- die Erweiterung des Bildschirms zu ändern;
- Integration der Programmfenster des Gastbetriebssystems in den realen Desktop;
- die Systemleistung zu optimieren.
Als nächstes sehen wir uns an, wie man Gastbetriebssystem-Add-ons in Ubuntu installiert. Vorausschauend stellen wir fest, dass es hier nichts Kompliziertes gibt.
Installieren Sie die notwendige Software
Zunächst einmal müssen wir die Tools installieren, die für die Erstellung des Linux-Kernelmoduls erforderlich sind. In diesem Fall wird die Installation eines zusätzlichen Gastbetriebssystems recht erfolgreich sein.
Führen wir es im Terminal aus:
$ sudo apt install gcc make perl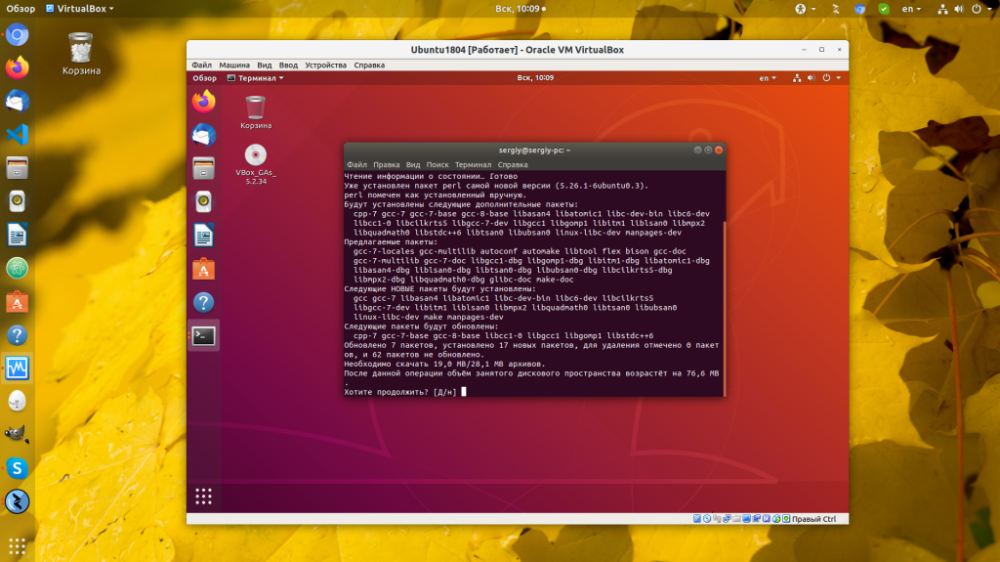
Später wird die Liste der Abhängigkeiten variieren, aber Sie können sie jederzeit herausfinden, indem Sie die Installation ausführen und sehen, welche Fehler erscheinen.
Verbinden des Images
Öffnen wir zunächst das Menü "Geräte" der laufenden virtuellen Maschine. Wählen Sie dann "Image des Gastbetriebssystem-Zusatzdatenträgers anschließen";
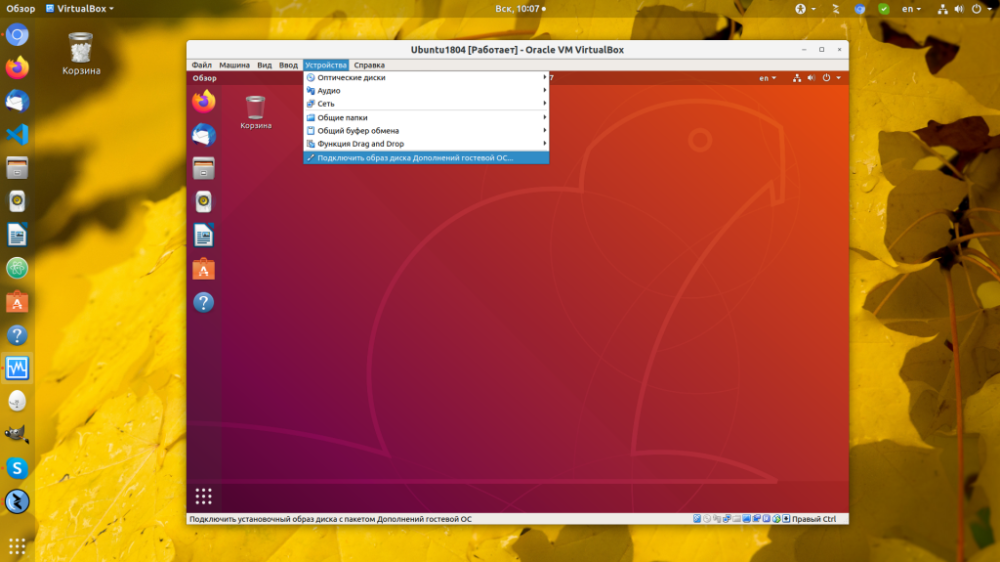
Starten Sie das Installationsprogramm
Kurz nach der Verbindung wird eine Benachrichtigung angezeigt, Sie müssen auf "Ausführen" klicken:
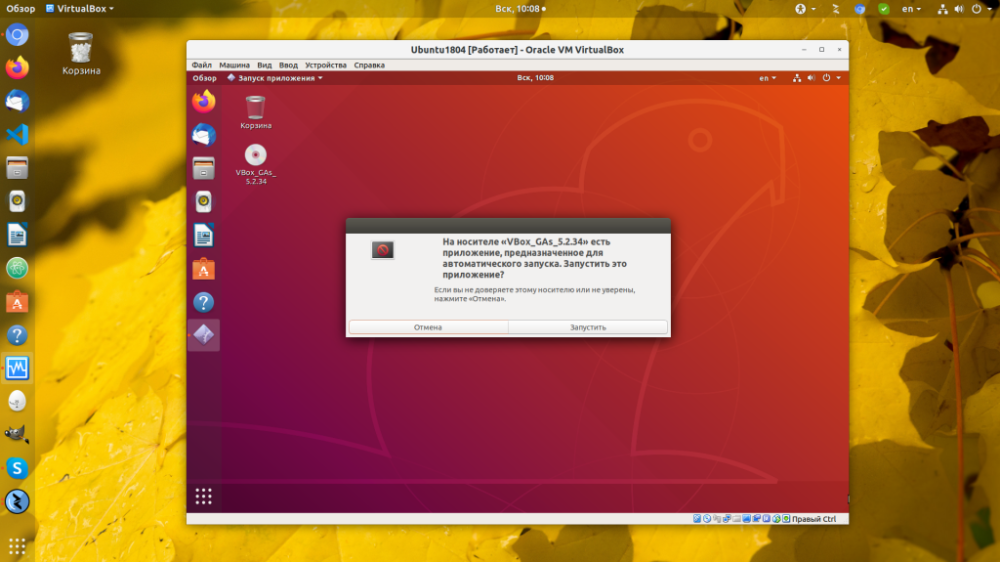
Als Nächstes wird das System Sie nach Ihrem Passwort fragen, da die Initialisierung des Programms eine Superuser-Aktion ist:
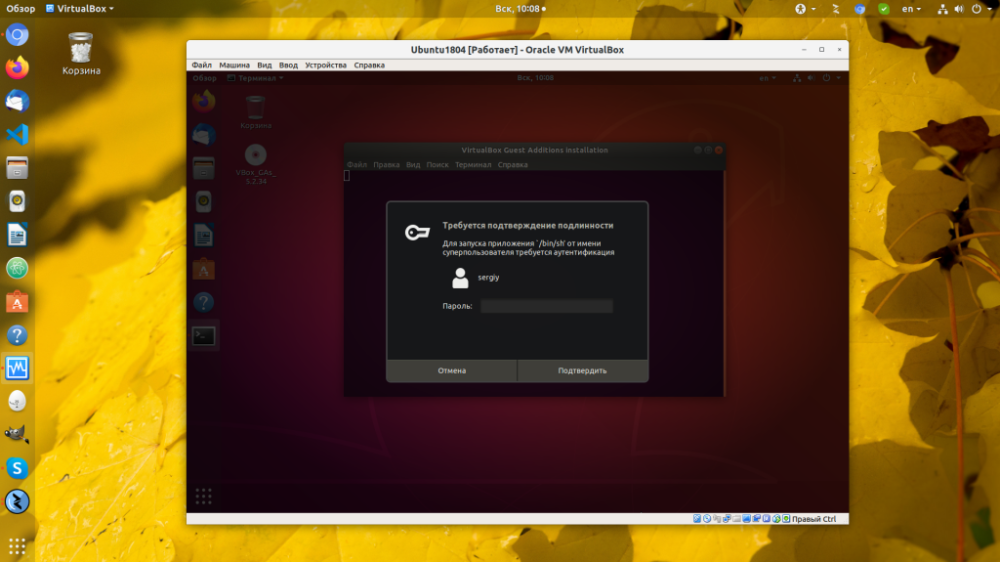
Starten Sie das System neu
Nachdem das Installationsprogramm beendet ist, müssen Sie nur noch die virtuelle Maschine neu starten. Vergewissern Sie sich, dass die Initialisierung ohne Fehler verlaufen ist:
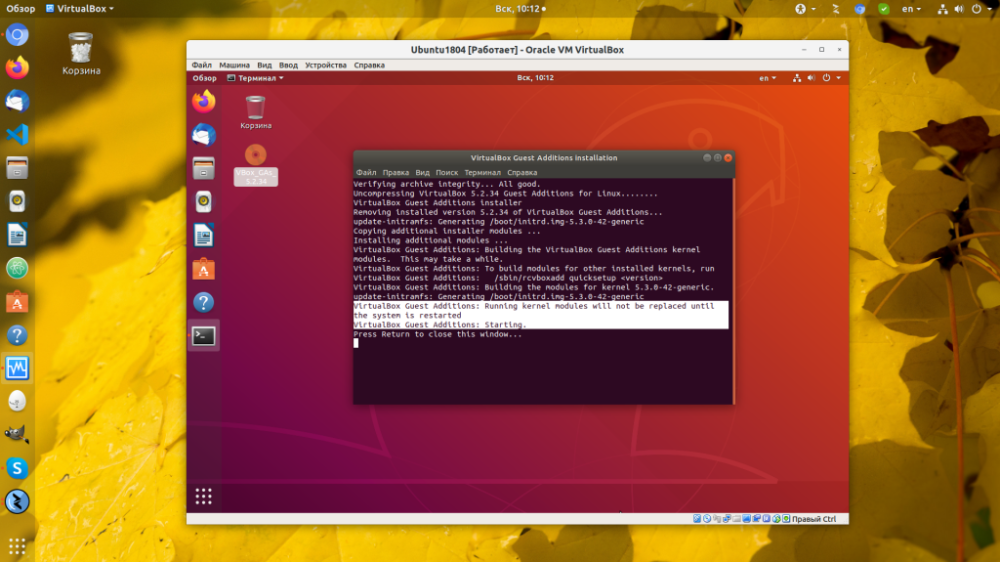
Drücken Sie auf den Pfeil in der oberen rechten Ecke des Bildschirms, dann auf das Herunterfahren-Symbol und anschließend auf "Reboot", um den PC neu zu starten:
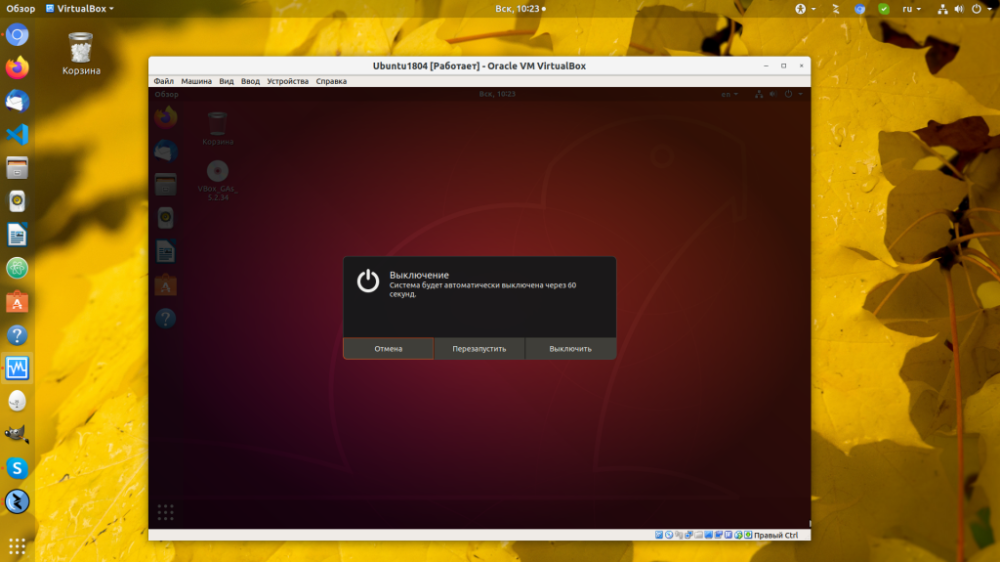
beenden.
Damit ist die Initialisierung der VirtualBox-Ubuntu-Gastbetriebssystem-Add-ons abgeschlossen. Von nun an können Sie die Vorteile der Arbeit im Gastbetriebssystem nutzen.






































