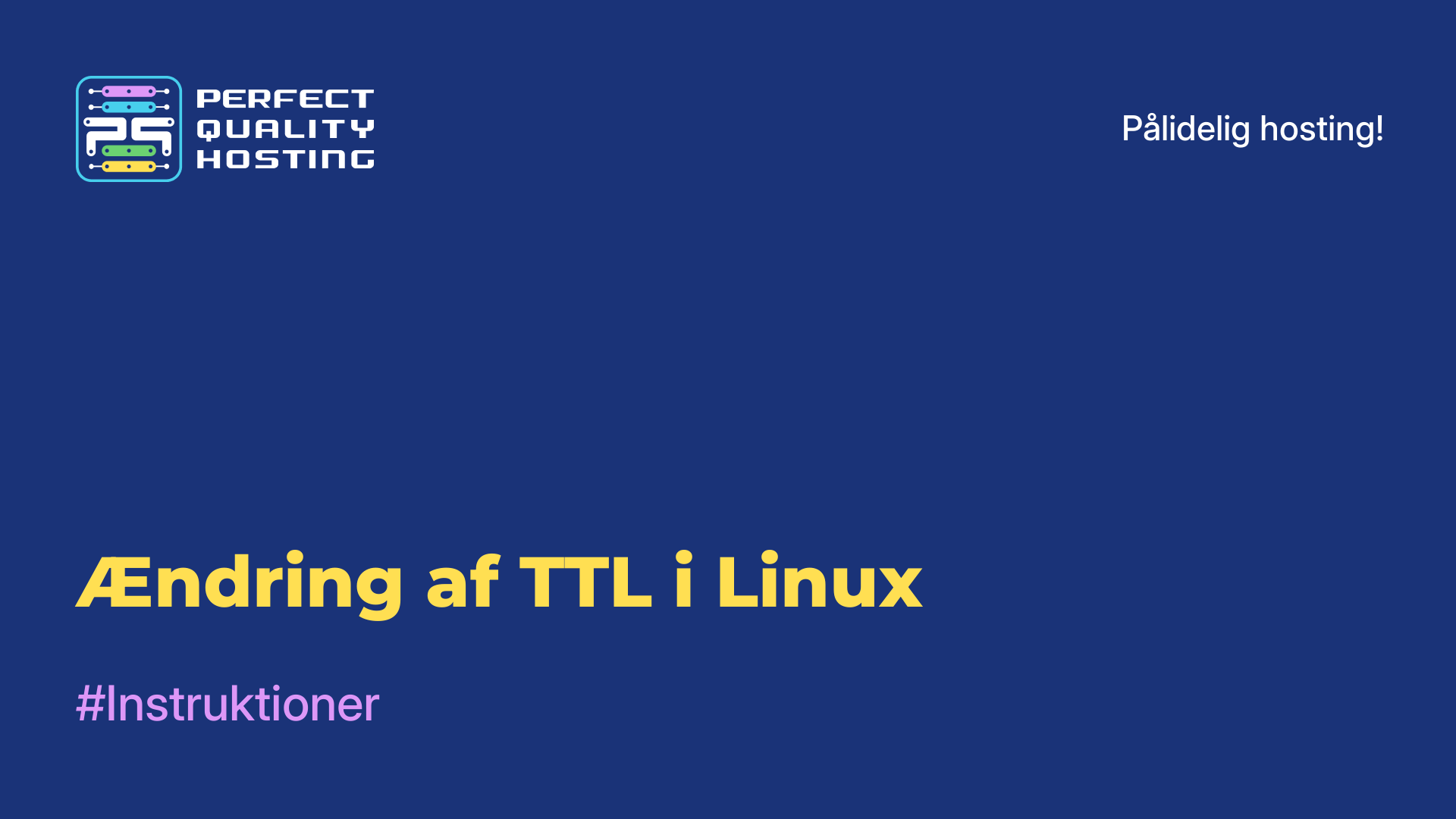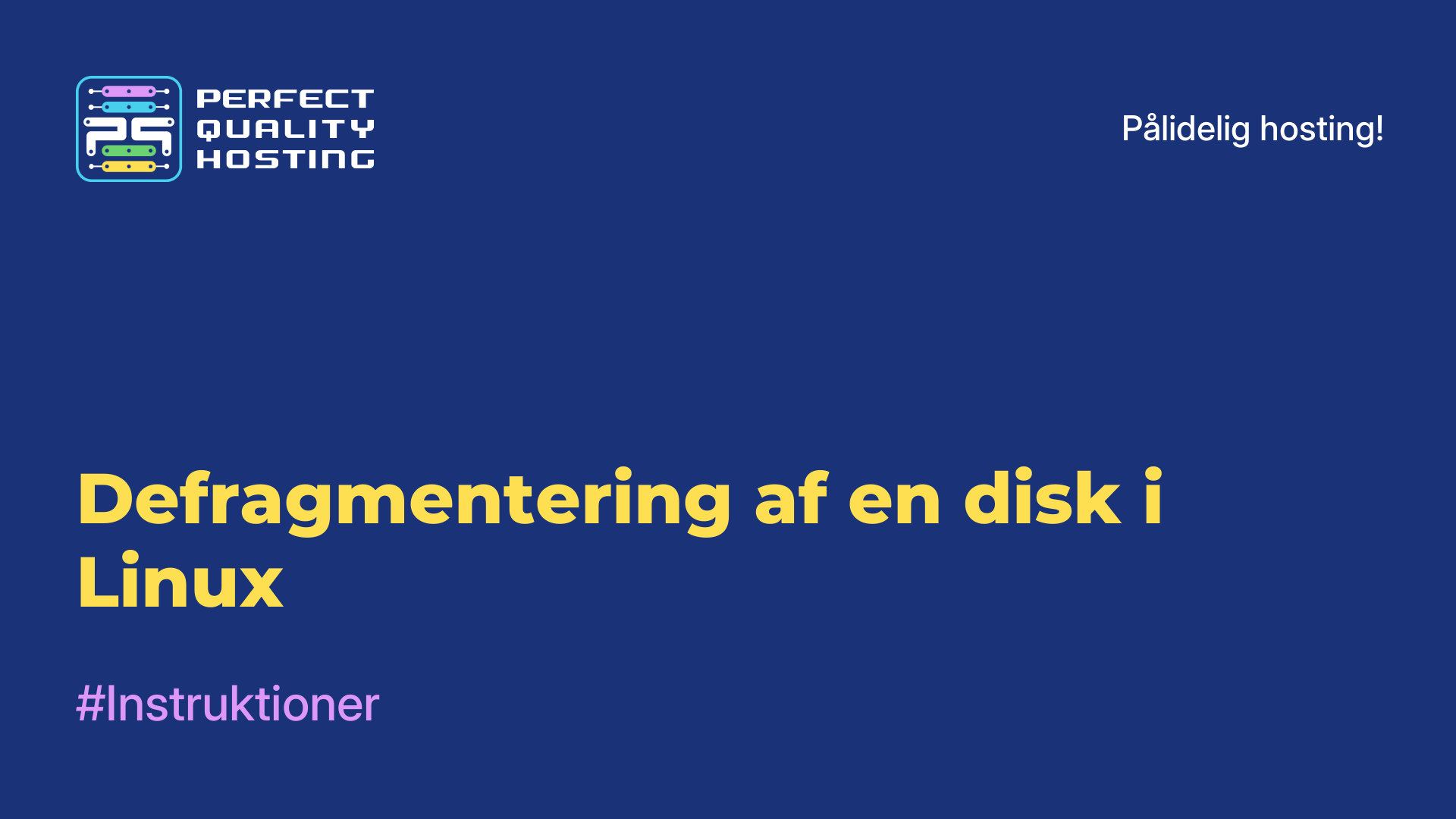-
Storbritannien+44 (20) 4577-20-00
-
USA+1 (929) 431-18-18
-
Israel+972 (55) 507-70-81
-
Brasilien+55 (61) 3772-18-88
-
Canada+1 (416) 850-13-33
-
Tjekkiet+420 (736) 353-668
-
Estland+372 (53) 683-380
-
Grækenland+30 (800) 000-02-04
-
Irland+353 (1) 699-43-88
-
Island+354 (53) 952-99
-
Litauen+370 (700) 660-08
-
Holland+31 (970) 1027-77-87
-
Portugal+351 (800) 180-09-04
-
Rumænien+40 (376) 300-641
-
Sverige+46 (79) 008-11-99
-
Slovakiet+421 (2) 333-004-23
-
Schweiz+41 (22) 508-77-76
-
Moldova+373 (699) 33-1-22
Installation af Ubuntu guest OS-tilføjelser
I nogle tilfælde er man nødt til at arbejde i flere operativsystemer på én gang. Det er i sådanne situationer, at virtualiseringsteknologier kommer til undsætning, og en af dem er VirtualBox. Men det løser ikke problemet at initialisere den nødvendige løsning i det virtuelle maskinsystem. I første omgang er der ingen integration mellem værten og gæstemaskinen. Så der er ingen mulighed for at overføre filer, ændre skærmudvidelser og bruge kompleks software. Men du kan altid installere add-ons til gæste-OS.
Hvad VirtualBox tillader
VirtualBox-gæste-OS-tilføjelser giver dig mulighed for at:
- bruge en delt mappe (til at dele filer mellem systemer);
- bruge et delt udklipsholder;
- ændre skærmudvidelsen;
- integrere gæste-OS-programvinduer med det rigtige skrivebord;
- optimere systemets ydeevne.
Lad os nu se, hvordan man installerer gæste-OS-tilføjelser i Ubuntu. Når vi ser fremad, bemærker vi, at der ikke er noget kompliceret her.
Installer den nødvendige software
Først og fremmest skal vi installere de værktøjer, der skal bruges til at bygge Linux-kernemodulet. I dette tilfælde vil installationen af et ekstra gæste-OS være ganske vellykket.
Lad os udføre det i terminalen:
$ sudo apt install gcc make perl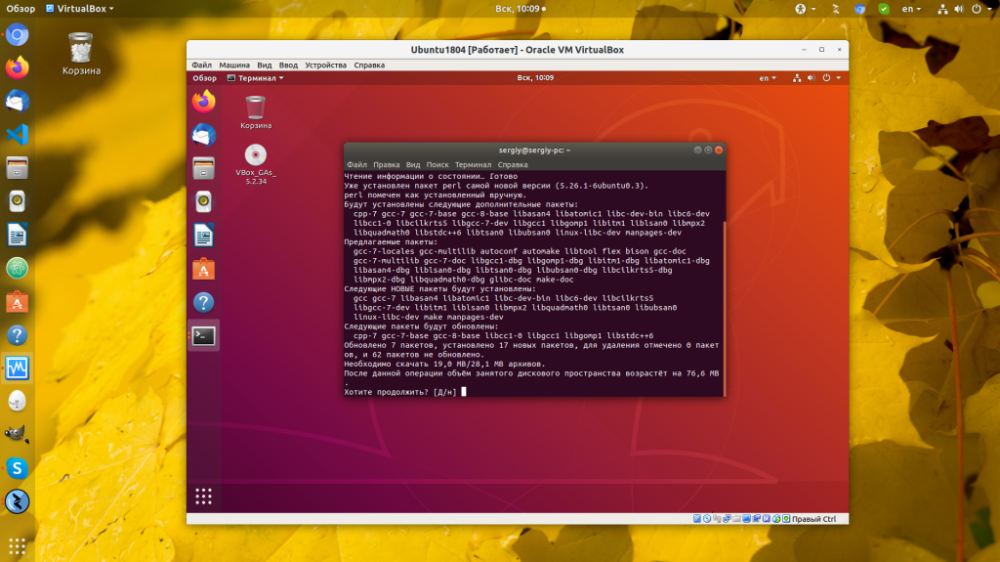
Senere vil listen over afhængigheder variere, men du kan til enhver tid finde ud af dem ved at køre installationen og se, hvilke fejl der vises.
Tilslutning af billedet
Lad os først og fremmest åbne menuen "Enheder" i den kørende virtuelle maskine. Vælg derefter "Connect the image of the guest OS add-on disc";
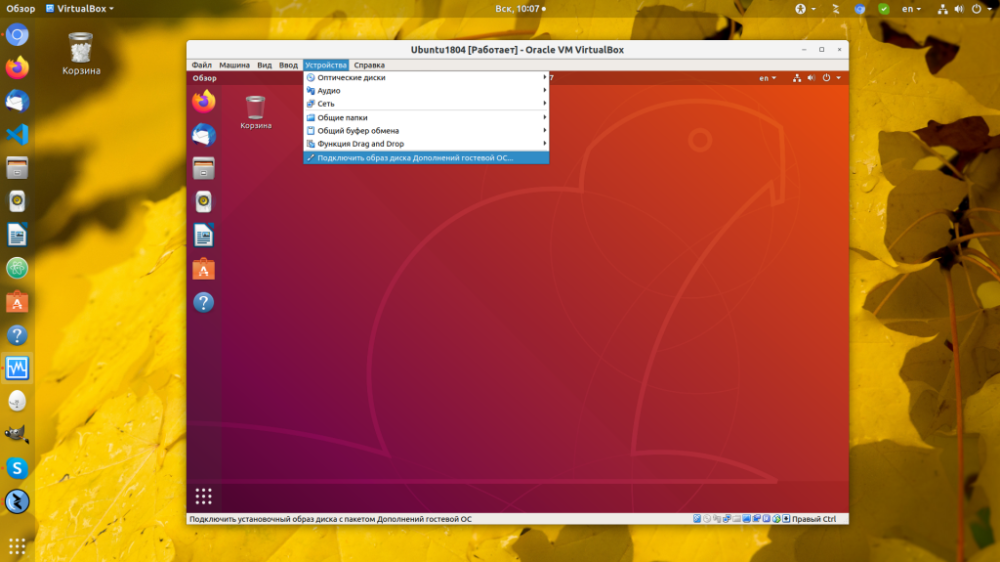
Kør installationsprogrammet
Kort efter tilslutningen vises en meddelelse, hvor du skal klikke på "Kør":
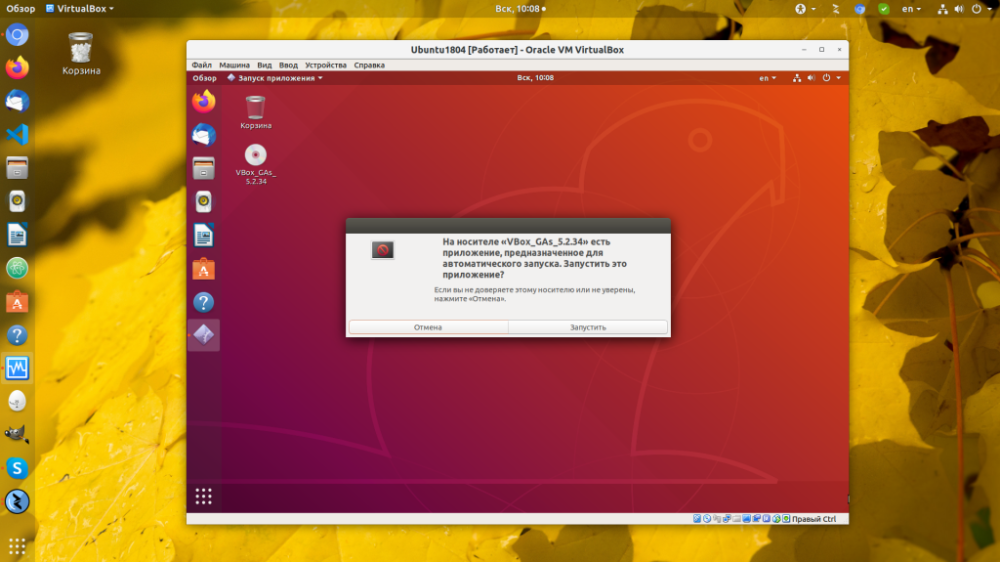
Dernæst vil systemet bede om din adgangskode, da initialisering af programmet er en superbrugerhandling:
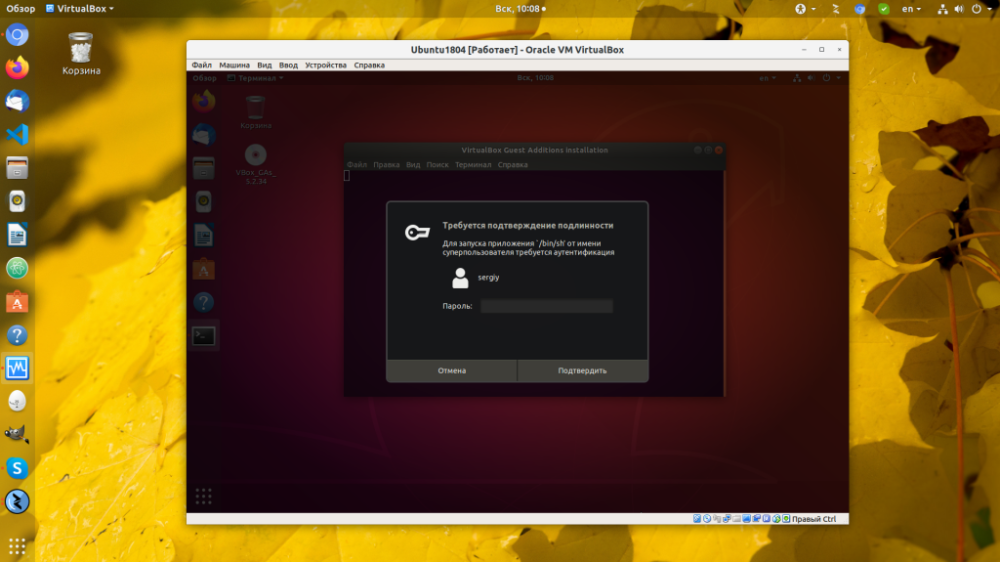
Genstart systemet
Når installationsprogrammet er færdigt, er det eneste, du skal gøre, at genstarte den virtuelle maskine. Tjek, at initialiseringen er forløbet uden fejl:
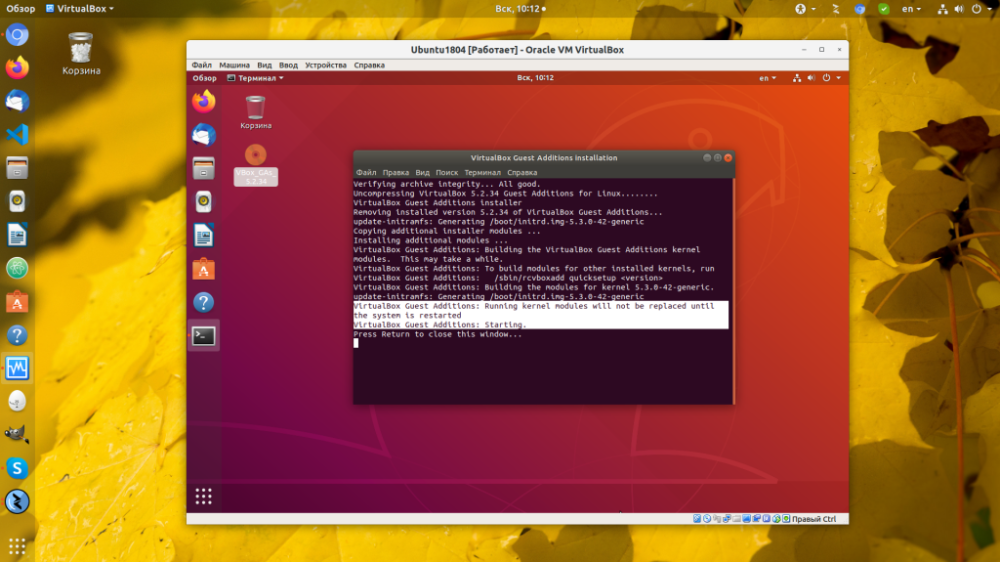
Tryk på pilen i øverste højre hjørne af skærmen, derefter på nedlukningsikonet og så på "Reboot" for at genstarte pc'en:
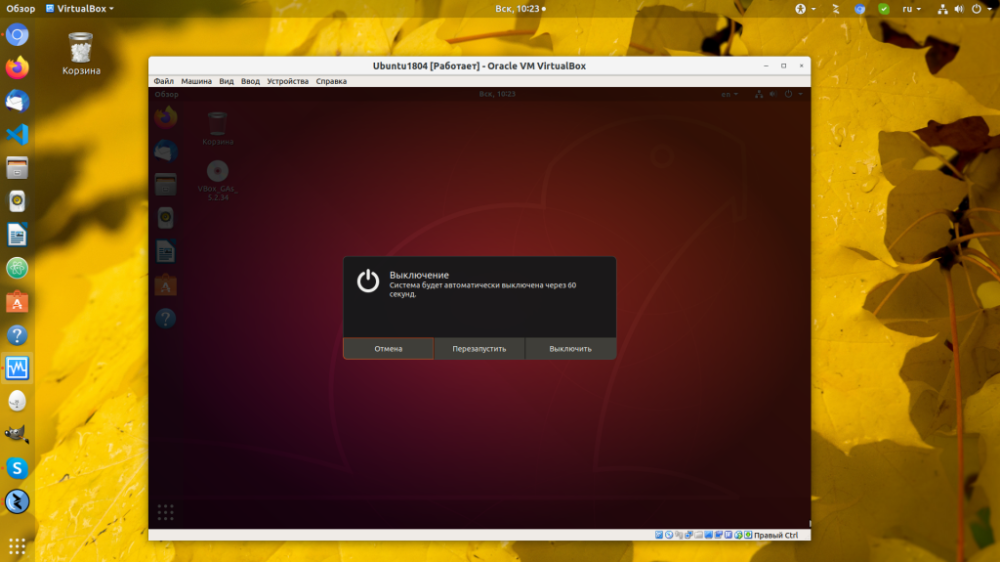
Afslut
Dette afslutter initialiseringen af VirtualBox Ubuntu guest OS-tilføjelserne. Fra nu af kan du udnytte fordelene ved at arbejde i gæste-OS'et.