-
Reino Unido+44 (20) 4577-20-00
-
EUA+1 (929) 431-18-18
-
Israel+972 (55) 507-70-81
-
Brasil+55 (61) 3772-18-88
-
Canadá+1 (416) 850-13-33
-
República Tcheca+420 (736) 353-668
-
Estônia+372 (53) 683-380
-
Grécia+30 (800) 000-02-04
-
Irlanda+353 (1) 699-43-88
-
Islândia+354 (53) 952-99
-
Lituânia+370 (700) 660-08
-
Holanda+31 (970) 1027-77-87
-
Portugal+351 (800) 180-09-04
-
Romênia+40 (376) 300-641
-
Suécia+46 (79) 008-11-99
-
Eslováquia+421 (2) 333-004-23
-
Suíça+41 (22) 508-77-76
-
Moldávia+373 (699) 33-1-22
 Português
Português
Mesa digitalizadora GAOMON S620: como ligar e configurar no Linux
- Principal
- Base de Conhecimento
- Mesa digitalizadora GAOMON S620: como ligar e configurar no Linux
Com a pandemia do coronavírus, o ensino à distância tornou-se a norma. Por isso, a questão que se coloca aos professores é como ensinar aos alunos a matéria da forma como costumava ser ensinada no quadro. Se considerarmos um editor gráfico, utilizar apenas um rato não é muito conveniente, mas uma mesa digitalizadora é muito mais conveniente. Vamos ver como utilizar a mesa digitalizadora GAOMON S620.
Descrição geral da mesa digitalizadora
A GAOMON S620 é uma mesa digitalizadora muito interessante, que não foi escolhida por acaso. O dispositivo é fabricado pela conhecida empresa WACOM. Imediatamente "fora da caixa", o dispositivo funciona corretamente, os controladores necessários para começar a trabalhar já estão instalados no sistema Linux. O utilizador só terá de executar um comando para que o dispositivo funcione corretamente.
Para tal, é necessário executar o comando lsusb antes de ligar o tablet à porta USB, após o que verá uma linha:
Bus XXX Device YYY: ID 256c:006d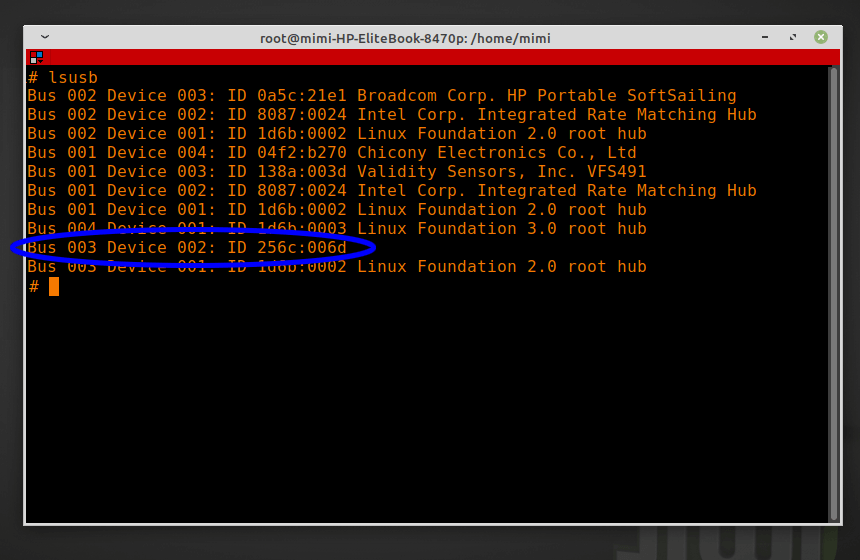
A partir daqui, podemos ver que o código do dispositivo é VID/PID 256c:006d.
Em seguida, utilizando o editor vim, pode abrir o ficheiro /usr/share/X11/xorg.conf.d/70-wacom.conf, depois tem de adicionar as seguintes linhas ao final do ficheiro.
sudo vi /usr/share/X11/xorg.conf.d/70-wacom.confSeguinte:
#Gaomon
Section "InputClass"
Identifier "GAOMON Gaomon Tablet"
MatchUSBID "256c:006d"
MatchDevicePath "/dev/input/event*"
Driver "wacom"
EndSection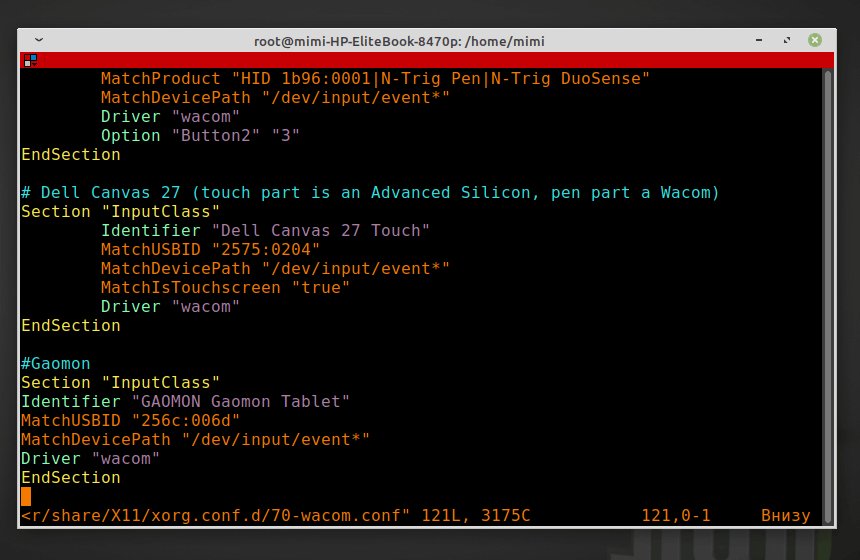
Depois disso, o PC irá reiniciar-se, permanecendo no terminal para executar:
xsetwacom --list
GAOMON Gaomon Tablet Pen stylus id: XX type: STYLUS
GAOMON Gaomon Tablet Pad pad id: XX type: PAD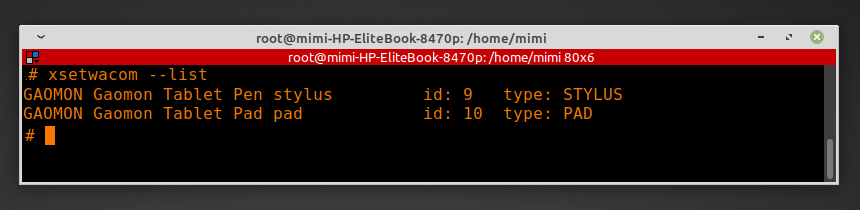
WACOM device driver saw two devices - pen (stylus) and graphics tablet. De seguida, é necessário programar as duas teclas da caneta e as quatro teclas da mesa digitalizadora. Para a caneta (stylus). É melhor não alterar a resposta da caneta stylus, caso contrário a caneta deixará de funcionar:
Temos o seguinte código:
xsetwacom --set 'GAOMON Gaomon Tablet Pen stylus' Button 1 "*****"Botão inferior do stylus:
xsetwacom --set 'GAOMON Gaomon Tablet Pen stylus' Button 2 "*****"Botão superior da caneta:
xsetwacom --set 'GAOMON Gaomon Tablet Pen stylus' Button 3 "*****"Disposição dos botões:

A partir dos comandos, é possível criar um ficheiro BASH e executá-lo antes de utilizar a mesa digitalizadora:
Para as quatro teclas da mesa digitalizadora:
xsetwacom --set 'GAOMON Gaomon Tablet Pad Pad' Button 1 "*****"xsetwacom --set 'GAOMON Gaomon Tablet Pad Pad' Button 2 "*****"xsetwacom --set 'GAOMON Gaomon Tablet Pad Pad' Button 3 "*****"xsetwacom --set 'GAOMON Gaomon Tablet Pad Pad' Button 8 "*****"Com este ficheiro, é possível reconfigurar facilmente a tecla inferior do stylus para Del, as quatro teclas da mesa digitalizadora para as funções de copiar, colar, reduzir e aumentar o zoom. A lista de teclas suportadas é visualizada desta forma:
xsetwacom --list modifiersMas para o funcionamento das teclas da mesa digitalizadora é necessário criar um ficheiro, sempre que se inicia o sistema para o executar, ou seja, para o tornar executável, ou executar de forma independente, retirando o ícone do ambiente de trabalho.
O ficheiro é o S620_keys.desktop, que carrega o nosso script de configuração de teclas gaomon_keys.sh:
[Desktop Entry]
Version=1.1
Type=Application
Name=GAOMON KEYS
Comment=GAOMON S620 Keys settings
Icon=/home/USER_NAME/GAOMON_S620/ico_tab64.ico
Exec=./gaomon_keys.sh
Path=/home/USER_NAME/GAOMON_S620
Actions=
Categories=AudioVideo;X-XFCE;X-Xfce-Toplevel;
Terminal=false
StartupNotify=falseComo pode ver, configurar o seu tablet para funcionar corretamente num sistema Linux não é tão difícil como pode parecer.






































