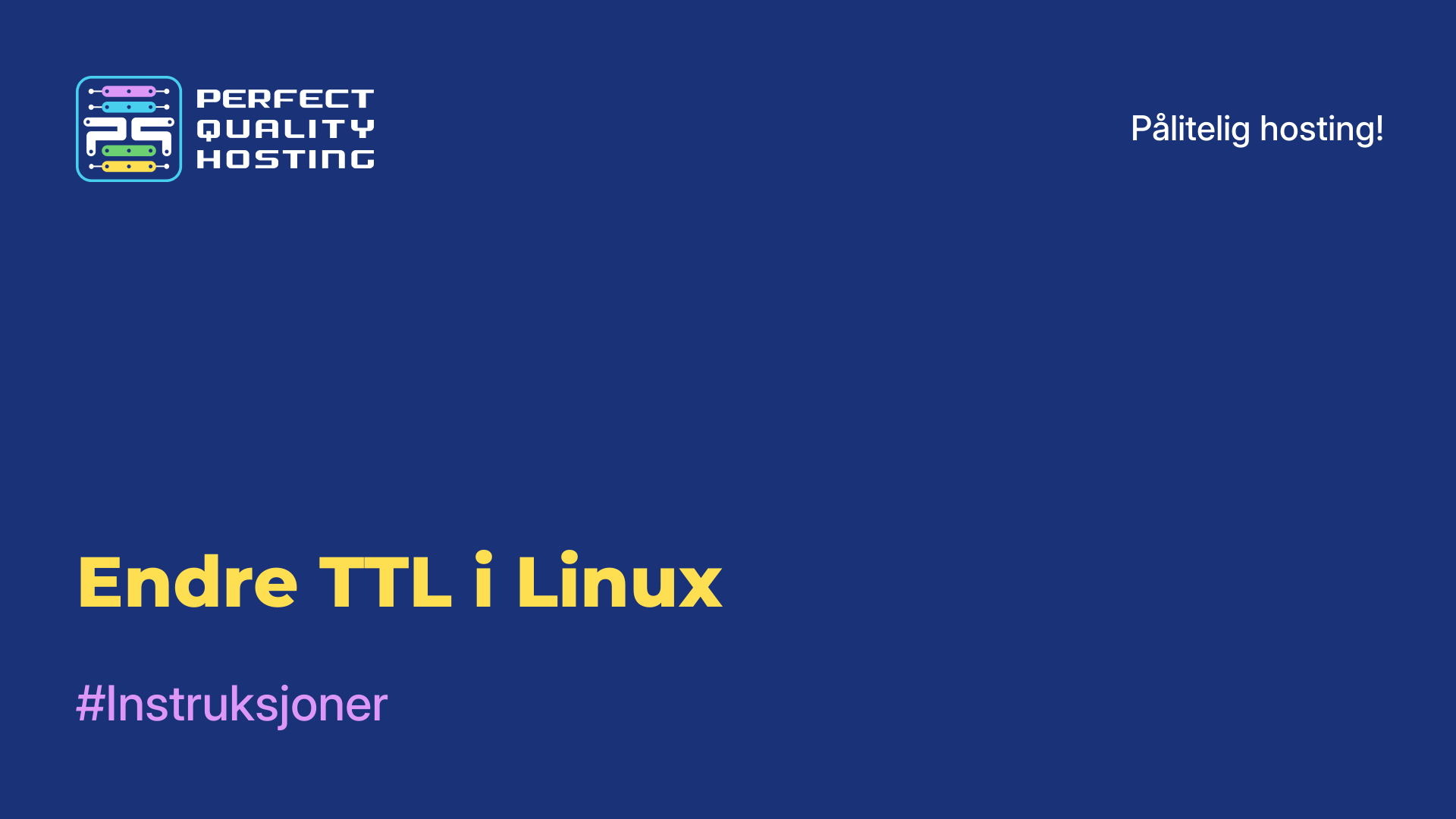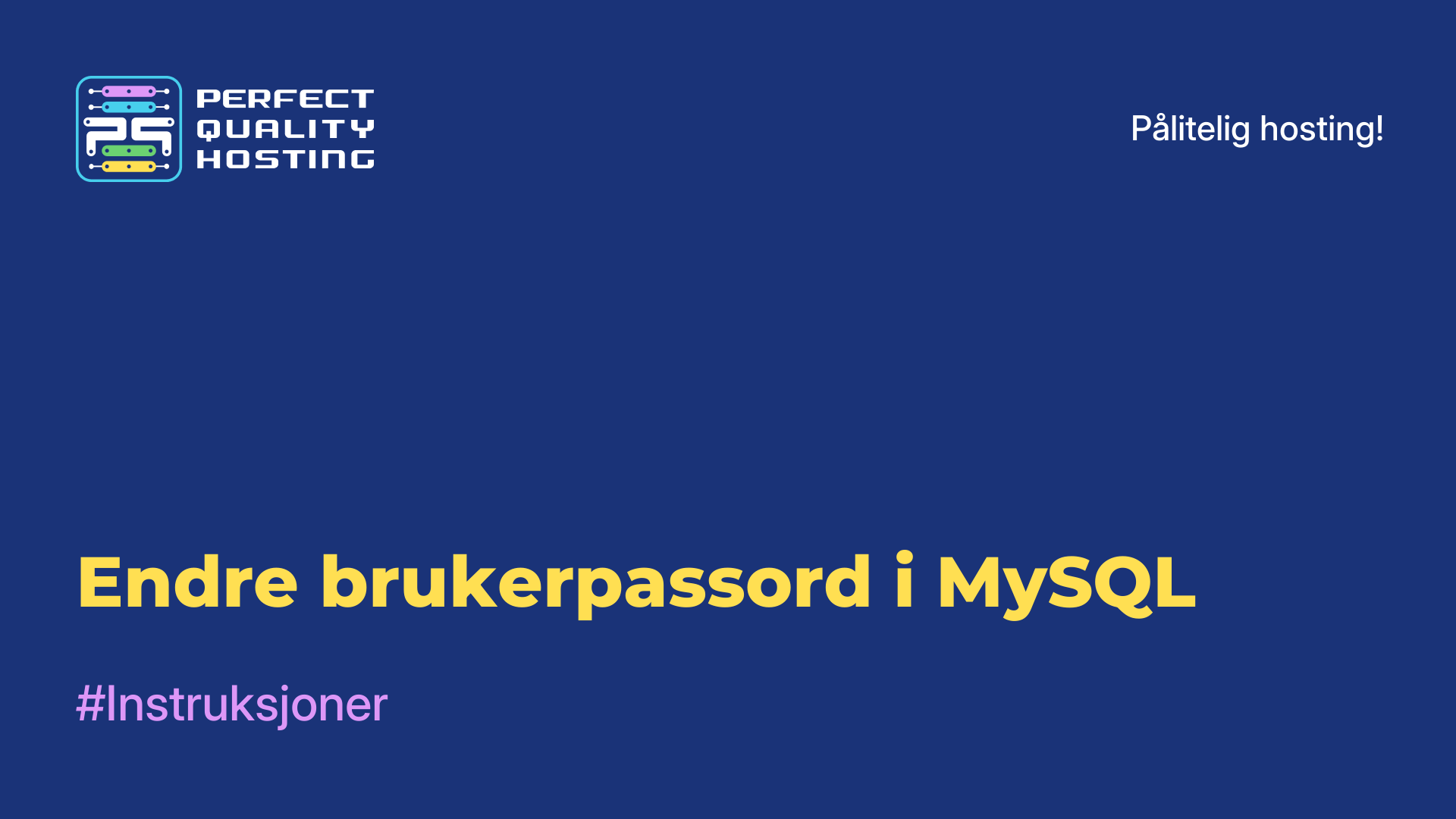-
Storbritannia+44 (20) 4577-20-00
-
USA+1 (929) 431-18-18
-
Israel+972 (55) 507-70-81
-
Brasil+55 (61) 3772-18-88
-
Canada+1 (416) 850-13-33
-
Tsjekkia+420 (736) 353-668
-
Estland+372 (53) 683-380
-
Hellas+30 (800) 000-02-04
-
Irland+353 (1) 699-43-88
-
Island+354 (53) 952-99
-
Litauen+370 (700) 660-08
-
Nederland+31 (970) 1027-77-87
-
Portugal+351 (800) 180-09-04
-
Romania+40 (376) 300-641
-
Sverige+46 (79) 008-11-99
-
Slovakia+421 (2) 333-004-23
-
Sveits+41 (22) 508-77-76
-
Moldova+373 (699) 33-1-22
GAOMON S620 grafikkbrett: hvordan koble til og konfigurere i Linux
- Hovedside
- Kunnskapsbase
- GAOMON S620 grafikkbrett: hvordan koble til og konfigurere i Linux
Med koronapandemien har fjernundervisning blitt normen. Dette reiser spørsmålet for lærere om hvordan de skal lære studentene stoffet slik det tidligere ble undervist på tavlen. Hvis du tar et grafisk redigeringsprogram, er det ikke så praktisk å bare bruke en mus, men et grafikkbrett er mye mer praktisk. La oss ta en titt på hvordan du bruker GAOMON S620-grafikkbrettet.
Oversikt over grafikkbrettet
GAOMON S620 er et veldig interessant grafikkbrett, som ikke ble valgt ved en tilfeldighet. Enheten er produsert av det velkjente selskapet WACOM. Umiddelbart "ut av esken" fungerer enheten umiddelbart riktig, de nødvendige driverne for å begynne å jobbe er allerede installert i Linux-systemet. Brukeren trenger bare å utføre en kommando for å få dem til å fungere riktig.
For å gjøre dette må du utføre kommandoen lsusb før du kobler nettbrettet til USB-porten, hvoretter du vil se en linje:
Bus XXX Device YYY: ID 256c:006d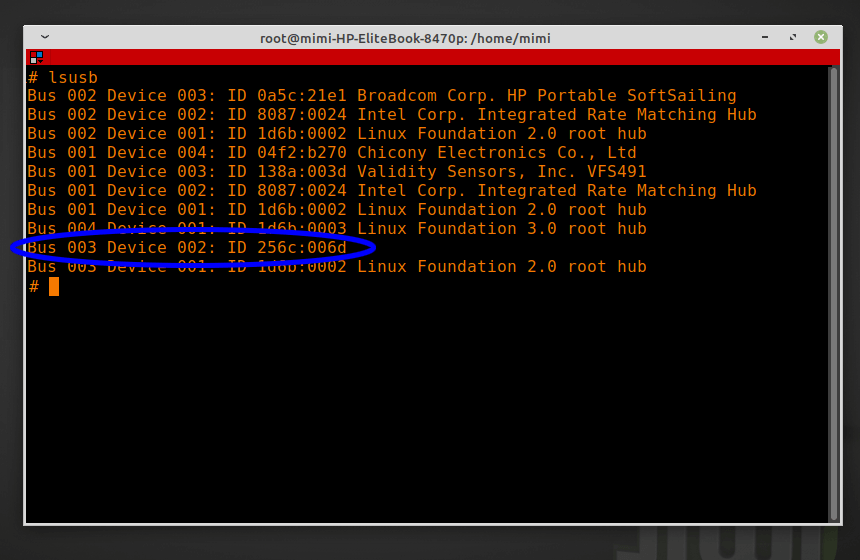
Fra dette kan vi se at enhetskoden er VID/PID 256c:006d.
Deretter kan du bruke vim-editoren til å åpne filen /usr/share/X11/xorg.conf.d/70-wacom. conf, og deretter må du legge til følgende linjer på slutten av filen.
sudo vi /usr/share/X11/xorg.conf.d/70-wacom.confNeste:
#Gaomon
Section "InputClass"
Identifier "GAOMON Gaomon Tablet"
MatchUSBID "256c:006d"
MatchDevicePath "/dev/input/event*"
Driver "wacom"
EndSection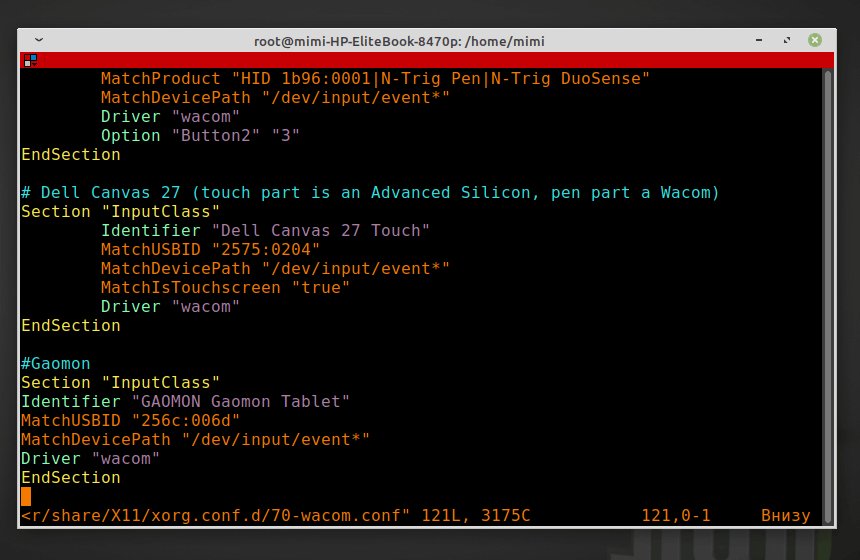
Etter at PC-en vil gå til omstart, forblir i terminalen for å utføre:
xsetwacom --list
GAOMON Gaomon Tablet Pen stylus id: XX type: STYLUS
GAOMON Gaomon Tablet Pad pad id: XX type: PAD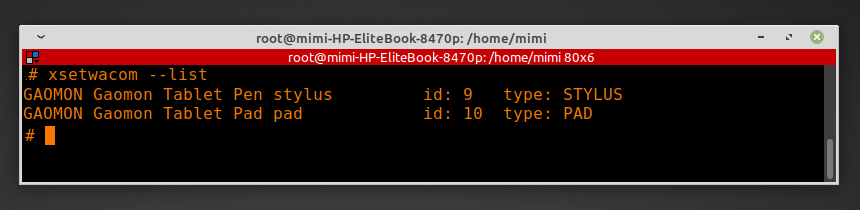
WACOM enhetsdriver så to enheter - penn (stylus) og grafikkbrett. Deretter må du gå til programmering av to taster av pennen og fire taster av tabletten. For stylus (penn). Svaret på styluspennen, det er bedre å ikke endre, ellers vil pennen slutte å fungere:
Vi har følgende kode:
xsetwacom --set 'GAOMON Gaomon Tablet Pen stylus' Button 1 "*****"Nedre stylus-knappen:
xsetwacom --set 'GAOMON Gaomon Tablet Pen stylus' Button 2 "*****"Øvre stylus-knapp:
xsetwacom --set 'GAOMON Gaomon Tablet Pen stylus' Button 3 "*****"Knapp layout:

Fra kommandoene kan du opprette en BASH-fil og kjøre den før du bruker nettbrettet:
For de fire tastene på nettbrettet:
xsetwacom --set 'GAOMON Gaomon Tablet Pad Pad' Button 1 "*****"xsetwacom --set 'GAOMON Gaomon Tablet Pad Pad' Button 2 "*****"xsetwacom --set 'GAOMON Gaomon Tablet Pad Pad' Button 3 "*****"xsetwacom --set 'GAOMON Gaomon Tablet Pad Pad' Button 8 "*****"Med denne filen kan du enkelt omkonfigurere den nedre pennknappen til Del, og de fire tastene på nettbrettet til kopiering, liming, utzooming og innzooming. Listen over støttede taster vises slik:
xsetwacom --list modifiersMen for driften av tastene til grafikkbrettet må du opprette en fil, videre hver gang etter at du har startet systemet for å kjøre det, det vil si for å gjøre det kjørbart, eller uavhengig utføre, ta ut ikonet på skrivebordet.
Filen er S620_keys.desktop, som laster vårt skript for å sette tastene gaomon_keys.sh:
[Desktop Entry]
Version=1.1
Type=Application
Name=GAOMON KEYS
Comment=GAOMON S620 Keys settings
Icon=/home/USER_NAME/GAOMON_S620/ico_tab64.ico
Exec=./gaomon_keys.sh
Path=/home/USER_NAME/GAOMON_S620
Actions=
Categories=AudioVideo;X-XFCE;X-Xfce-Toplevel;
Terminal=false
StartupNotify=falseSom du kan se, er det ikke så vanskelig å sette opp nettbrettet ditt til å fungere riktig på et Linux-system som det kan virke.