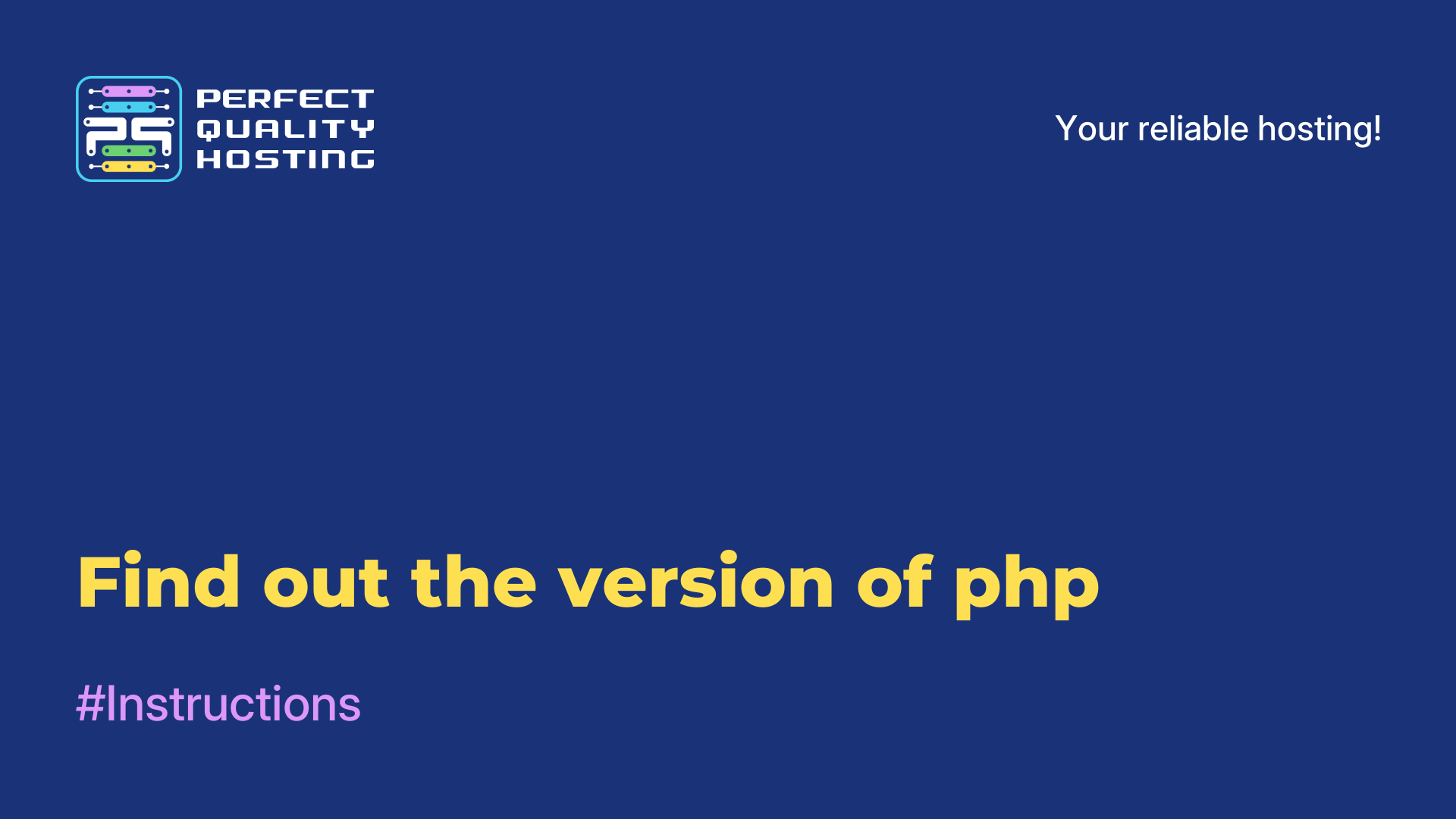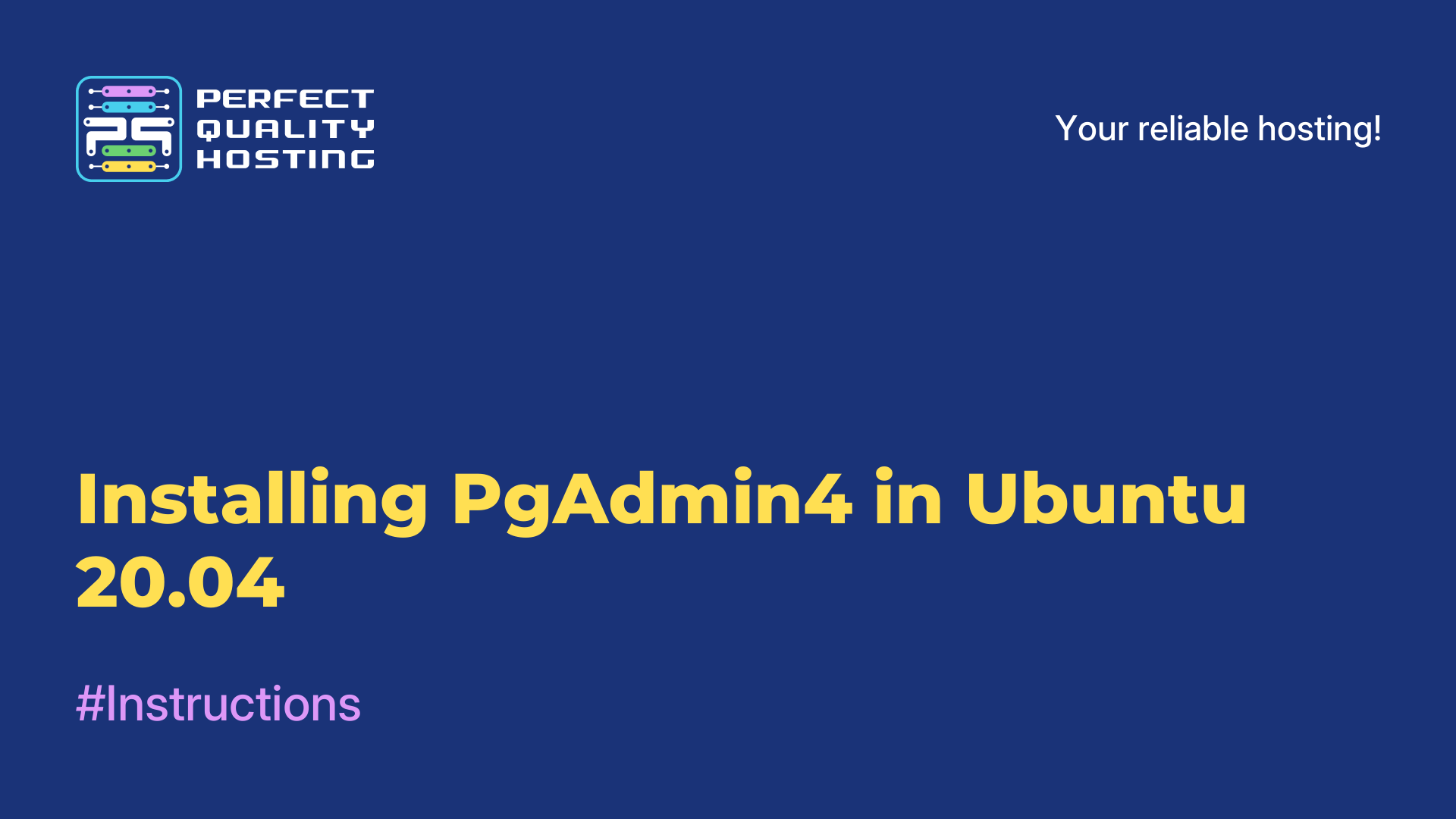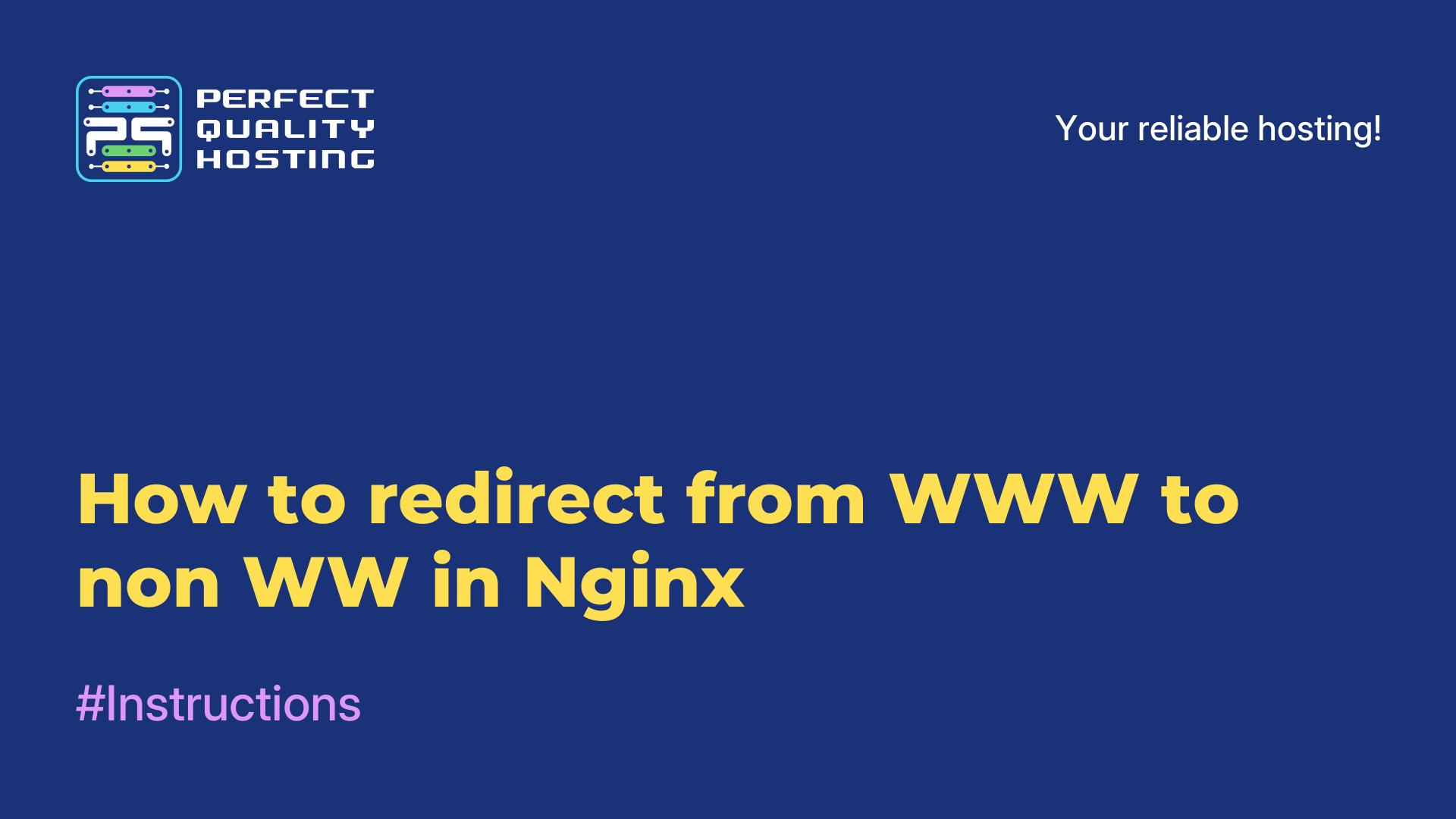-
United Kingdom+44 (20) 4577-20-00
-
USA+1 (929) 431-18-18
-
Israel+972 (55) 507-70-81
-
Brazil+55 (61) 3772-18-88
-
Canada+1 (416) 850-13-33
-
Czech Republic+420 (736) 353-668
-
Estonia+372 (53) 683-380
-
Greece+30 (800) 000-02-04
-
Ireland+353 (1) 699-43-88
-
Iceland+354 (53) 952-99
-
Lithuania+370 (700) 660-08
-
Netherlands+31 (970) 1027-77-87
-
Portugal+351 (800) 180-09-04
-
Romania+40 (376) 300-641
-
Sweden+46 (79) 008-11-99
-
Slovakia+421 (2) 333-004-23
-
Switzerland+41 (22) 508-77-76
-
Moldova+373 (699) 33-1-22
 English
English
Installing REMMINA in UBUNTU 20.04
- Main
- Knowledge base
- Installing REMMINA in UBUNTU 20.04
The Remmina utility is used to remotely connect to your desktop. It is free and supports many connection protocols, the list of which can be supplemented with plugins. In this article, we will show you how to install Remmina in Ubuntu 20.04 in two ways. We will also tell you about the nuances of using the program and setting up remote access along with saving the connection.
More about Remmina
Remmina is a free and open source software for remote computer management. Remmina provides the ability to connect to remote desktops or servers via various protocols such as RDP (Remote Desktop Protocol), VNC (Virtual Network Computing), SSH (Secure Shell), NX, SPICE and others.
With Remmina you can manage remote computers, work with remote desktops, transfer files and perform other tasks on remote machines. Remmina supports many features such as screen scaling, session management, saving connection configurations and much more. It is a popular tool among users of Linux and other operating systems who need a convenient and reliable way to remotely manage their computers.
How to install.
Usually, the Remmina application is added to the Ubuntu distribution by default. But if it is not in the system, you can run the installation procedure manually. The easiest way to do this is from the official repository using a single command in the terminal:
$ sudo apt update && sudo apt install remmina -y
Another way to get Remmina for Ubuntu 20.04 is to use a PPA. Let's emphasize that right now the Remmina PPA does not have a maintainer. For this reason, updates don't come out that often. First comes adding a repository for download:
$ sudo apt-add-repository ppa:remmina-ppa-team/remmina-nextTo confirm the procedure, you should additionally press the Enter key when the corresponding prompt appears in the terminal.

Next we update the database of available packages:
$ sudo apt update
Now you can start the installation procedure:
$ sudo apt install remmina remmina-plugin-rdp remmina-plugin-secretTo confirm the question "Do you want to proceed" type the Latin letter y in the terminal and press Enter.

How to use
You can open Remmina from the list of all applications or with the following command in the terminal:
$ remmina
A fairly simple interface with a minimum number of elements will appear. Now let's understand how to connect to a remote desktop and how to save a session. Now you know how to install Reminna in Ubuntu 20.04.
How to connect
For a quick connection, just paste the address of the remote device into the text box, select the desired protocol and press Enter on your keyboard.

You may receive a request for certificate validation, then a window for entering authorization data should open. Specify in it the user name of the account to connect to, the password for it and the domain, if there is such a need. There is no point in activating the Save password slider in case of a one-time session. All that remains is to click Yes to confirm the connection.

When using the VNC protocol, only one password is enough, without username and domain.

But this is a limited mode of operation of Remmina in Ubuntu, because most of the settings for remote access are unavailable. To get to them, you need to create a separate profile.
Saving the connection
Saving remote access sessions for quick connection is possible only when creating a profile. To invoke this function, click on the characteristic icon in the upper left corner.

At the top of the screen you can name the new connection and place it in a specific group (analogous to a folder). This is only necessary for convenient orientation in the list. And then you can choose the protocol. In each case the data to be entered and the available options will be different. As an example, let's take the widespread RDR protocol.
In the Server column you should enter the address of the remote desktop, and then specify the login account. These are the basic parameters that are necessary for connection. It remains only to save them by clicking on the button of the same name.

The menu also takes you to the editing page. Here you can set related parameters, for example, reducing resolution and color depth to improve smoothness in the Basic tab, and at the same time reduce quality in the Advanced tab.

This completes the instructions. Now you know how to install the program.
Why the program is not installed?
There are several possible reasons why Remmina may not install successfully:
- Remmina package is missing from the repositories. Check the correct and up-to-date repositories for your Linux distribution. Sometimes packages may be renamed or moved.
- You may not have enough dependencies needed to install Remmina. Try to install all necessary packages before installing Remmina.
- Sometimes Remmina installation may cause conflicts with other programs or libraries on your system. Check to see if you have any other programs that may interfere with the installation.
- Make sure you have sufficient permissions to install programs on your system. You may need to run the installation with superuser (sudo) privileges.
If you have problems with the installation, try running it from a terminal and check the error output to see what the problem is.