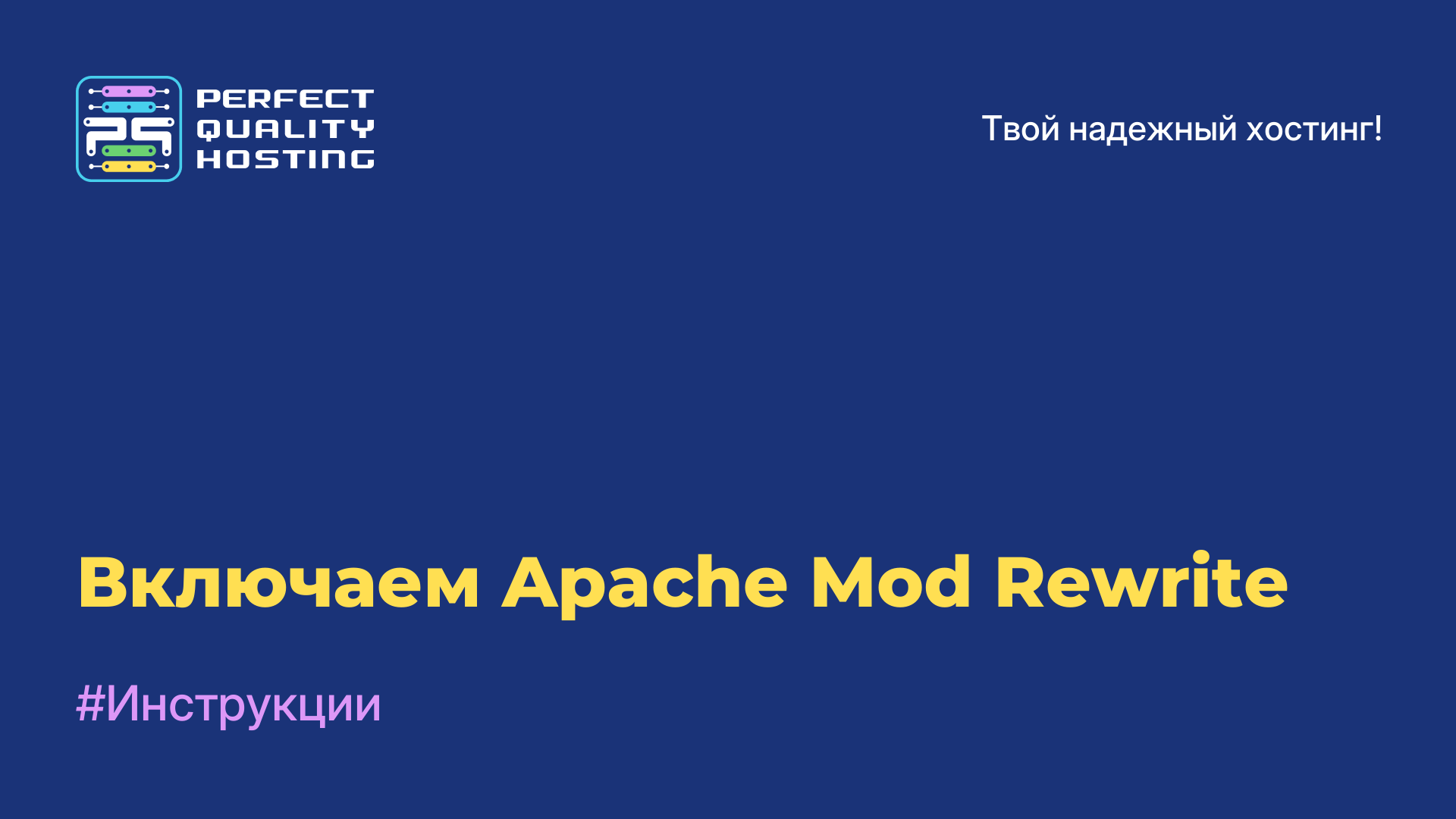-
Великобритания+44 (20) 4577-20-00
-
США+1 (929) 431-18-18
-
Израиль+972 (55) 507-70-81
-
Бразилия+55 (61) 3772-18-88
-
Канада+1 (416) 850-13-33
-
Чехия+420 (736) 353-668
-
Эстония+372 (53) 683-380
-
Греция+30 (800) 000-02-04
-
Ирландия+353 (1) 699-43-88
-
Исландия+354 (53) 952-99
-
Литва+370 (700) 660-08
-
Нидерланды+31 (970) 1027-77-87
-
Португалия+351 (800) 180-09-04
-
Румыния+40 (376) 300-641
-
Швеция+46 (79) 008-11-99
-
Словакия+421 (2) 333-004-23
-
Швейцария+41 (22) 508-77-76
-
Молдова+373 (699) 33-1-22
 Русский
Русский
Устанавливаем REMMINA В UBUNTU 20.04
- Главная
- База знаний
- Устанавливаем REMMINA В UBUNTU 20.04
Утилита Remmina используется для удаленного подключения к рабочему столу. Она бесплатная и поддерживает множество протоколов соединения, список которых можно дополнить плагинами. В этой статье разберем как установить Remmina в Ubuntu 20.04 двумя способами. Также расскажем о нюансах использования программы и настройку удаленного доступа вместе с сохранением подключения.
Подробней о Remmina
Remmina - свободное и открытое программное обеспечение для удаленного управления компьютерами. Remmina предоставляет возможность подключаться к удаленным рабочим столам или серверам через различные протоколы, такие как RDP (Remote Desktop Protocol), VNC (Virtual Network Computing), SSH (Secure Shell), NX, SPICE и другие.
С помощью Remmina вы можете управлять удаленными компьютерами, работать с удаленными рабочими столами, передавать файлы и выполнять другие задачи на удаленных машинах. Remmina поддерживает множество функций, таких как масштабирование экрана, управление сеансами, сохранение конфигураций подключений и многое другое. Является популярным инструментом среди пользователей Linux и других операционных систем, которые нуждаются в удобном и надежном способе удаленного управления компьютерами.
Как установить?
Обычно приложение Remmina по умолчанию добавлено в дистрибутив Ubuntu. Но если его нет в системе, то процедуру установки можно запустить вручную. Проще всего это сделать из официального репозитория, воспользовавшись одной командой в терминале:
$ sudo apt update && sudo apt install remmina -y
Другой способ получения Remmina для Ubuntu 20.04 заключается в использовании PPA. Подчеркнем, что сейчас у PPA Remmina нет мейнтейнера. По этой причине обновления выходят не так часто. Сначала идет добавление репозитория для загрузки:
$ sudo apt-add-repository ppa:remmina-ppa-team/remmina-nextДля подтверждения процедуры нужно дополнительно нажать клавишу Enter, когда в терминале появится соответствующий запрос.

Дальше обновляем базу данных доступных пакетов:
$ sudo apt update
Теперь можно запускать процедуру установки:
$ sudo apt install remmina remmina-plugin-rdp remmina-plugin-secretЧтобы подтвердить вопрос "Хотите продолжить" впечатайте латинскую букву y в терминале и нажмите Enter.

Как использовать
Открыть Remmina можно из списка всех приложений или следующей командой в терминале:
$ remmina
Появится достаточно простой интерфейс с минимальным количеством элементов. А теперь давайте разберемся с подключением удаленному рабочему столу и с сохранением сеанса. Теперь вы знаете как выполняется установка Reminna в Ubuntu 20.04.
Как подключить
Для быстрого соединения достаточно вставить адрес удаленного устройства в текстовое поле, выбрать нужный протокол и нажать Enter на клавиатуре.

Вы можете получить запрос на подтверждение сертификата, дальше должно открыться окно для ввода данных авторизации. Укажите в нем имя пользователя учетной записи для подключения, пароль для нее и домен, если есть такая необходимость. Ползунок Сохранить пароль нет смысла активировать в случае одноразового сеанса. Остается только нажать на кнопку Да для подтверждения соединения.

При использовании VNC-протокола достаточно только одного пароля, без имени пользователя и домена.

Но это ограниченный режим работы Remmina в Ubuntu, ведь недоступна большая часть настроек для удаленного доступа. Чтобы добраться до них, нужно создать отдельный профиль.
Сохраняем подключение
Сохранение сеансов удаленного доступа для быстрого подключения возможно только при создании профиля. Чтобы вызвать данную функцию, кликните по характерной иконке в левом верхнем углу.

Вверху экрана можно задать название для нового соединения и разместить его в определенную группу (аналог папки). Это нужно только для удобного ориентирования в списке. А далее уже идет выбор протокола. В каждом из случаев данные для ввода и доступные опции будут различаться. В качестве примера возьмем распространенный протокол RDR.
В графу Сервер нужно ввести адрес удаленного рабочего стола, а затем указать учетную запись для входа. Это основные параметры, которые необходимы для подключения. Остается только их сохранить, нажав на одноименную кнопку.

В меню также можно попасть на страницу редактирования. Здесь вы можете задать сопутствующие параметры, например, снизив разрешение и глубину цвета для улучшения плавности во вкладке Основные, а заодно уменьшить качество во вкладке Дополнительные.

На этом инструкция завершена. Теперь вы знаете, как установить программу.
Почему программа не устанавливается?
Есть несколько возможных причин, по которым установка Remmina может не проходить успешно:
- Отсутствие пакета Remmina в репозиториях. Проверьте правильные и актуальные репозитории для вашего дистрибутива Linux. Иногда пакеты могут быть переименованы или перемещены.
- Возможно, у вас не хватает зависимостей, необходимых для установки Remmina. Попробуйте установить все необходимые пакеты перед установкой Remmina.
- Иногда установка Remmina может вызывать конфликты с другими программами или библиотеками на вашей системе. Проверьте, нет ли у вас других программ, которые могут мешать установке.
- Убедитесь, что у вас достаточные права доступа для установки программ на вашей системе. Возможно, вам нужно запустить установку с правами суперпользователя (sudo).
Если у вас возникли проблемы с установкой, попробуйте выполнить её с помощью терминала и проверьте вывод ошибок, чтобы понять, в чем именно проблема.