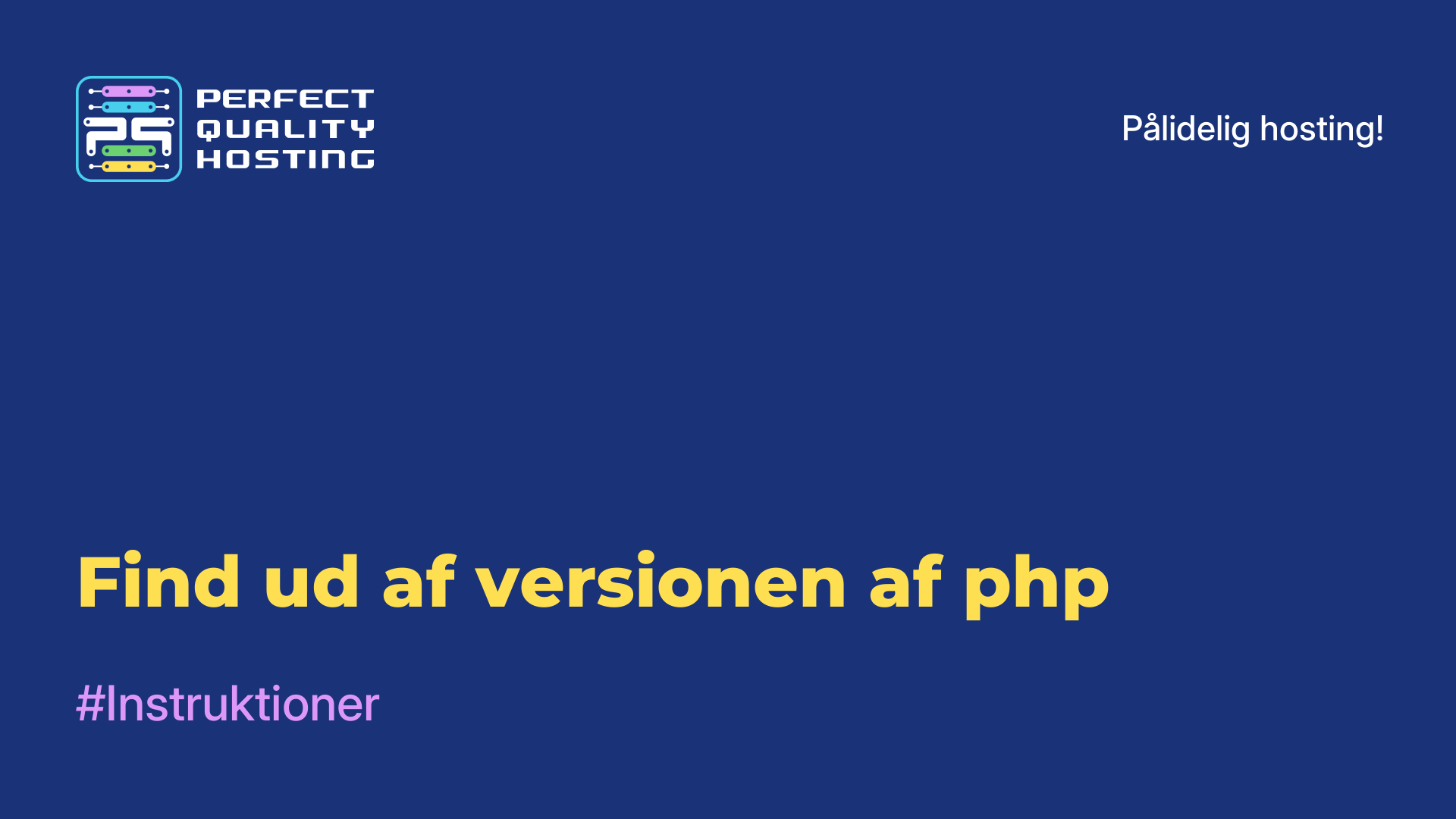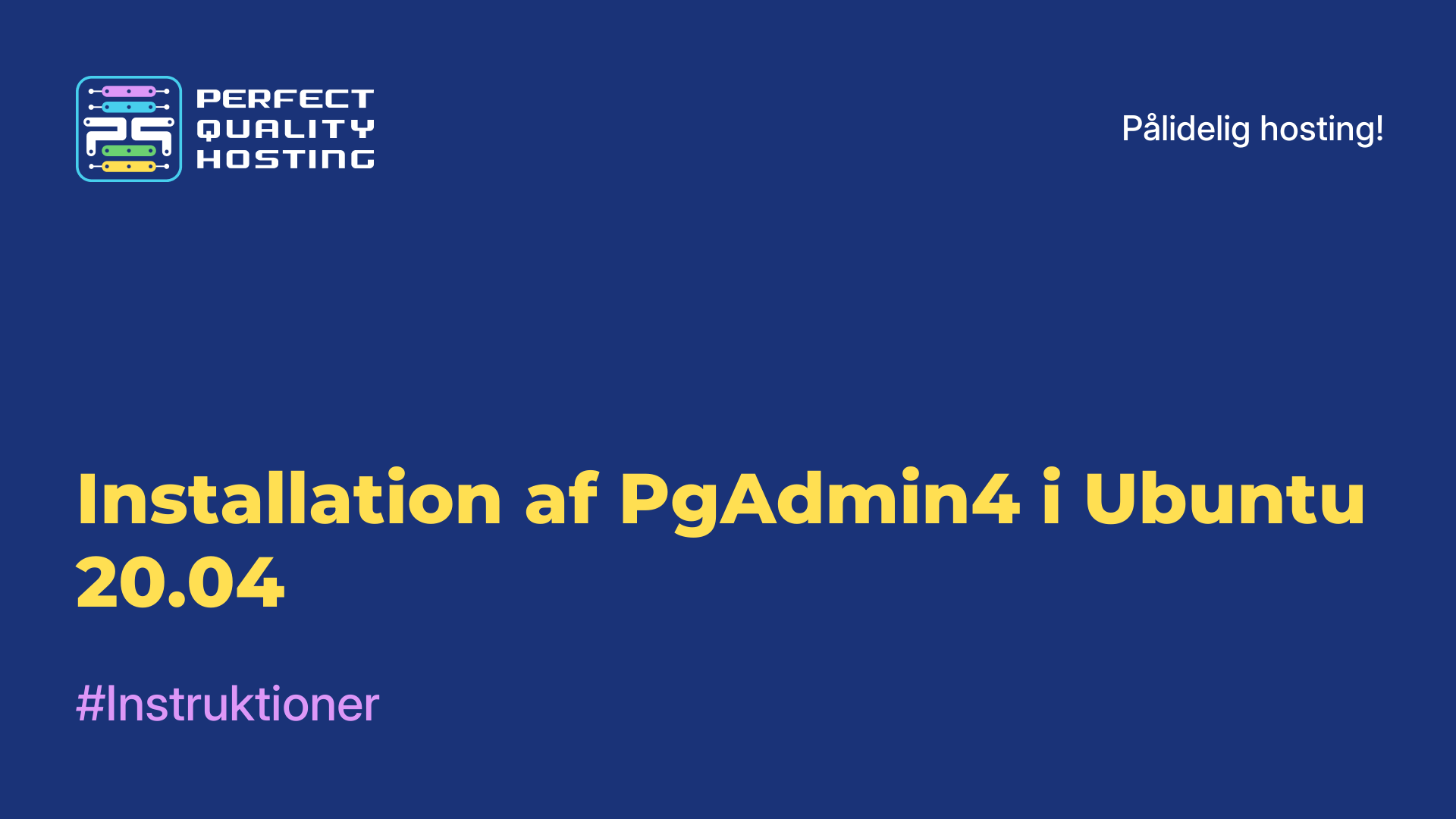-
Rusland8 (800) 707-83-77
-
Storbritannien+44 (20) 4577-20-00
-
USA+1 (929) 431-18-18
-
Israel+972 (55) 507-70-81
-
Brasilien+55 (61) 3772-18-88
-
Canada+1 (416) 850-13-33
-
Tjekkiet+420 (736) 353-668
-
Estland+372 (53) 683-380
-
Grækenland+30 (800) 000-02-04
-
Irland+353 (1) 699-43-88
-
Island+354 (53) 952-99
-
Litauen+370 (700) 660-08
-
Holland+31 (970) 1027-77-87
-
Portugal+351 (800) 180-09-04
-
Rumænien+40 (376) 300-641
-
Sverige+46 (79) 008-11-99
-
Slovakiet+421 (2) 333-004-23
-
Schweiz+41 (22) 508-77-76
-
Moldova+373 (699) 33-1-22
Installation af REMMINA i UBUNTU 20.04
Remmina-værktøjet bruges til at oprette fjernforbindelse til dit skrivebord. Det er gratis og understøtter mange forbindelsesprotokoller, og listen kan suppleres med plugins. I denne artikel viser vi dig, hvordan du installerer Remmina i Ubuntu 20.04 på to måder. Vi fortæller også om nuancerne ved at bruge programmet og opsætte fjernadgang samt gemme forbindelsen.
Mere om Remmina
Remmina er et gratis open source-program til fjernstyring af computere. Remmina giver mulighed for at oprette forbindelse til eksterne skriveborde eller servere via forskellige protokoller som RDP (Remote Desktop Protocol), VNC (Virtual Network Computing), SSH (Secure Shell), NX, SPICE og andre.
Med Remmina kan du administrere fjerncomputere, arbejde med fjernskriveborde, overføre filer og udføre andre opgaver på fjernmaskiner. Remmina understøtter mange funktioner som f.eks. skærmskalering, sessionsstyring, lagring af forbindelseskonfigurationer og meget mere. Det er et populært værktøj blandt brugere af Linux og andre operativsystemer, som har brug for en bekvem og pålidelig måde at fjernstyre deres computere på.
Sådan installeres det.
Normalt tilføjes Remmina-programmet til Ubuntu-distributionen som standard. Men hvis det ikke findes i systemet, kan du køre installationsproceduren manuelt. Den nemmeste måde at gøre det på er fra det officielle repository ved hjælp af en enkelt kommando i terminalen:
$ sudo apt update && sudo apt install remmina -y
En anden måde at få Remmina til Ubuntu 20.04 på er at bruge en PPA. Vi vil gerne understrege, at Remmina PPA lige nu ikke har nogen vedligeholder. Af den grund kommer der ikke opdateringer så ofte. Først skal du tilføje et repository til download:
$ sudo apt-add-repository ppa:remmina-ppa-team/remmina-nextFor at bekræfte proceduren skal du desuden trykke på Enter-tasten, når den tilsvarende prompt vises i terminalen.

Dernæst opdaterer vi databasen med tilgængelige pakker:
$ sudo apt update
Nu kan du starte installationsproceduren:
$ sudo apt install remmina remmina-plugin-rdp remmina-plugin-secretFor at bekræfte spørgsmålet "Do you want to proceed" skal du skrive det latinske bogstav y i terminalen og trykke på Enter.

Sådan bruger du Remmina
Du kan åbne Remmina fra listen over alle programmer eller med følgende kommando i terminalen:
$ remmina
Der vises en ret enkel grænseflade med minimale elementer. Lad os nu se på, hvordan man opretter forbindelse til et fjernskrivebord, og hvordan man gemmer en session. Nu ved du, hvordan du installerer Reminna i Ubuntu 20.04.
Sådan opretter du forbindelse
For at få en hurtig forbindelse skal du blot indsætte adressen på den eksterne enhed i tekstfeltet, vælge den ønskede protokol og trykke påEnter på dit tastatur.

Du modtager muligvis en anmodning om certifikatvalidering, og derefter åbnes et vindue, hvor du kan indtaste autorisationsdata. Angiv brugernavnet på den konto, der skal oprettes forbindelse til, adgangskoden til den og domænet, hvis der er behov for det. Der er ingen grund til at aktivere skyderen Gem adgangskode, hvis der er tale om en engangssession. Det eneste, der er tilbage, er at klikke på knappen Yes for at bekræfte forbindelsen.

Når man bruger VNC-protokollen, er det nok med en enkelt adgangskode uden brugernavn og domæne.

Men det er en begrænset måde at bruge Remmina på i Ubuntu, fordi de fleste indstillinger for fjernadgang ikke er tilgængelige. For at få adgang til dem skal du oprette en separat profil.
Gemme forbindelsen
Det er kun muligt at gemme fjernadgangssessioner for hurtig forbindelse, når man opretter en profil. For at aktivere denne funktion skal du klikke på det karakteristiske ikon i øverste venstre hjørne.

Øverst på skærmen kan du navngive den nye forbindelse og placere den i en bestemt gruppe (svarende til en mappe). Dette er kun nødvendigt af hensyn til orienteringen på listen. Og så kan du vælge protokol. I hvert tilfælde vil de data, der skal indtastes, og de tilgængelige muligheder være forskellige. Lad os som eksempel tage den udbredte RDR-protokol.
I kolonnen Server skal du indtaste adressen på fjernskrivebordet og derefter angive kontoen til login. Dette er de grundlæggende parametre, der er nødvendige for at oprette forbindelse. Det eneste, der er tilbage, er at gemme dem ved at klikke på knappen med samme navn.

Menuen fører dig også til redigeringssiden. Her kan du indstille relaterede parametre, f.eks. reducere opløsning og farvedybde for at forbedre jævnheden i fanen Basic, og samtidig reducere kvaliteten i fanen Advanced.

Dette afslutter instruktionerne. Nu ved du, hvordan du installerer programmet.
Hvorfor er programmet ikke installeret?
Der er flere mulige årsager til, at Remmina ikke kan installeres:
- Remmina-pakken mangler i arkiverne. Tjek de korrekte og opdaterede repositories for din Linux-distribution. Nogle gange kan pakker blive omdøbt eller flyttet.
- Du har måske ikke nok afhængigheder til at installere Remmina. Prøv at installere alle nødvendige pakker, før du installerer Remmina.
- Nogle gange kan installationen af Remmina forårsage konflikter med andre programmer eller biblioteker på dit system. Tjek, om du har andre programmer, der kan forstyrre installationen.
- Sørg for, at du har tilstrækkelige tilladelser til at installere programmer på dit system. Det kan være nødvendigt at køre installationen med superbrugerrettigheder (sudo).
Hvis du har problemer med installationen, kan du prøve at køre den fra en terminal og tjekke fejlmeddelelserne for at se, hvad problemet er.