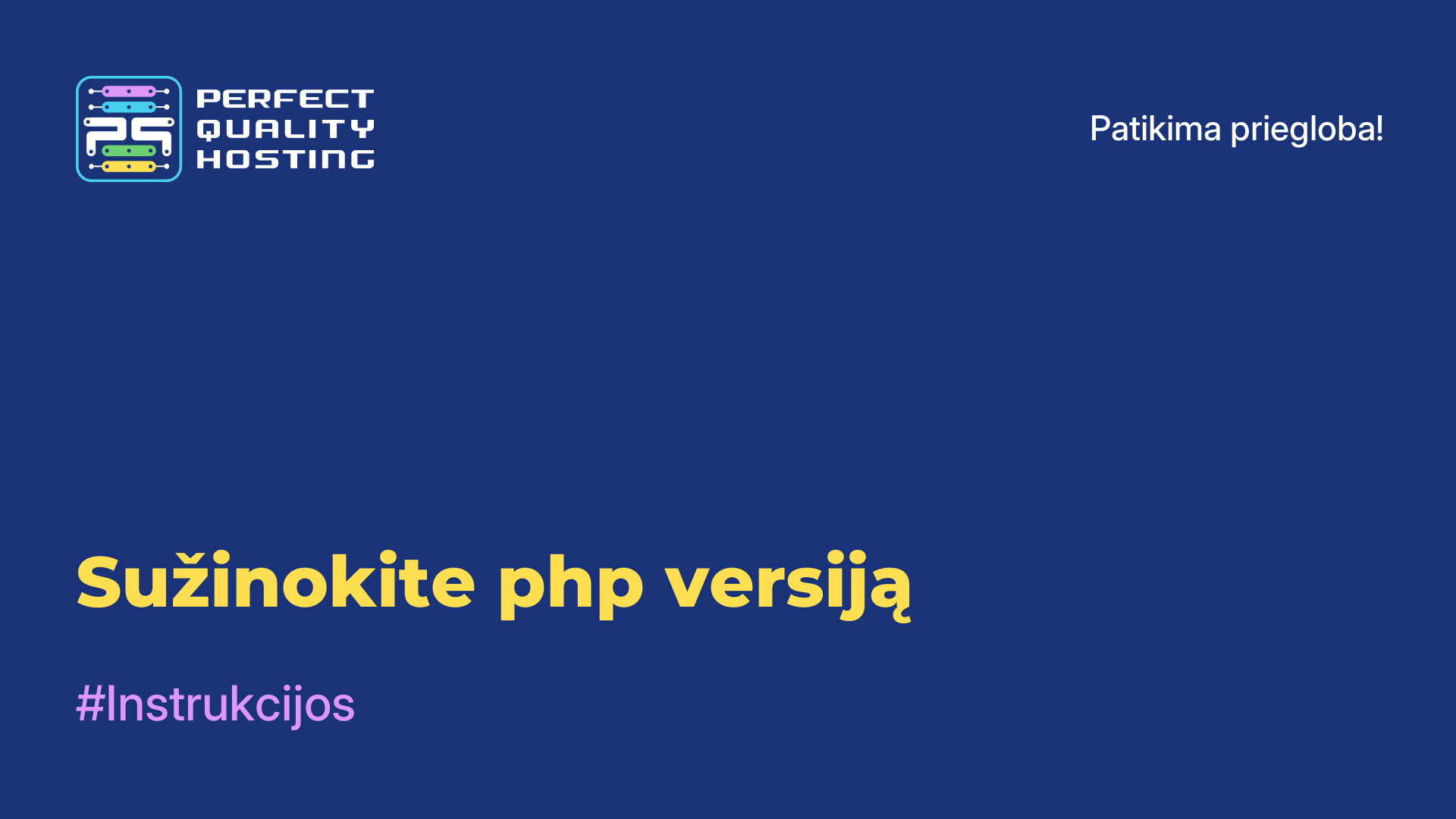-
Didžioji Britanija+44 (20) 4577-20-00
-
JAV+1 (929) 431-18-18
-
Izraelis+972 (55) 507-70-81
-
Brazilija+55 (61) 3772-18-88
-
Kanada+1 (416) 850-13-33
-
Čekija+420 (736) 353-668
-
Estija+372 (53) 683-380
-
Graikija+30 (800) 000-02-04
-
Airija+353 (1) 699-43-88
-
Islandija+354 (53) 952-99
-
Lietuva+370 (700) 660-08
-
Nyderlandai+31 (970) 1027-77-87
-
Portugalija+351 (800) 180-09-04
-
Rumunija+40 (376) 300-641
-
Švedija+46 (79) 008-11-99
-
Slovakija+421 (2) 333-004-23
-
Šveicarija+41 (22) 508-77-76
-
Moldova+373 (699) 33-1-22
REMMINA diegimas UBUNTU 20.04
- Namai
- Žinių bazė
- REMMINA diegimas UBUNTU 20.04
"Remmina" programa naudojama norint nuotoliniu būdu prisijungti prie darbalaukio. Ji yra nemokama ir palaiko daugybę ryšio protokolų, kurių sąrašą galima papildyti įskiepiais. Šiame straipsnyje parodysime, kaip dviem būdais įdiegti "Remmina" į "Ubuntu 20.04". Taip pat papasakosime apie programos naudojimo niuansus ir nuotolinės prieigos nustatymą kartu su ryšio išsaugojimu.
Daugiau apie "Remmina
Remmina yra nemokama atvirojo kodo programinė įranga, skirta nuotoliniam kompiuterių valdymui. Remmina suteikia galimybę prisijungti prie nutolusių darbalaukių ar serverių įvairiais protokolais, pavyzdžiui, RDP (Remote Desktop Protocol), VNC (Virtual Network Computing), SSH (Secure Shell), NX, SPICE ir kitais.
Naudodami "Remmina" galite valdyti nuotolinius kompiuterius, dirbti su nutolusiais darbastalio kompiuteriais, perduoti failus ir atlikti kitas užduotis nutolusiuose kompiuteriuose. Remmina palaiko daugybę funkcijų, pavyzdžiui, ekrano mastelio keitimo, sesijų valdymo, ryšio konfigūracijų išsaugojimo ir daug daugiau. Tai populiari priemonė tarp "Linux" ir kitų operacinių sistemų naudotojų, kuriems reikia patogaus ir patikimo būdo nuotoliniu būdu valdyti kompiuterius.
Kaip įdiegti.
Paprastai "Remmina" programa pridedama prie "Ubuntu" distributyvo pagal numatytuosius nustatymus. Tačiau jei jos sistemoje nėra, diegimo procedūrą galite atlikti rankiniu būdu. Lengviausia tai padaryti iš oficialios saugyklos, naudojant vieną komandą terminale:
$ sudo apt update && sudo apt install remmina -y
Kitas būdas gauti "Remmina", skirtą "Ubuntu 20.04", yra naudoti PPA. Norėtume pabrėžti, kad šiuo metu "Remmina" PPA neturi prižiūrėtojo. Dėl šios priežasties atnaujinimai pasirodo ne taip dažnai. Pirmiausia pridedama atsisiunčiama saugykla:
$ sudo apt-add-repository ppa:remmina-ppa-team/remmina-nextNorėdami patvirtinti procedūrą, terminale pasirodžius atitinkamam raginimui, turėtumėte papildomai paspausti klavišą Enter.

Tada atnaujiname turimų paketų duomenų bazę:
$ sudo apt update
Dabar galite pradėti diegimo procedūrą:
$ sudo apt install remmina remmina-plugin-rdp remmina-plugin-secretNorėdami patvirtinti klausimą "Ar norite tęsti", terminale įveskite lotynišką raidę y ir paspauskite Enter.

Kaip naudoti
Programą "Remmina" galite atidaryti iš visų programų sąrašo arba naudodami šią terminalo komandą:
$ remmina
Pasirodys gana paprasta sąsaja su minimaliais elementais. Dabar suprasime, kaip prisijungti prie nuotolinio darbalaukio ir kaip išsaugoti seansą. Dabar jau žinote, kaip įdiegti "Remminą" į "Ubuntu 20.04".
Kaip prisijungti
Norėdami greitai prisijungti, tiesiog įklijuokite nuotolinio įrenginio adresą į teksto laukelį, pasirinkite norimą protokolą ir paspauskite klaviatūros klavišąEnter.

Gali pasirodyti prašymas patvirtinti sertifikatą, tada turėtų atsidaryti langas, kuriame reikia įvesti autorizavimo duomenis. Jame nurodykite paskyros, prie kurios norima prisijungti, naudotojo vardą, slaptažodį ir domeną, jei toks poreikis yra. Vienkartinės sesijos atveju nėra prasmės įjungti šliaužiklio Išsaugoti slaptažodį. Belieka tik spustelėti mygtuką Taip, kad patvirtintumėte prisijungimą.

Naudojant VNC protokolą, pakanka tik vieno slaptažodžio be vartotojo vardo ir domeno.

Tačiau tai yra ribotas "Remmina" veikimo Ubuntu sistemoje režimas, nes dauguma nuotolinės prieigos nustatymų yra neprieinami. Norėdami juos pasiekti, turite sukurti atskirą profilį.
Ryšio išsaugojimas
Išsaugoti nuotolinės prieigos seansus greitam prisijungimui galima tik sukūrus profilį. Norėdami iškviesti šią funkciją, spustelėkite viršutiniame kairiajame kampe esančią būdingąją piktogramą.

Viršutinėje ekrano dalyje galite pavadinti naują ryšį ir patalpinti jį į tam tikrą grupę (aplanko analogas). Tai reikalinga tik tam, kad būtų patogu orientuotis sąraše. O tada galite pasirinkti protokolą. Kiekvienu atveju įvedami duomenys ir galimos parinktys skirsis. Kaip pavyzdį paimkime plačiai paplitusį RDR protokolą.
Stulpelyje Serveris reikia įvesti nuotolinio darbalaukio adresą, o tada nurodyti prisijungimo paskyrą. Tai pagrindiniai parametrai, kurie būtini prisijungimui. Belieka tik juos išsaugoti spustelėjus to paties pavadinimo mygtuką.

Per meniu taip pat pateksite į redagavimo puslapį. Čia galite nustatyti susijusius parametrus, pavyzdžiui, sumažinti skiriamąją gebą ir spalvų gylį, kad pagerintumėte sklandumą skirtuke Basic (Pagrindiniai), ir kartu sumažinti kokybę skirtuke Advanced (Išplėstiniai).

Tuo instrukcijos yra baigtos. Dabar jau žinote, kaip įdiegti programą.
Kodėl programa neįdiegta?
Yra kelios galimos priežastys, dėl kurių "Remmina" gali nepavykti sėkmingai įdiegti:
- Remmina paketo nėra saugyklose. Patikrinkite, ar teisingos ir atnaujintos jūsų "Linux" distributyvo saugyklos. Kartais paketai gali būti pervadinti arba perkelti.
- Gali būti, kad neturite pakankamai priklausomybių, reikalingų "Remmina" įdiegti. Prieš diegdami "Remmina" pabandykite įdiegti visus reikiamus paketus.
- Kartais "Remmina" diegimas gali sukelti konfliktų su kitomis jūsų sistemoje esančiomis programomis ar bibliotekomis. Patikrinkite, ar neturite kitų programų, kurios gali trukdyti diegimui.
- Įsitikinkite, kad turite pakankamai teisių įdiegti programas savo sistemoje. Gali prireikti paleisti diegimą su supernaudotojo (sudo) teisėmis.
Jei kyla problemų su diegimu, pabandykite jį paleisti iš terminalo ir patikrinkite klaidų išvestį, kad sužinotumėte, kokia yra problema.