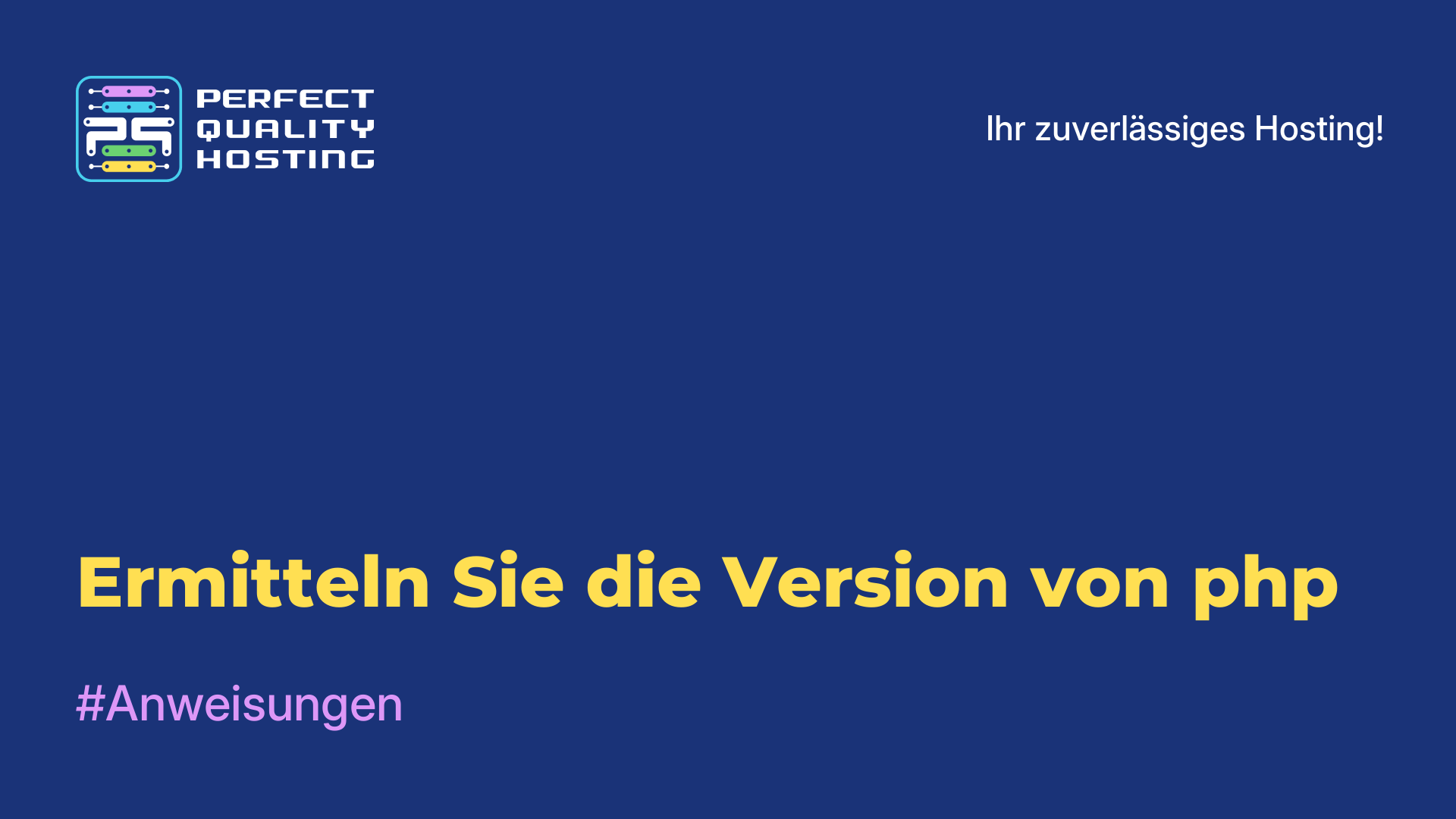-
Großbritannien+44 (20) 4577-20-00
-
USA+1 (929) 431-18-18
-
Israel+972 (55) 507-70-81
-
Brasilien+55 (61) 3772-18-88
-
Kanada+1 (416) 850-13-33
-
Tschechien+420 (736) 353-668
-
Estland+372 (53) 683-380
-
Griechenland+30 (800) 000-02-04
-
Irland+353 (1) 699-43-88
-
Island+354 (53) 952-99
-
Litauen+370 (700) 660-08
-
Niederlande+31 (970) 1027-77-87
-
Portugal+351 (800) 180-09-04
-
Rumänien+40 (376) 300-641
-
Schweden+46 (79) 008-11-99
-
Slowakei+421 (2) 333-004-23
-
Schweiz+41 (22) 508-77-76
-
Moldawien+373 (699) 33-1-22
 Deutsch
Deutsch
Installation von REMMINA unter UBUNTU 20.04
- Hauptsaechliche
- Wissensbasis
- Installation von REMMINA unter UBUNTU 20.04
Das Dienstprogramm Remmina wird für die Fernverbindung zu Ihrem Desktop verwendet. Es ist kostenlos und unterstützt viele Verbindungsprotokolle, deren Liste durch Plugins ergänzt werden kann. In diesem Artikel zeigen wir Ihnen, wie Sie Remmina in Ubuntu 20.04 auf zwei Arten installieren können. Außerdem erfahren Sie, wie Sie das Programm verwenden, den Fernzugriff einrichten und die Verbindung speichern können.
Mehr über Remmina
Remmina ist eine freie und quelloffene Software für die Fernverwaltung von Computern. Remmina bietet die Möglichkeit, sich mit entfernten Desktops oder Servern über verschiedene Protokolle wie RDP (Remote Desktop Protocol), VNC (Virtual Network Computing), SSH (Secure Shell), NX, SPICE und andere zu verbinden.
Mit Remmina können Sie entfernte Computer verwalten, mit entfernten Desktops arbeiten, Dateien übertragen und andere Aufgaben auf entfernten Rechnern durchführen. Remmina unterstützt viele Funktionen, wie z. B. die Skalierung des Bildschirms, die Sitzungsverwaltung, das Speichern von Verbindungskonfigurationen und vieles mehr. Es ist ein beliebtes Tool bei Benutzern von Linux und anderen Betriebssystemen, die eine bequeme und zuverlässige Möglichkeit zur Fernverwaltung ihrer Computer benötigen.
Wie wird es installiert?
Normalerweise ist die Remmina-Anwendung standardmäßig in der Ubuntu-Distribution enthalten. Wenn sie jedoch nicht im System enthalten ist, können Sie die Installation manuell durchführen. Am einfachsten geht dies über das offizielle Repository mit einem einzigen Befehl im Terminal:
$ sudo apt update && sudo apt install remmina -y
Eine andere Möglichkeit, Remmina für Ubuntu 20.04 zu erhalten, ist die Verwendung eines PPAs. Wir möchten betonen, dass das Remmina PPA derzeit keinen Maintainer hat. Aus diesem Grund gibt es auch nicht so oft Updates. Zuerst wird ein Repository zum Herunterladen hinzugefügt:
$ sudo apt-add-repository ppa:remmina-ppa-team/remmina-nextUm den Vorgang zu bestätigen, sollten Sie zusätzlich die Enter-Taste drücken, wenn die entsprechende Aufforderung im Terminal erscheint.

Als nächstes aktualisieren wir die Datenbank der verfügbaren Pakete:
$ sudo apt update
Nun kann der Installationsvorgang gestartet werden:
$ sudo apt install remmina remmina-plugin-rdp remmina-plugin-secretZur Bestätigung der Frage "Do you want to continue" geben Sie den lateinischen Buchstaben y in das Terminal ein und drücken die Eingabetaste.

Wie Sie Remmina benutzen
Sie können Remmina über die Liste aller Anwendungen oder mit dem folgenden Befehl im Terminal öffnen:
$ remmina
Es erscheint eine recht einfache Schnittstelle mit minimalen Elementen. Lassen Sie uns nun verstehen, wie man eine Verbindung zu einem Remote-Desktop herstellt und wie man eine Sitzung speichert. Jetzt wissen Sie, wie Sie Reminna in Ubuntu 20.04 installieren.
Wie man sich verbindet
Für eine schnelle Verbindung fügen Sie einfach die Adresse des entfernten Geräts in das Textfeld ein, wählen das gewünschte Protokoll aus und drücken dieEingabetaste auf Ihrer Tastatur.

Möglicherweise erhalten Sie eine Aufforderung zur Zertifikatsüberprüfung, dann sollte sich ein Fenster zur Eingabe der Autorisierungsdaten öffnen. Geben Sie darin den Benutzernamen des Kontos, mit dem die Verbindung hergestellt werden soll, das Kennwort und die Domäne an, falls dies erforderlich ist. Bei einer einmaligen Sitzung ist es nicht nötig, den Schieberegler Passwort speichern zu aktivieren. Sie müssen nur noch auf die Schaltfläche Ja klicken, um die Verbindung zu bestätigen.

Bei der Verwendung des VNC-Protokolls genügt ein einziges Passwort, ohne Benutzername und Domäne.

Dies ist jedoch eine eingeschränkte Funktionsweise von Remmina in Ubuntu, da die meisten Einstellungen für den Fernzugriff nicht verfügbar sind. Um an sie heranzukommen, müssen Sie ein separates Profil erstellen.
Abspeichern der Verbindung
Das Speichern von Fernzugriffssitzungen für eine schnelle Verbindung ist nur bei der Erstellung eines Profils möglich. Um diese Funktion aufzurufen, klicken Sie auf das charakteristische Symbol in der oberen linken Ecke.

Am oberen Bildschirmrand können Sie die neue Verbindung benennen und in eine bestimmte Gruppe (analog zu einem Ordner) einordnen. Dies ist nur zur besseren Orientierung in der Liste notwendig. Und dann können Sie das Protokoll auswählen. In jedem Fall sind die einzugebenden Daten und die verfügbaren Optionen unterschiedlich. Nehmen wir als Beispiel das weit verbreitete RDR-Protokoll.
In der Spalte Server müssen Sie die Adresse des Remote-Desktops eingeben und dann das Konto für die Anmeldung angeben. Dies sind die grundlegenden Parameter, die für die Verbindung erforderlich sind. Nun müssen Sie sie nur noch speichern, indem Sie auf die gleichnamige Schaltfläche klicken.

Über das Menü gelangen Sie auch auf die Bearbeitungsseite. Hier können Sie die entsprechenden Parameter einstellen, z. B. die Auflösung und die Farbtiefe verringern, um die Glätte auf der Registerkarte Basis zu verbessern, und gleichzeitig die Qualität auf der Registerkarte Erweitert verringern.

Damit ist die Anleitung abgeschlossen. Jetzt wissen Sie, wie Sie das Programm installieren können.
Warum wird das Programm nicht installiert?
Es gibt mehrere mögliche Gründe, warum Remmina nicht erfolgreich installiert werden kann:
- Das Remmina-Paket fehlt in den Repositories. Überprüfen Sie die korrekten und aktuellen Repositories für Ihre Linux-Distribution. Manchmal können Pakete umbenannt oder verschoben werden.
- Möglicherweise haben Sie nicht genügend Abhängigkeiten, um Remmina zu installieren. Versuchen Sie, alle notwendigen Pakete zu installieren, bevor Sie Remmina installieren.
- Manchmal kann die Installation von Remmina Konflikte mit anderen Programmen oder Bibliotheken auf Ihrem System verursachen. Prüfen Sie, ob Sie andere Programme haben, die die Installation beeinträchtigen könnten.
- Vergewissern Sie sich, dass Sie über ausreichende Berechtigungen zur Installation von Programmen auf Ihrem System verfügen. Möglicherweise müssen Sie die Installation mit Superuser-Rechten (sudo) ausführen.
Wenn Sie Probleme mit der Installation haben, versuchen Sie, sie von einem Terminal aus auszuführen, und überprüfen Sie die Fehlerausgabe, um festzustellen, was das Problem ist.