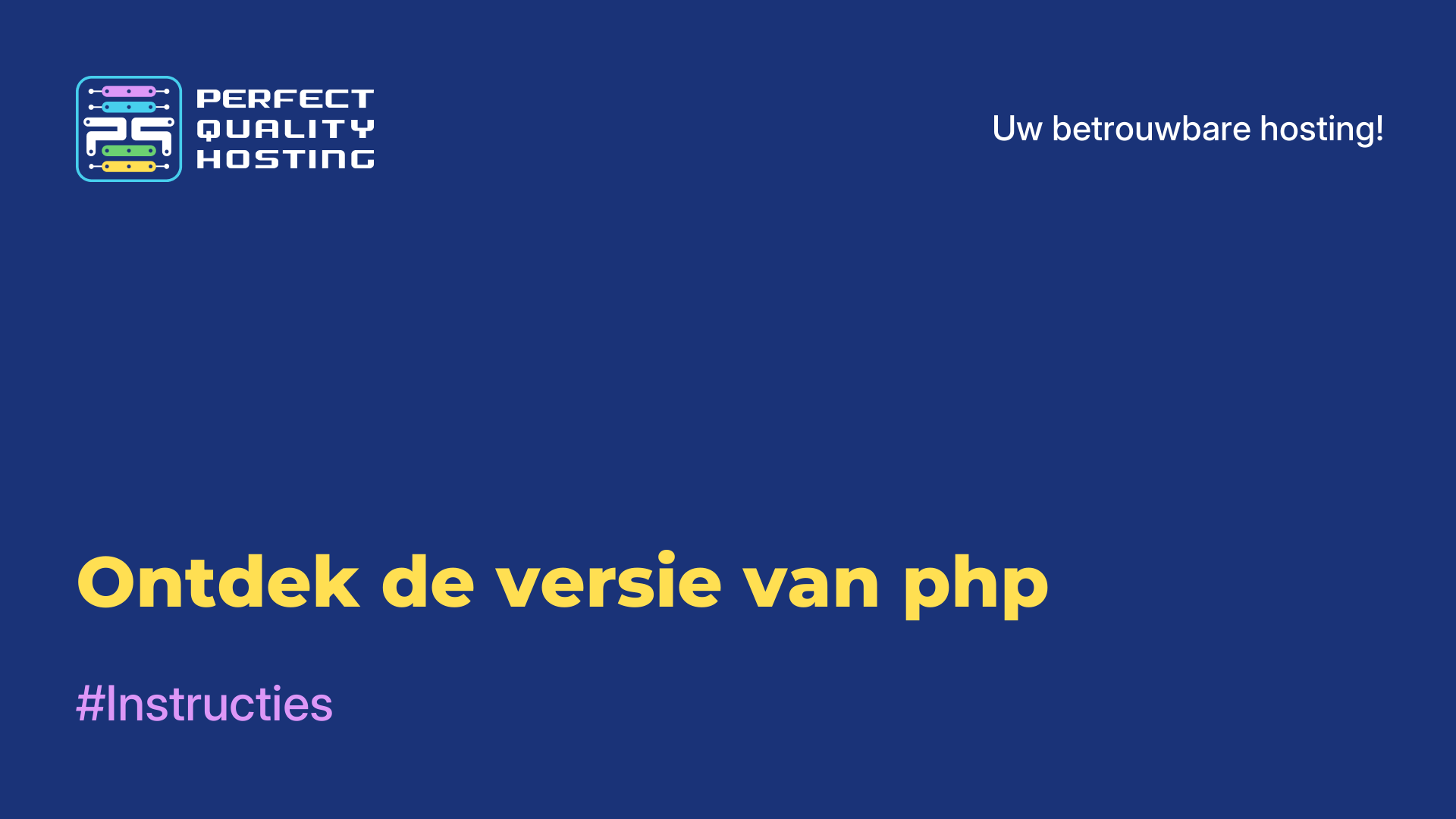-
Engeland+44 (20) 4577-20-00
-
Verenigde Staten+1 (929) 431-18-18
-
Israël+972 (55) 507-70-81
-
Brazilië+55 (61) 3772-18-88
-
Canada+1 (416) 850-13-33
-
Tsjechië+420 (736) 353-668
-
Estland+372 (53) 683-380
-
Griekenland+30 (800) 000-02-04
-
Ierland+353 (1) 699-43-88
-
IJsland+354 (53) 952-99
-
Litouwen+370 (700) 660-08
-
Nederland+31 (970) 1027-77-87
-
Portugal+351 (800) 180-09-04
-
Roemenië+40 (376) 300-641
-
Zweden+46 (79) 008-11-99
-
Slowakije+421 (2) 333-004-23
-
Zwitserland+41 (22) 508-77-76
-
Moldavië+373 (699) 33-1-22
 Nederlands
Nederlands
REMMINA installeren in UBUNTU 20.04
- Hoofdpagina
- Kennisbank
- REMMINA installeren in UBUNTU 20.04
Het hulpprogramma Remmina wordt gebruikt om op afstand verbinding te maken met je bureaublad. Het is gratis en ondersteunt veel verbindingsprotocollen, waarvan de lijst kan worden aangevuld met plugins. In dit artikel laten we je zien hoe je Remmina op twee manieren kunt installeren in Ubuntu 20.04. We vertellen je ook over de nuances van het gebruik van het programma en het instellen van toegang op afstand, samen met het opslaan van de verbinding.
Meer over Remmina
Remmina is gratis en open source software voor computerbeheer op afstand. Remmina biedt de mogelijkheid om verbinding te maken met externe desktops of servers via verschillende protocollen zoals RDP (Remote Desktop Protocol), VNC (Virtual Network Computing), SSH (Secure Shell), NX, SPICE en andere.
Met Remmina kun je computers op afstand beheren, werken met desktops op afstand, bestanden overdragen en andere taken uitvoeren op machines op afstand. Remmina ondersteunt veel functies zoals schermschaling, sessiebeheer, verbindingsconfiguraties opslaan en nog veel meer. Het is een populaire tool onder gebruikers van Linux en andere besturingssystemen die een handige en betrouwbare manier nodig hebben om hun computers op afstand te beheren.
Hoe te installeren.
Gewoonlijk wordt de Remmina-applicatie standaard toegevoegd aan de Ubuntu-distributie. Maar als het niet in het systeem zit, kun je de installatieprocedure handmatig uitvoeren. De eenvoudigste manier om dit te doen is vanuit de officiële repository met een enkel commando in de terminal:
$ sudo apt update && sudo apt install remmina -y
Een andere manier om Remmina voor Ubuntu 20.04 te krijgen is door een PPA te gebruiken. We willen benadrukken dat de Remmina PPA op dit moment geen beheerder heeft. Daarom komen updates niet zo vaak uit. Eerst wordt een repository toegevoegd om te downloaden:
$ sudo apt-add-repository ppa:remmina-ppa-team/remmina-nextOm de procedure te bevestigen, moet je bovendien op de Enter-toets drukken wanneer de overeenkomstige prompt in de terminal verschijnt.

Vervolgens werken we de database met beschikbare pakketten bij:
$ sudo apt update
Nu kun je de installatieprocedure starten:
$ sudo apt install remmina remmina-plugin-rdp remmina-plugin-secretOm de vraag "Do you want to continue" te bevestigen typ je de Latijnse letter y in de terminal en druk je op Enter.

Hoe te gebruiken
Je kunt Remmina openen vanuit de lijst met alle toepassingen of met het volgende commando in de terminal:
$ remmina
Er verschijnt een vrij eenvoudige interface met minimale elementen. Laten we nu begrijpen hoe je verbinding maakt met een extern bureaublad en hoe je een sessie opslaat. Nu weet je hoe je Reminna installeert in Ubuntu 20.04.
Verbinding maken
Voor een snelle verbinding plak je het adres van het externe apparaat in het tekstvak, selecteer je het gewenste protocol en druk je opEnter op je toetsenbord.

Mogelijk krijg je een verzoek voor certificaatvalidatie, waarna een venster wordt geopend voor het invoeren van autorisatiegegevens. Geef daarin de gebruikersnaam op van de account waarmee u verbinding wilt maken, het wachtwoord daarvoor en het domein, als dat nodig is. Het heeft geen zin om de schuif Wachtwoord opslaan te activeren in het geval van een eenmalige sessie. Je hoeft alleen nog maar op Ja te klikken om de verbinding te bevestigen.

Bij gebruik van het VNC-protocol is slechts één wachtwoord voldoende, zonder gebruikersnaam en domein.

Maar dit is een beperkte werkingsmodus van Remmina in Ubuntu, omdat de meeste instellingen voor toegang op afstand niet beschikbaar zijn. Om daar toegang toe te krijgen, moet je een apart profiel aanmaken.
De verbinding opslaan
Het opslaan van externe toegangssessies voor een snelle verbinding is alleen mogelijk als je een profiel aanmaakt. Om deze functie op te roepen, klik je op het kenmerkpictogram in de linkerbovenhoek.

Bovenaan het scherm kun je de nieuwe verbinding een naam geven en in een specifieke groep plaatsen (analoog aan een map). Dit is alleen nodig voor een handige oriëntatie in de lijst. Vervolgens kun je het protocol kiezen. In elk geval zullen de in te voeren gegevens en de beschikbare opties anders zijn. Als voorbeeld nemen we het wijdverspreide RDR-protocol.
In de kolom Server moet je het adres van het externe bureaublad invoeren en vervolgens de account voor aanmelding opgeven. Dit zijn de basisparameters die nodig zijn om verbinding te maken. Je hoeft ze alleen nog maar op te slaan door op de knop met dezelfde naam te klikken.

Het menu brengt je ook naar de bewerkingspagina. Hier kun je gerelateerde parameters instellen, bijvoorbeeld het verlagen van de resolutie en kleurdiepte om de vloeiendheid te verbeteren op het tabblad Basis, en tegelijkertijd de kwaliteit verlagen op het tabblad Geavanceerd.

Hiermee zijn de instructies voltooid. Nu weet je hoe je het programma installeert.
Waarom is het programma niet geïnstalleerd?
Er zijn verschillende mogelijke redenen waarom Remmina niet succesvol installeert:
- Remmina pakket ontbreekt in de repositories. Controleer de juiste en bijgewerkte repositories voor uw Linux distributie. Soms worden pakketten hernoemd of verplaatst.
- Mogelijk heeft u niet genoeg afhankelijkheden om Remmina te installeren. Probeer alle benodigde pakketten te installeren voordat u Remmina installeert.
- Soms kan de installatie van Remmina conflicten veroorzaken met andere programma's of bibliotheken op uw systeem. Controleer of u andere programma's heeft die de installatie kunnen verstoren.
- Zorg ervoor dat u voldoende rechten heeft om programma's op uw systeem te installeren. Mogelijk moet je de installatie uitvoeren met superuser (sudo) rechten.
Als je problemen hebt met de installatie, probeer deze dan uit te voeren vanaf een terminal en controleer de foutuitvoer om te zien wat het probleem is.