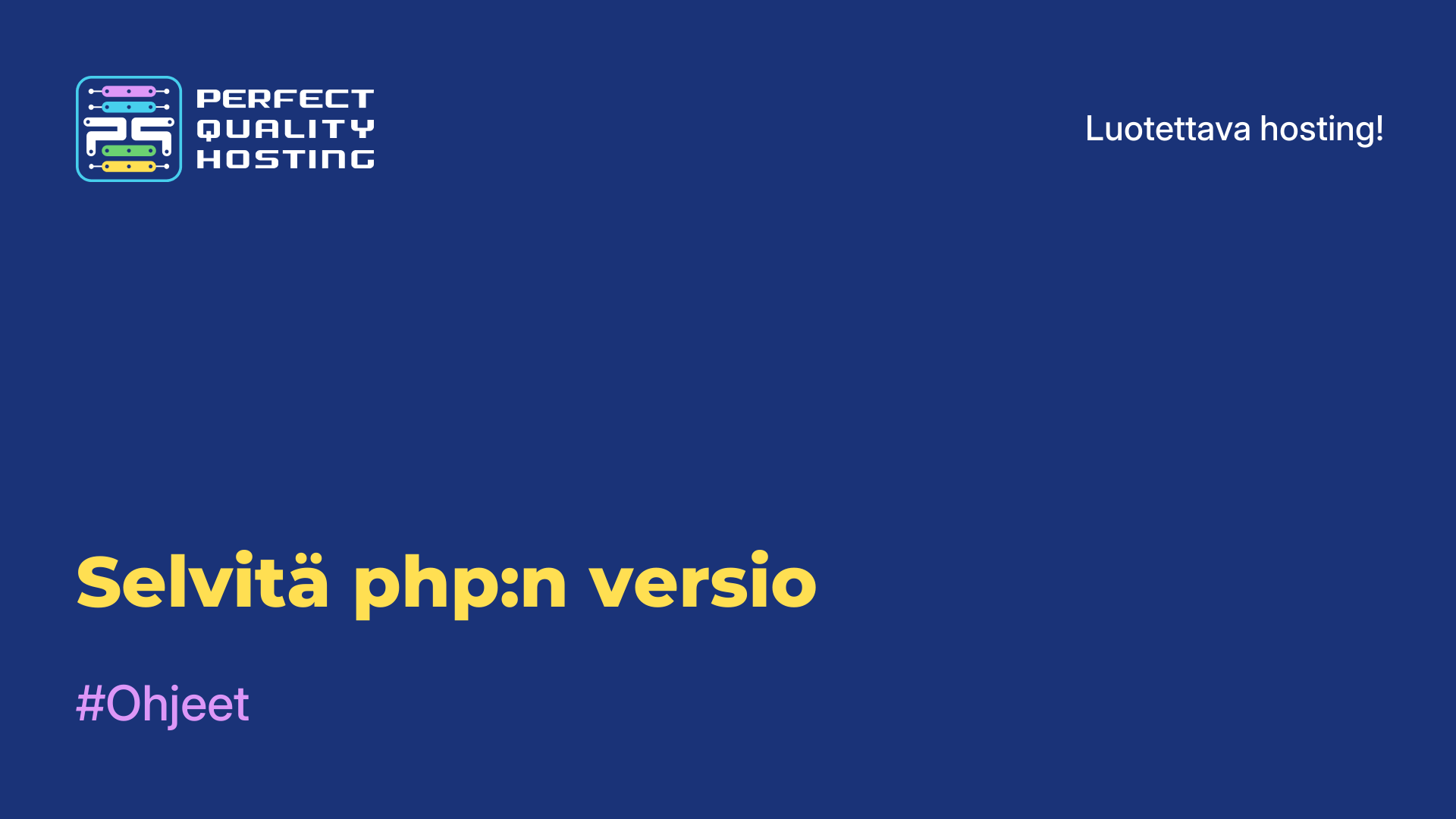-
Britannia+44 (20) 4577-20-00
-
USA+1 (929) 431-18-18
-
Israel+972 (55) 507-70-81
-
Brasilia+55 (61) 3772-18-88
-
Kanada+1 (416) 850-13-33
-
Tšekki+420 (736) 353-668
-
Viro+372 (53) 683-380
-
Kreikka+30 (800) 000-02-04
-
Irlanti+353 (1) 699-43-88
-
Islanti+354 (53) 952-99
-
Liettua+370 (700) 660-08
-
Alankomaat+31 (970) 1027-77-87
-
Portugali+351 (800) 180-09-04
-
Romania+40 (376) 300-641
-
Ruotsi+46 (79) 008-11-99
-
Slovakia+421 (2) 333-004-23
-
Sveitsi+41 (22) 508-77-76
-
Moldova+373 (699) 33-1-22
REMMINAn asentaminen UBUNTU 20.04:ään
- Pääsivu
- Tietopohja
- REMMINAn asentaminen UBUNTU 20.04:ään
Remmina-apuohjelmaa käytetään etäyhteyden muodostamiseen työpöydälle. Se on ilmainen ja tukee monia yhteysprotokollia, joiden luetteloa voidaan täydentää lisäosilla. Tässä artikkelissa näytämme, miten Remmina asennetaan Ubuntu 20.04:ään kahdella tavalla. Kerromme myös ohjelman käytön vivahteista ja etäyhteyden määrittämisestä sekä yhteyden tallentamisesta.
Lisätietoja Remminasta
Remmina on ilmainen ja avoimen lähdekoodin ohjelmisto tietokoneiden etähallintaan. Remmina tarjoaa mahdollisuuden muodostaa yhteyden etäpöytäkoneisiin tai -palvelimiin eri protokollien, kuten RDP:n (Remote Desktop Protocol), VNC:n (Virtual Network Computing), SSH:n (Secure Shell), NX:n, SPICE:n ja muiden protokollien kautta.
Remminalla voit hallita etäkoneita, työskennellä etätyöpöydillä, siirtää tiedostoja ja suorittaa muita tehtäviä etäkoneilla. Remmina tukee monia ominaisuuksia, kuten näytön skaalausta, istunnon hallintaa, yhteyden määritysten tallentamista ja paljon muuta. Se on suosittu työkalu Linuxin ja muiden käyttöjärjestelmien käyttäjien keskuudessa, jotka tarvitsevat kätevän ja luotettavan tavan hallita tietokoneitaan etänä.
Miten asennetaan.
Yleensä Remmina-sovellus lisätään Ubuntu-jakeluun oletusarvoisesti. Mutta jos sitä ei ole järjestelmässä, voit suorittaa asennuksen manuaalisesti. Helpoin tapa on tehdä se virallisesta arkistosta yhdellä komennolla päätelaitteessa:
$ sudo apt update && sudo apt install remmina -y
Toinen tapa saada Remmina Ubuntu 20.04:lle on käyttää PPA:ta. Haluamme korostaa, että Remmina PPA:lla ei ole tällä hetkellä ylläpitäjää. Tästä syystä päivityksiä ei tule kovin usein. Ensin tulee lisäys ladattavaan arkistoon:
$ sudo apt-add-repository ppa:remmina-ppa-team/remmina-nextVahvistaaksesi toimenpiteen sinun tulee lisäksi painaa Enter-näppäintä, kun vastaava kehote ilmestyy päätelaitteeseen.

Seuraavaksi päivitetään tietokanta saatavilla olevista paketeista:
$ sudo apt update
Nyt voit aloittaa asennuksen:
$ sudo apt install remmina remmina-plugin-rdp remmina-plugin-secretVahvistaaksesi kysymyksen "Haluatko jatkaa" kirjoita terminaaliin latinankielinen kirjain y ja paina Enter-näppäintä.

Kuinka käyttää
Voit avata Remminan kaikkien sovellusten luettelosta tai seuraavalla komennolla terminaalissa:
$ remmina
Esiin tulee melko yksinkertainen käyttöliittymä, jossa on minimaaliset elementit. Ymmärretään nyt, miten yhteys etätyöpöytään muodostetaan ja miten istunto tallennetaan. Nyt tiedät, miten Remina asennetaan Ubuntu 20.04:ään.
Yhteyden muodostaminen
Jos haluat muodostaa nopean yhteyden, liitä etälaitteen osoite tekstikenttään, valitse haluamasi protokolla ja painaEnter-näppäintä näppäimistölläsi.

Saatat saada pyynnön varmenteen vahvistamisesta, minkä jälkeen avautuu ikkuna valtuutustietojen syöttämistä varten. Määritä siinä yhteyden muodostavan tilin käyttäjänimi, salasana ja verkkotunnus, jos sellainen on tarpeen. Tallenna salasana -liukusäädintä ei kannata aktivoida, jos kyseessä on kertaluonteinen istunto. Jäljelle jää vain Kyllä-painikkeen napsauttaminen yhteyden vahvistamiseksi.

VNC-protokollaa käytettäessä riittää vain yksi salasana ilman käyttäjätunnusta ja toimialuetta.

Tämä on kuitenkin Remminan rajoitettu toimintatapa Ubuntussa, koska suurin osa etäyhteyden asetuksista ei ole käytettävissä. Päästäksesi niihin käsiksi sinun on luotava erillinen profiili.
Yhteyden tallentaminen
Etäkäyttöistuntojen tallentaminen nopeaa yhteyttä varten on mahdollista vain profiilin luomisen yhteydessä. Voit kutsua tämän toiminnon esiin napsauttamalla vasemmassa yläkulmassa olevaa ominaiskuvaketta.

Näytön yläosassa voit antaa uudelle yhteydelle nimen ja sijoittaa sen tiettyyn ryhmään (analogisesti kansioon). Tämä on tarpeen vain luettelon kätevän suuntaamisen vuoksi. Sitten voit valita protokollan. Kussakin tapauksessa syötettävät tiedot ja käytettävissä olevat vaihtoehdot ovat erilaiset. Otetaan esimerkkinä laajalle levinnyt RDR-protokolla.
Palvelin-sarakkeeseen on syötettävä etätyöpöydän osoite ja sitten määritettävä kirjautumistili. Nämä ovat yhteyden muodostamiseen tarvittavat perusparametrit. Ne täytyy vain tallentaa napsauttamalla samannimistä painiketta.

Valikosta pääset myös muokkaussivulle. Täällä voit asettaa asiaan liittyviä parametreja, esimerkiksi pienentää resoluutiota ja värisyvyyttä sujuvuuden parantamiseksi Basic-välilehdellä ja samalla vähentää laatua Advanced-välilehdellä.

Ohjeet on näin saatu valmiiksi. Nyt tiedät, miten ohjelma asennetaan.
Miksi ohjelmaa ei ole asennettu?
On useita mahdollisia syitä, miksi Remminan asennus ei onnistu:
- Remmina-paketti puuttuu arkistoista. Tarkista Linux-jakelusi oikeat ja ajantasaiset arkistot. Joskus paketteja voidaan nimetä uudelleen tai siirtää.
- Sinulla ei ehkä ole tarpeeksi riippuvuuksia, joita tarvitaan Remminan asentamiseen. Yritä asentaa kaikki tarvittavat paketit ennen Remminan asentamista.
- Joskus Remminan asennus voi aiheuttaa ristiriitoja järjestelmän muiden ohjelmien tai kirjastojen kanssa. Tarkista, onko sinulla muita ohjelmia, jotka voivat häiritä asennusta.
- Varmista, että sinulla on riittävät oikeudet asentaa ohjelmia järjestelmässäsi. Asennus on ehkä suoritettava superkäyttäjän (sudo) oikeuksilla.
Jos asennuksessa on ongelmia, yritä ajaa se terminaalista ja tarkista virhetulosteista, mistä ongelma johtuu.