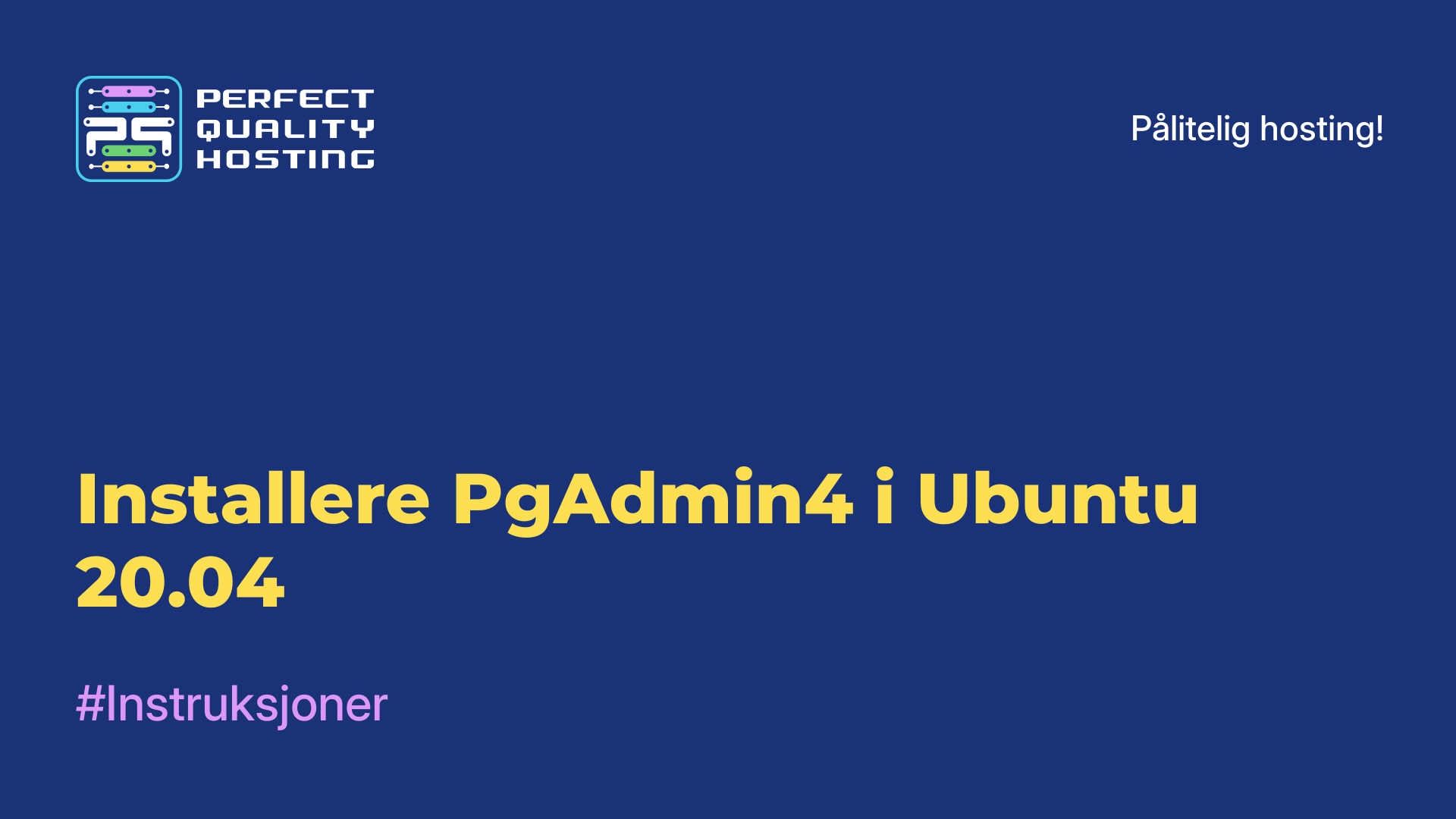-
Storbritannia+44 (20) 4577-20-00
-
USA+1 (929) 431-18-18
-
Israel+972 (55) 507-70-81
-
Brasil+55 (61) 3772-18-88
-
Canada+1 (416) 850-13-33
-
Tsjekkia+420 (736) 353-668
-
Estland+372 (53) 683-380
-
Hellas+30 (800) 000-02-04
-
Irland+353 (1) 699-43-88
-
Island+354 (53) 952-99
-
Litauen+370 (700) 660-08
-
Nederland+31 (970) 1027-77-87
-
Portugal+351 (800) 180-09-04
-
Romania+40 (376) 300-641
-
Sverige+46 (79) 008-11-99
-
Slovakia+421 (2) 333-004-23
-
Sveits+41 (22) 508-77-76
-
Moldova+373 (699) 33-1-22
Installere REMMINA i UBUNTU 20.04
- Hovedside
- Kunnskapsbase
- Installere REMMINA i UBUNTU 20.04
Remmina-verktøyet brukes til å koble til skrivebordet ditt eksternt. Det er gratis og støtter mange tilkoblingsprotokoller, og listen kan suppleres med plugins. I denne artikkelen vil vi vise deg hvordan du installerer Remmina i Ubuntu 20.04 på to måter. Vi vil også fortelle deg om nyansene ved bruk av programmet og konfigurering av ekstern tilgang samt lagring av tilkoblingen.
Mer om Remmina
Remmina er en gratis programvare med åpen kildekode for fjernadministrasjon av datamaskiner. Remmina gjør det mulig å koble til eksterne skrivebord eller servere via ulike protokoller som RDP (Remote Desktop Protocol), VNC (Virtual Network Computing), SSH (Secure Shell), NX, SPICE og andre.
Med Remmina kan du administrere eksterne datamaskiner, arbeide med eksterne skrivebord, overføre filer og utføre andre oppgaver på eksterne maskiner. Remmina støtter mange funksjoner som skjermskalering, øktadministrasjon, lagring av tilkoblingskonfigurasjoner og mye mer. Det er et populært verktøy blant brukere av Linux og andre operativsystemer som trenger en praktisk og pålitelig måte å fjernstyre datamaskinene sine på.
Slik installerer du det.
Vanligvis legges Remmina-applikasjonen til Ubuntu-distribusjonen som standard. Men hvis det ikke er i systemet, kan du kjøre installasjonsprosedyren manuelt. Den enkleste måten å gjøre dette på er fra det offisielle depotet ved hjelp av en enkelt kommando i terminalen:
$ sudo apt update && sudo apt install remmina -y
En annen måte å få Remmina for Ubuntu 20.04 på er å bruke en PPA. Vi vil gjerne understreke at Remmina PPA ikke har noen vedlikeholder akkurat nå. Av denne grunn kommer det ikke ut oppdateringer så ofte. Først må du legge til et depot for nedlasting:
$ sudo apt-add-repository ppa:remmina-ppa-team/remmina-nextFor å bekrefte prosedyren bør du i tillegg trykke på Enter-tasten når den tilsvarende ledeteksten vises i terminalen.

Deretter oppdaterer vi databasen med tilgjengelige pakker:
$ sudo apt update
Nå kan du starte installasjonsprosedyren:
$ sudo apt install remmina remmina-plugin-rdp remmina-plugin-secretFor å bekrefte spørsmålet "Vil du fortsette", skriv den latinske bokstaven y i terminalen og trykk på Enter.

Slik bruker du Remmina
Du kan åpne Remmina fra listen over alle applikasjoner eller med følgende kommando i terminalen:
$ remmina
Et ganske enkelt grensesnitt med minimale elementer vises. La oss nå forstå hvordan du kobler til et eksternt skrivebord og hvordan du lagrer en økt. Nå vet du hvordan du installerer Reminna i Ubuntu 20.04.
Hvordan koble til
For en rask tilkobling limer du bare inn adressen til den eksterne enheten i tekstboksen, velger ønsket protokoll og trykkerEnter på tastaturet.

Du kan motta en forespørsel om sertifikatvalidering, og deretter åpnes et vindu for å legge inn autorisasjonsdata. Angi brukernavnet til kontoen du vil koble til, passordet for den og domenet, hvis det er behov for det. Det er ikke noe poeng i å aktivere glidebryteren Lagre passord i tilfelle en engangsøkt. Alt som gjenstår er å klikke på Ja-knappen for å bekrefte tilkoblingen.

Når du bruker VNC-protokollen, er bare ett passord nok, uten brukernavn og domene.

Men dette er en begrenset driftsmodus for Remmina i Ubuntu, fordi de fleste innstillingene for ekstern tilgang ikke er tilgjengelige. For å komme til dem, må du opprette en egen profil.
Lagring av tilkoblingen
Lagring av eksterne tilgangsøkter for rask tilkobling er bare mulig når du oppretter en profil. For å aktivere denne funksjonen klikker du på det karakteristiske ikonet øverst i venstre hjørne.

Øverst på skjermen kan du gi den nye tilkoblingen et navn og plassere den i en bestemt gruppe (tilsvarende en mappe). Dette er bare nødvendig for praktisk orientering i listen. Og så kan du velge protokoll. I hvert tilfelle vil dataene som skal legges inn og de tilgjengelige alternativene være forskjellige. La oss som et eksempel ta den utbredte RDR-protokollen.
I kolonnen Server må du skrive inn adressen til det eksterne skrivebordet, og deretter angi kontoen for pålogging. Dette er de grunnleggende parametrene som er nødvendige for tilkobling. Alt som gjenstår er å lagre dem ved å klikke på knappen med samme navn.

Menyen tar deg også til redigeringssiden. Her kan du angi relaterte parametere, for eksempel å redusere oppløsningen og fargedybden for å forbedre jevnheten i Basic-fanen, og samtidig redusere kvaliteten i Advanced-fanen.

Dette fullfører instruksjonene. Nå vet du hvordan du installerer programmet.
Hvorfor er ikke programmet installert?
Det er flere mulige årsaker til at Remmina ikke installeres:
- Remmina-pakken mangler fra repositoriene. Sjekk de riktige og oppdaterte repositoriene for din Linux-distribusjon. Noen ganger kan pakker bli omdøpt eller flyttet.
- Du har kanskje ikke nok avhengigheter som trengs for å installere Remmina. Prøv å installere alle nødvendige pakker før du installerer Remmina.
- Noen ganger kan Remmina-installasjonen forårsake konflikter med andre programmer eller biblioteker på systemet ditt. Sjekk om du har andre programmer som kan forstyrre installasjonen.
- Kontroller at du har tilstrekkelige rettigheter til å installere programmer på systemet ditt. Det kan hende du må kjøre installasjonen med superbrukerrettigheter (sudo).
Hvis du har problemer med installasjonen, kan du prøve å kjøre den fra en terminal og sjekke feilmeldingen for å se hva som er problemet.