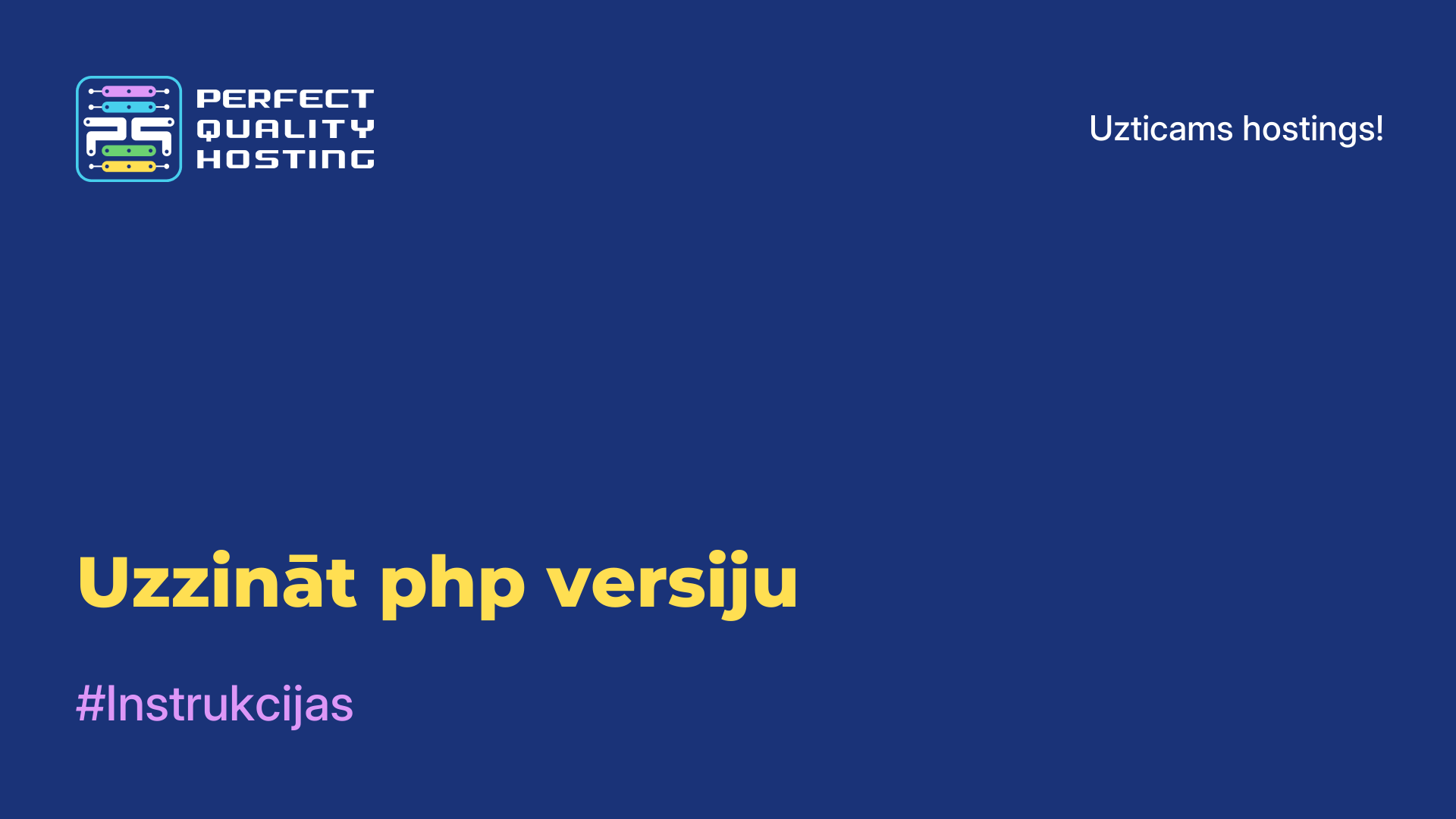-
Didžioji Britanija+44 (20) 4577-20-00
-
JAV+1 (929) 431-18-18
-
Izraelis+972 (55) 507-70-81
-
Brazīlija+55 (61) 3772-18-88
-
Kanada+1 (416) 850-13-33
-
Čekija+420 (736) 353-668
-
Estija+372 (53) 683-380
-
Graikija+30 (800) 000-02-04
-
Airija+353 (1) 699-43-88
-
Islande+354 (53) 952-99
-
Lietuva+370 (700) 660-08
-
Nyderlandai+31 (970) 1027-77-87
-
Portugalija+351 (800) 180-09-04
-
Rumunija+40 (376) 300-641
-
Švedija+46 (79) 008-11-99
-
Slovakija+421 (2) 333-004-23
-
Šveicarija+41 (22) 508-77-76
-
Moldova+373 (699) 33-1-22
 Latviešu
Latviešu
REMMINA instalēšana UBUNTU 20.04 sistēmā
- Mājas
- Zināšanu bāze
- REMMINA instalēšana UBUNTU 20.04 sistēmā
Remmina utilītu izmanto, lai attālināti izveidotu savienojumu ar darbvirsmu. Tā ir bezmaksas un atbalsta daudzus savienojuma protokolus, kuru sarakstu var papildināt ar spraudņiem. Šajā rakstā mēs parādīsim, kā instalēt Remmina Ubuntu 20.04 divos veidos. Mēs arī pastāstīsim par programmas lietošanas niansēm un attālās piekļuves iestatīšanu kopā ar savienojuma saglabāšanu.
Vairāk par Remmina
Remmina ir bezmaksas un atvērtā pirmkoda programmatūra attālinātai datora pārvaldībai. Remmina nodrošina iespēju izveidot savienojumu ar attālinātiem galddatoriem vai serveriem, izmantojot dažādus protokolus, piemēram, RDP (Remote Desktop Protocol), VNC (Virtual Network Computing), SSH (Secure Shell), NX, SPICE un citus.
Izmantojot Remmina, varat pārvaldīt attālinātos datorus, strādāt ar attālinātiem darbvirsmas datoriem, pārsūtīt failus un veikt citus uzdevumus attālinātos datoros. Remmina atbalsta daudzas funkcijas, piemēram, ekrāna mērogošanu, sesiju pārvaldību, savienojumu konfigurāciju saglabāšanu un daudz ko citu. Tas ir populārs rīks Linux un citu operētājsistēmu lietotāju vidū, kuriem nepieciešams ērts un uzticams veids, kā attālināti pārvaldīt datorus.
Kā instalēt.
Parasti programma Remmina tiek pievienota Ubuntu izplatījumam pēc noklusējuma. Bet, ja tās sistēmā nav, instalēšanas procedūru var veikt manuāli. Visvienkāršākais veids, kā to izdarīt, ir no oficiālā repozitorija, izmantojot vienu komandu terminālī:
$ sudo apt update && sudo apt install remmina -y
Cits veids, kā iegūt Remmina Ubuntu 20.04, ir izmantot PPA. Mēs vēlamies uzsvērt, ka Remmina PPA pašlaik nav uzturētāja. Šī iemesla dēļ atjauninājumi netiek izdoti tik bieži. Vispirms tiek pievienota repozitorija lejupielādei:
$ sudo apt-add-repository ppa:remmina-ppa-team/remmina-nextLai apstiprinātu procedūru, papildus jānospiež taustiņš Enter, kad terminālī parādās attiecīgs uzvednis.

Tālāk mēs atjauninām pieejamo paku datubāzi:
$ sudo apt update
Tagad varat sākt instalēšanas procedūru:
$ sudo apt install remmina remmina-plugin-rdp remmina-plugin-secretLai apstiprinātu jautājumu "Vai vēlaties turpināt?", terminālī ierakstiet latīņu burtu y un nospiediet Enter.

Kā lietot
Programmu Remmina var atvērt no visu programmu saraksta vai ar šādu komandu terminālī:
$ remmina
Parādīsies diezgan vienkārša saskarne ar minimāliem elementiem. Tagad sapratīsim, kā izveidot savienojumu ar attālo darbvirsmu un kā saglabāt sesiju. Tagad jūs zināt, kā instalēt Remminna Ubuntu 20.04.
Kā izveidot savienojumu
Lai izveidotu ātru savienojumu, vienkārši ielīmējiet attālās ierīces adresi teksta lodziņā, atlasiet vēlamo protokolu un nospiedietEnter uz tastatūras.

Iespējams, tiks parādīts pieprasījums par sertifikāta apstiprināšanu, pēc tam atvērsies logs autorizācijas datu ievadīšanai. Norādiet tajā konta lietotājvārdu, ar kuru vēlaties izveidot savienojumu, tā paroli un domēnu, ja tāds ir nepieciešams. Vienreizējas sesijas gadījumā nav jēgas aktivizēt slīdni Saglabāt paroli. Atliek tikai noklikšķināt uz pogas Jā, lai apstiprinātu savienojumu.

Izmantojot VNC protokolu, pietiek tikai ar vienu paroli bez lietotājvārda un domēna.

Taču šis ir ierobežots Remmina darbības režīms Ubuntu operētājsistēmā, jo lielākā daļa attālās piekļuves iestatījumu nav pieejami. Lai tiem piekļūtu, ir jāizveido atsevišķs profils.
Savienojuma saglabāšana
Attālās piekļuves sesiju saglabāšana ātrai savienošanai ir iespējama tikai tad, ja tiek izveidots profils. Lai izsauktu šo funkciju, noklikšķiniet uz raksturīgās ikonas augšējā kreisajā stūrī.

Ekrāna augšdaļā varat dot jaunajam savienojumam nosaukumu un ievietot to noteiktā grupā (mapes analogs). Tas ir nepieciešams tikai ērtākai orientācijai sarakstā. Pēc tam varat izvēlēties protokolu. Katrā gadījumā ievadāmie dati un pieejamās opcijas būs atšķirīgas. Kā piemēru ņemsim plaši izplatīto RDR protokolu.
Ailē Serveris ir jāievada attālinātās darbvirsmas adrese un pēc tam jānorāda konts pieteikšanās veikšanai. Šie ir pamatparametri, kas nepieciešami savienojuma izveidei. Atliek tikai tos saglabāt, noklikšķinot uz tāda paša nosaukuma pogas.

No izvēlnes var nokļūt arī rediģēšanas lapā. Šeit varat iestatīt saistītos parametrus, piemēram, cilnē Basic (Pamata) samazināt izšķirtspēju un krāsu dziļumu, lai uzlabotu gludumu, un vienlaikus cilnē Advanced (Paplašinātie) samazināt kvalitāti.

Ar to instrukcijas ir pabeigtas. Tagad jūs zināt, kā instalēt programmu.
Kāpēc programma nav instalēta?
Ir vairāki iespējamie iemesli, kāpēc Remmina var nebūt veiksmīgi instalēta:
- Remmina pakete nav iekļauta repozitorijos. Pārbaudiet pareizos un atjauninātos repozitorijus savai Linux izplatīšanai. Dažreiz paketes var tikt pārdēvētas vai pārvietotas.
- Jums var nebūt pietiekami daudz atkarību, kas nepieciešamas Remmina instalēšanai. Pirms Remmina instalēšanas mēģiniet instalēt visas nepieciešamās paketes.
- Dažreiz Remmina instalēšana var izraisīt konfliktus ar citām programmām vai bibliotēkām jūsu sistēmā. Pārbaudiet, vai jums nav citu programmu, kas var traucēt instalāciju.
- Pārliecinieties, vai jums ir pietiekamas atļaujas programmu instalēšanai jūsu sistēmā. Instalāciju var būt nepieciešams palaist ar superlietotāja (sudo) tiesībām.
Ja rodas problēmas ar instalēšanu, mēģiniet to palaist no termināļa un pārbaudiet kļūdu izvades logu, lai noskaidrotu, kur ir problēma.