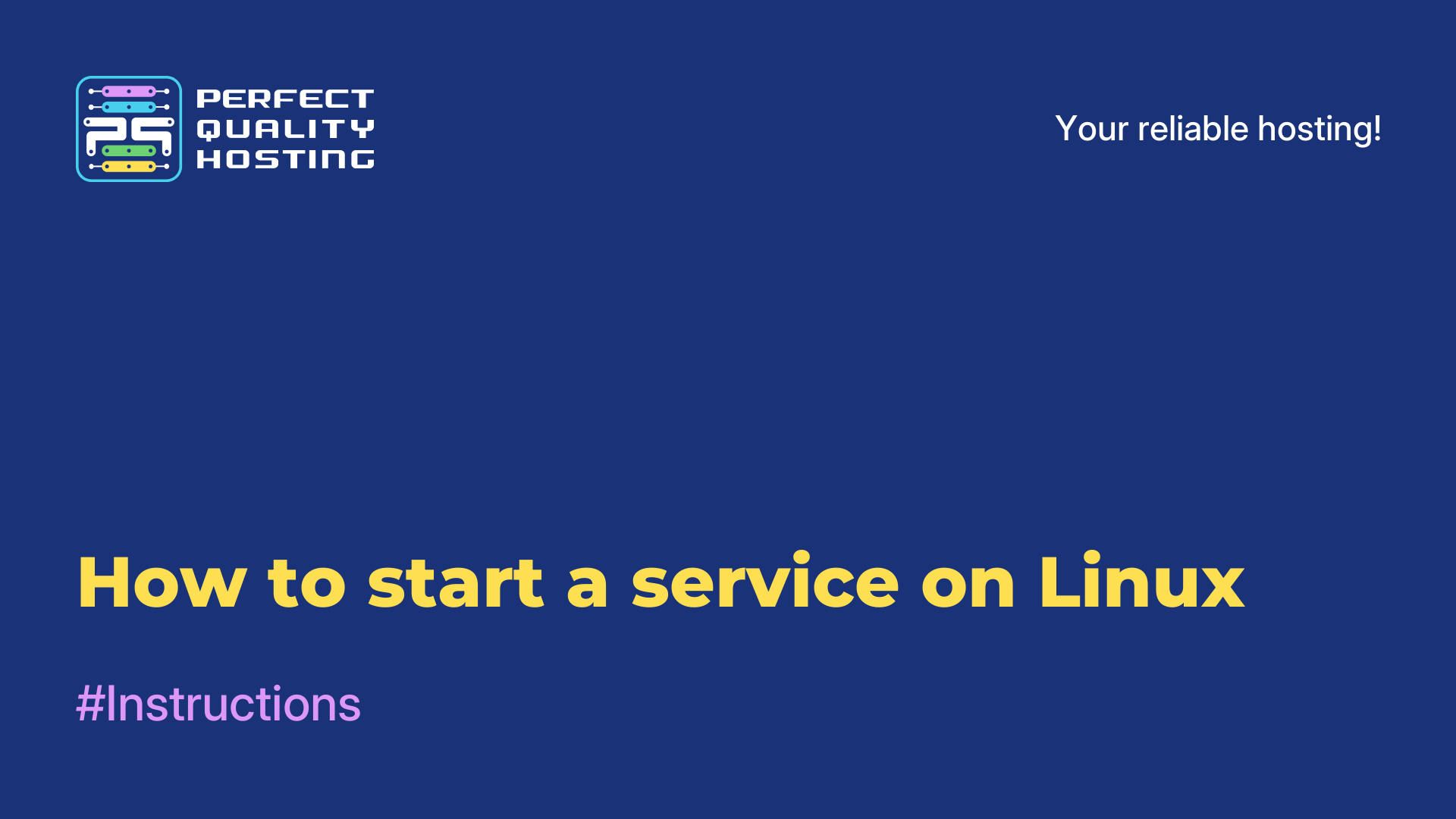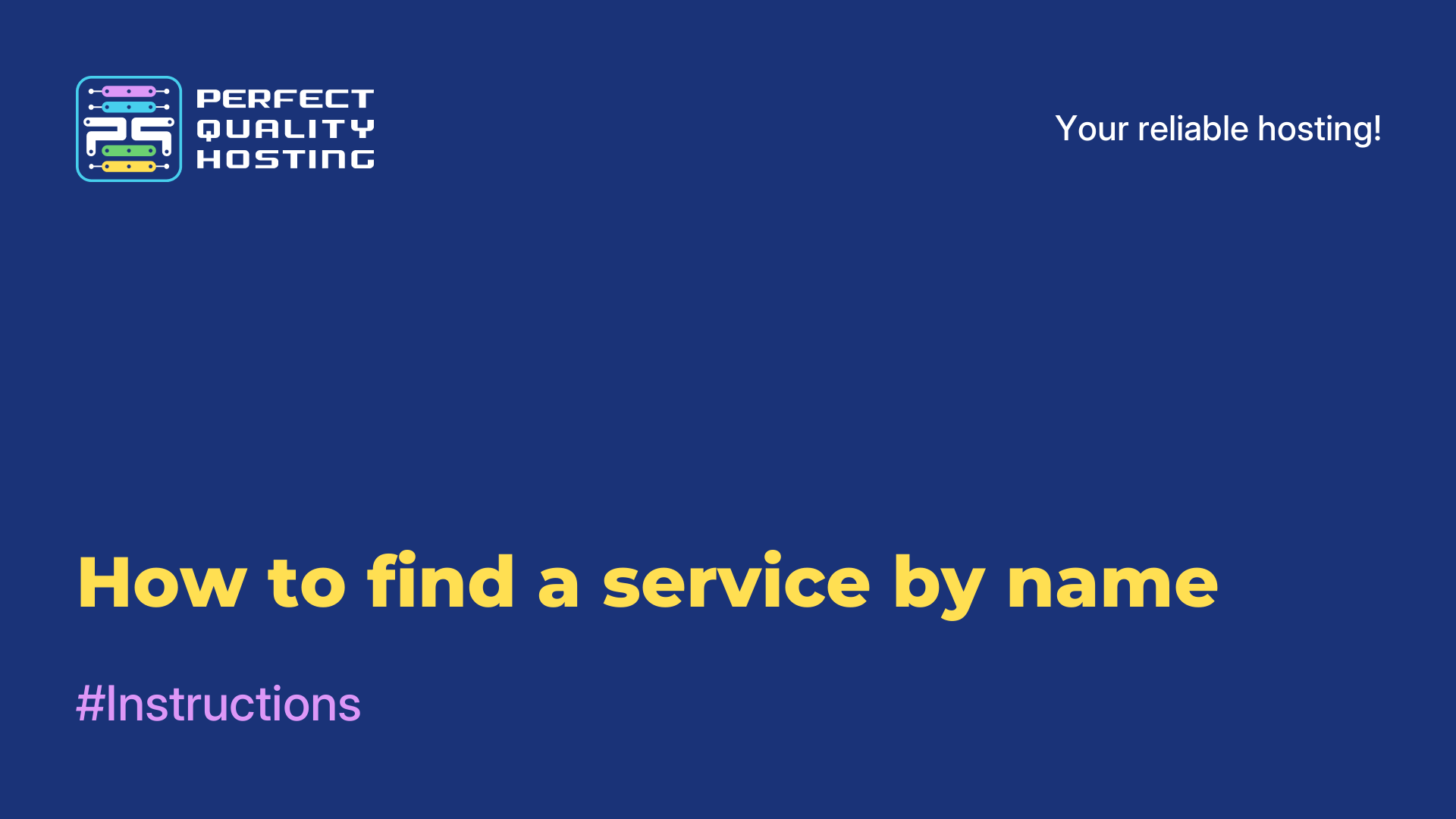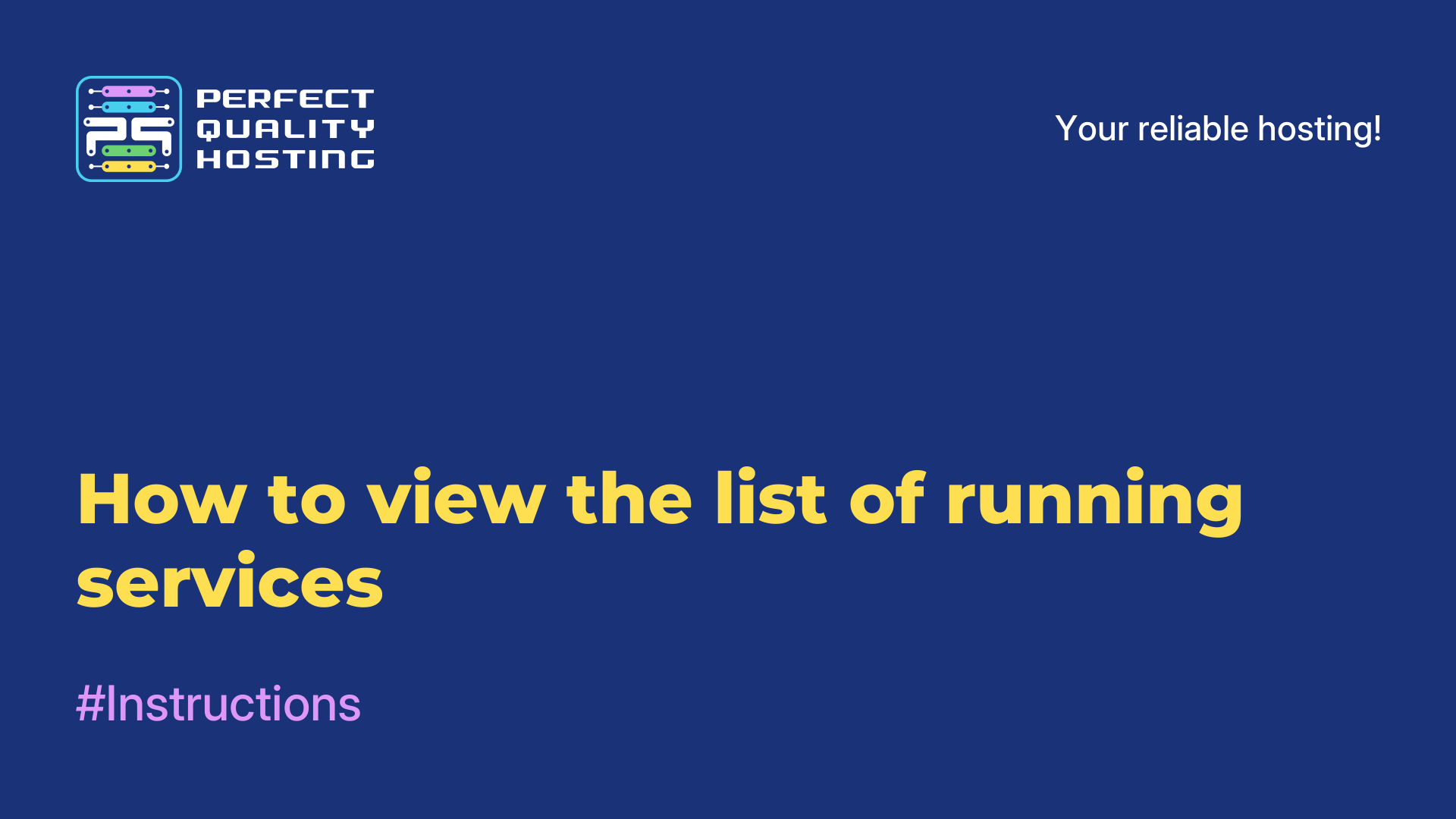-
United Kingdom+44 (20) 4577-20-00
-
USA+1 (929) 431-18-18
-
Israel+972 (55) 507-70-81
-
Brazil+55 (61) 3772-18-88
-
Canada+1 (416) 850-13-33
-
Czech Republic+420 (736) 353-668
-
Estonia+372 (53) 683-380
-
Greece+30 (800) 000-02-04
-
Ireland+353 (1) 699-43-88
-
Iceland+354 (53) 952-99
-
Lithuania+370 (700) 660-08
-
Netherlands+31 (970) 1027-77-87
-
Portugal+351 (800) 180-09-04
-
Romania+40 (376) 300-641
-
Sweden+46 (79) 008-11-99
-
Slovakia+421 (2) 333-004-23
-
Switzerland+41 (22) 508-77-76
-
Moldova+373 (699) 33-1-22
 English
English
How do I log in from macOS to a remote Windows desktop?
- Main
- Knowledge base
- How do I log in from macOS to a remote Windows desktop?
Microsoft Remote Desktop (also known as Remote Desktop Services or RDS) is a technology developed by Microsoft that allows users to connect to a remote computer or server using a remote desktop.
What Microsoft Remote Desktop technology is
Using Microsoft Remote Desktop, you can remotely control a computer or server, work in applications, and access files on a remote device. Microsoft Remote Desktop technology can be useful in a multitude of ways, including remote support, remote desktop access, and remote training.
In macOS, the Remote Desktop feature for Windows can be useful in several scenarios. For example, if you have a Windows-based computer or server that you want to access from your Mac device, remote desktop will allow you to do so. You'll be able to control the remote computer as if you were right in front of it, perform tasks, and run programs.
This can be handy for supporting other users if you're an administrator or techie. To do this in macOS, you can use the built-in Remote Desktop Connection app, which allows you to establish a connection to remote Windows computers.
Where to download RDP for Mac from

Microsoft Remote Desktop for macOS can be downloaded for free from the Mac App Store. Here are the steps to download and install the app:
- Open the Mac App Store on your device. You can find this store in your Programs folder or use the Spotlight search function to locate it.
- Type "Microsoft Remote Desktop" in the search box at the top of the Mac App Store window.
- Find the app with the "Microsoft Remote Desktop" logo and click on "Get" and then "Install". You may be prompted to enter your Apple ID account password to confirm the installation.
- Wait for Microsoft Remote Desktop to download and install on your Mac. Once the installation is complete, the app will be available in your Mac's Programs folder and Launchpad.
You can now use Microsoft Remote Desktop to connect to remote computers or servers using macOS.
How to enable
In macOS (Mac OS X), Remote Desktop is not enabled by default, but if you want to make sure it is disabled, follow these steps:
Open System Preferences: click the Apple icon in the top left corner of the screen and select System Preferences.
Select "Sharing": in the "System Settings" window, find and select "Sharing".
Check the remote management settings: under "Sharing", make sure that all the options for remote management (Remote
Management, Remote Login, Remote Apple Events, etc.) are disabled.
Disable the necessary options: if any of the remote management options are enabled, uncheck the checkboxes next to them.
Close System Settings: once you have checked and disabled the required options, close System Settings.
Remote Desktop should now be successfully disabled on your macOS Mac device.
RDP connection settings
Remote Desktop Protocol (RDP) connection settings define the settings and configuration for connecting to a remote computer or server.
Below are the basic RDP settings that can be configured when you establish a connection:
- Remote Computer Name or IP Address: the address of the remote computer or server to which the connection is being made.
- User Name: the user account you will use to log on to the remote computer or server.
- Password: The password associated with the specified user account. Required for authentication and validation.
- Domain: If the remote computer or server is in a domain, you can specify a domain name to authenticate the user instead of a local account.
- Screen resolution: determines the resolution and screen size of the remote computer or server screen that will be displayed on the local computer or device.
- Sound: determines whether sound is redirected from the remote computer or server to the local device
- Devices: allows you to select whether to redirect devices such as printers, disks, or ports.
In the window with options for connection, you can see the credentials required for authorization on the remote server. The username is available to view in the user line, and to see the password, click the Show Password button.
Connecting to Remote Desktop on Mac OS
Install Microsoft Remote Desktop from the Mac App Store. Once installed, open Microsoft Remote Desktop. Click the "+" in the lower left corner of the window to add a new connection. Enter the name of the remote computer or IP address you want to connect to.

In the "General" section, provide a username, password, and, if necessary, a domain for authentication. Optionally, in the "Display" section, you can customize the screen resolution and other display settings.

Click on "Add" to save the connection settings. By doing so, you will save the new connection. To start a session of this connection, simply double-click on it.
Select the connection from the list and click on the "Start" button to establish the connection. Enter your Mac account password if prompted to do so. Once you have successfully connected, you will be able to see and manage your remote desktop.