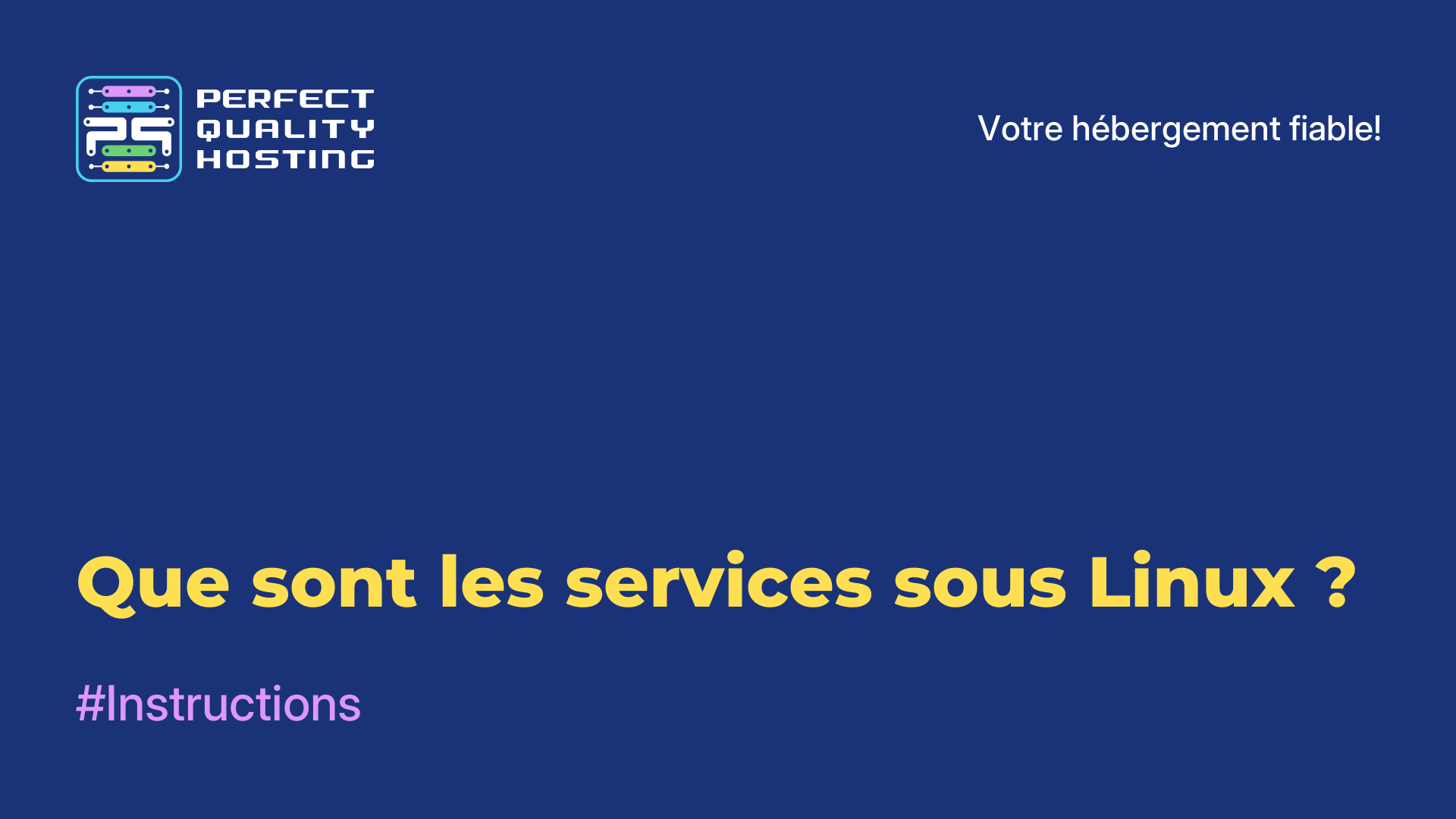-
Grande Bretagne+44 (20) 4577-20-00
-
États-Unis+1 (929) 431-18-18
-
Israël+972 (55) 507-70-81
-
Brésil+55 (61) 3772-18-88
-
Canada+1 (416) 850-13-33
-
Tchèque+420 (736) 353-668
-
Estonie+372 (53) 683-380
-
Grèce+30 (800) 000-02-04
-
Irlande+353 (1) 699-43-88
-
Islande+354 (53) 952-99
-
Lituanie+370 (700) 660-08
-
Pays-Bas+31 (970) 1027-77-87
-
Portugal+351 (800) 180-09-04
-
Roumanie+40 (376) 300-641
-
Suède+46 (79) 008-11-99
-
Slovaquie+421 (2) 333-004-23
-
Suisse+41 (22) 508-77-76
-
Moldavie+373 (699) 33-1-22
 Français
Français
Comment se connecter à un bureau Windows distant à partir de macOS ?
- Maison
- Base de connaissances
- Comment se connecter à un bureau Windows distant à partir de macOS ?
Microsoft Remote Desktop (également connu sous le nom de Remote Desktop Services ou RDS) est une technologie développée par Microsoft qui permet aux utilisateurs de se connecter à un ordinateur ou à un serveur distant à l'aide d'un bureau à distance.
Qu'est-ce que la technologie Microsoft Remote Desktop ?
Grâce à Microsoft Remote Desktop, vous pouvez contrôler à distance un ordinateur ou un serveur, travailler dans des applications et accéder à des fichiers sur un appareil distant. La technologie Microsoft Remote Desktop peut être utile dans de nombreux cas, notamment pour l'assistance à distance, l'accès au bureau à distance et la formation à distance.
Dans macOS, la fonction Bureau à distance pour Windows peut être utile dans plusieurs scénarios. Par exemple, si vous disposez d'un ordinateur ou d'un serveur Windows auquel vous souhaitez accéder à partir de votre appareil Mac, le bureau à distance vous permettra de le faire. Vous pourrez contrôler l'ordinateur distant comme si vous étiez devant lui, effectuer des tâches et exécuter des programmes.
Cela peut s'avérer pratique pour assister d'autres utilisateurs si vous êtes administrateur ou technicien. Pour ce faire dans macOS, vous pouvez utiliser l'application intégrée Remote Desktop Connection, qui vous permet d'établir une connexion avec des ordinateurs Windows distants.
Où télécharger RDP pour Mac ?

Microsoft Remote Desktop pour macOS peut être téléchargé gratuitement à partir du Mac App Store. Voici la marche à suivre pour télécharger et installer l'application :
- Ouvrez le Mac App Store sur votre appareil. Vous pouvez trouver cette boutique dans votre dossier Programmes ou utiliser la fonction de recherche Spotlight pour la localiser.
- Tapez "Microsoft Remote Desktop" dans le champ de recherche situé en haut de la fenêtre du Mac App Store.
- Trouvez l'application portant le logo "Microsoft Remote Desktop" et cliquez sur "Obtenir", puis sur "Installer". Il se peut que vous soyez invité à saisir le mot de passe de votre compte Apple ID pour confirmer l'installation.
- Attendez que Microsoft Remote Desktop se télécharge et s'installe sur votre Mac. Une fois l'installation terminée, l'application sera disponible dans le dossier Programmes et le Launchpad de votre Mac.
Vous pouvez désormais utiliser Microsoft Remote Desktop pour vous connecter à des ordinateurs ou serveurs distants sous macOS.
Comment activer l'application
Dans macOS (Mac OS X), le Bureau à distance n'est pas activé par défaut, mais si vous voulez vous assurer qu'il est désactivé, procédez comme suit :
Ouvrez les préférences système : cliquez sur l'icône Apple dans le coin supérieur gauche de l'écran et sélectionnez Préférences système.
Sélectionnez "Partage" : dans la fenêtre "Réglages système", recherchez et sélectionnez "Partage".
Vérifiez les paramètres de gestion à distance : sous "Partage", assurez-vous que toutes les options de gestion à distance (Gestion à distance, Connexion à distance, Événements Apple à distance, etc.
Gestion à distance, Connexion à distance, Événements Apple à distance, etc.
Désactiver les options requises : si l'une des options de gestion à distance est activée, décochez les cases correspondantes.
Fermer les réglages du système : une fois que vous avez vérifié et désactivé les options requises, fermez les réglages du système.
Le Bureau à distance devrait maintenant être désactivé avec succès sur votre appareil macOS Mac.
Paramètres de connexion RDP
Les paramètres de connexion RDP (Remote Desktop Protocol) définissent les paramètres et la configuration de la connexion à un ordinateur ou à un serveur distant.
Vous trouverez ci-dessous les paramètres RDP de base qui peuvent être configurés lorsque vous établissez une connexion :
- Nom de l'ordinateur distant ou adresse IP : l'adresse de l'ordinateur ou du serveur distant auquel la connexion est établie.
- Nom d'utilisateur : le compte d'utilisateur que vous utiliserez pour vous connecter à l'ordinateur ou au serveur distant.
- Mot de passe : le mot de passe associé au compte d'utilisateur spécifié. Il est requis pour l'authentification et la validation.
- Domaine : si l'ordinateur ou le serveur distant fait partie d'un domaine, vous pouvez spécifier un nom de domaine pour authentifier l'utilisateur au lieu d'un compte local.
- Résolution d'écran : détermine la résolution et la taille de l'écran de l'ordinateur ou du serveur distant qui sera affiché sur l'ordinateur ou le périphérique local.
- Son : détermine si le son est redirigé de l'ordinateur ou du serveur distant vers l'appareil local.
- Périphériques : permet de choisir de rediriger ou non des périphériques tels que des imprimantes, des disques ou des ports.
Dans la fenêtre des options de connexion, vous pouvez voir les informations d'identification requises pour vous authentifier auprès du serveur distant. Le nom d'utilisateur est disponible dans la ligne utilisateur, et pour voir le mot de passe, cliquez sur le bouton Afficher le mot de passe.
Connexion à un bureau à distance sous Mac OS
Installez Microsoft Remote Desktop à partir du Mac App Store. Une fois installé, ouvrez Microsoft Remote Desktop. Cliquez sur le "+" dans le coin inférieur gauche de la fenêtre pour ajouter une nouvelle connexion. Saisissez le nom de l'ordinateur distant ou l'adresse IP à laquelle vous souhaitez vous connecter.

Dans la section "Général", indiquez un nom d'utilisateur, un mot de passe et, si nécessaire, un domaine pour l'authentification. En option, sous "Affichage", vous pouvez configurer la résolution de l'écran et d'autres paramètres d'affichage.

Cliquez sur "Ajouter" pour enregistrer les paramètres de connexion. Ce faisant, vous enregistrez la nouvelle connexion. Pour démarrer une session de cette connexion, il suffit de double-cliquer dessus.
Sélectionnez la connexion dans la liste et cliquez sur le bouton "Démarrer" pour établir la connexion. Saisissez le mot de passe de votre compte Mac si vous y êtes invité. Une fois la connexion établie, vous pourrez voir et gérer votre bureau à distance.