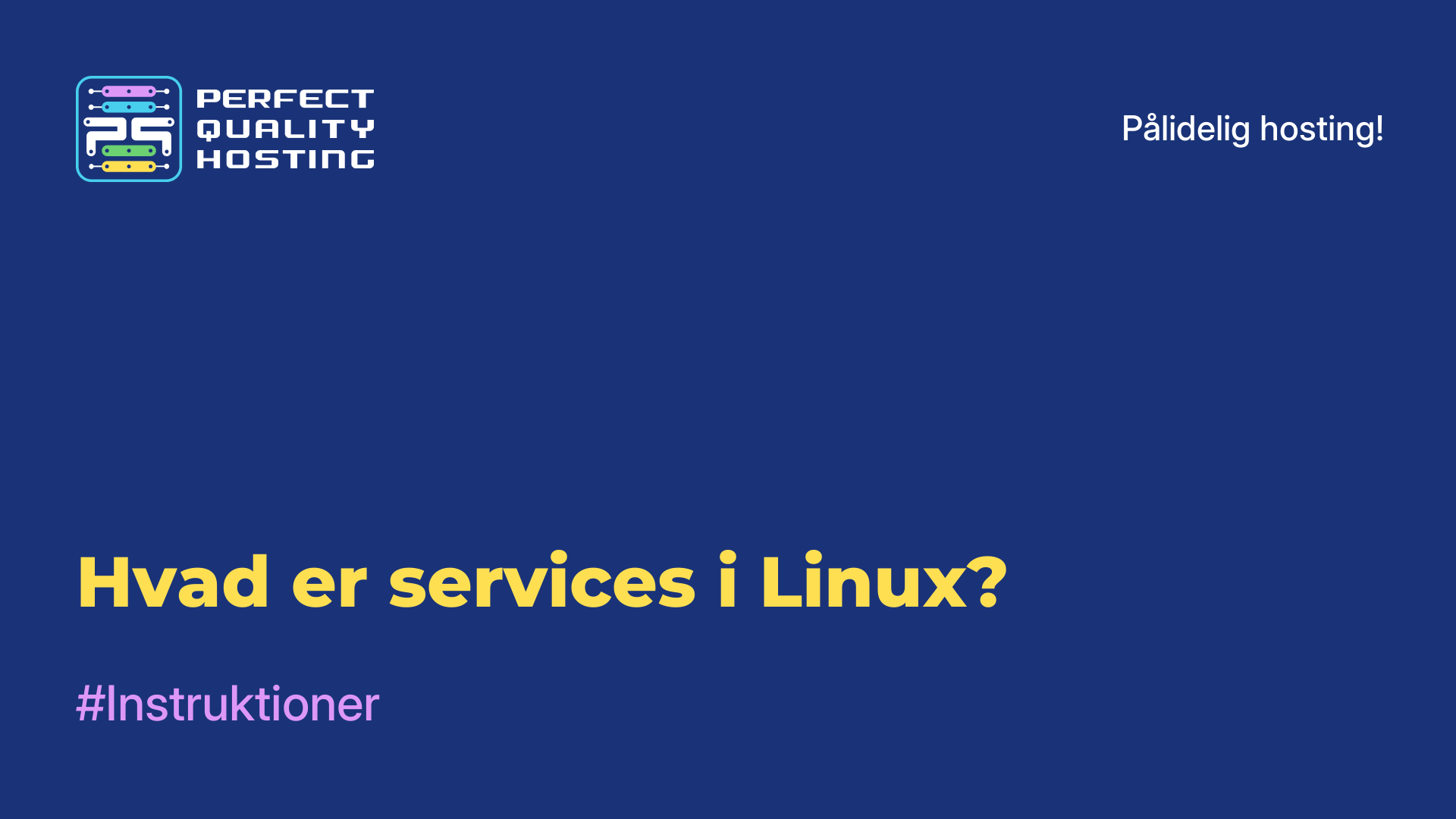-
Storbritannien+44 (20) 4577-20-00
-
USA+1 (929) 431-18-18
-
Israel+972 (55) 507-70-81
-
Brasilien+55 (61) 3772-18-88
-
Canada+1 (416) 850-13-33
-
Tjekkiet+420 (736) 353-668
-
Estland+372 (53) 683-380
-
Grækenland+30 (800) 000-02-04
-
Irland+353 (1) 699-43-88
-
Island+354 (53) 952-99
-
Litauen+370 (700) 660-08
-
Holland+31 (970) 1027-77-87
-
Portugal+351 (800) 180-09-04
-
Rumænien+40 (376) 300-641
-
Sverige+46 (79) 008-11-99
-
Slovakiet+421 (2) 333-004-23
-
Schweiz+41 (22) 508-77-76
-
Moldova+373 (699) 33-1-22
Hvordan logger jeg ind fra macOS på et eksternt Windows-skrivebord?
Microsoft Remote Desktop (også kendt som Remote Desktop Services eller RDS) er en teknologi udviklet af Microsoft, som gør det muligt for brugere at oprette forbindelse til en fjerncomputer eller -server ved hjælp af et fjernskrivebord.
Hvad Microsoft Remote Desktop-teknologi er
Med Microsoft Remote Desktop kan du fjernstyre en computer eller server, arbejde i programmer og få adgang til filer på en fjernenhed. Microsofts fjernskrivebordsteknologi kan være nyttig i mange tilfælde, herunder fjernsupport, fjernskrivebordsadgang og fjerntræning.
I macOS kan funktionen Fjernskrivebord til Windows være nyttig i flere scenarier. Hvis du f.eks. har en Windows-baseret computer eller server, som du gerne vil have adgang til fra din Mac-enhed, kan du gøre det med Fjernskrivebord. Du kan styre fjerncomputeren, som om du var lige foran den, udføre opgaver og køre programmer.
Det kan være praktisk til at støtte andre brugere, hvis du er administrator eller tekniker. For at gøre dette i macOS kan du bruge den indbyggede app Remote Desktop Connection, som giver dig mulighed for at etablere en forbindelse til eksterne Windows-computere.
Hvor kan man downloade RDP til Mac fra?

Microsoft Remote Desktop til macOS kan downloades gratis fra Mac App Store. Her er trinnene til at downloade og installere appen:
- Åbn Mac App Store på din enhed. Du kan finde denne butik i mappen Programmer eller bruge søgefunktionen Spotlight til at finde den.
- Skriv "Microsoft Remote Desktop" i søgefeltet øverst i Mac App Store-vinduet.
- Find appen med "Microsoft Remote Desktop"-logoet, og klik på "Hent" og derefter på "Installer". Du bliver muligvis bedt om at indtaste adgangskoden til din Apple ID-konto for at bekræfte installationen.
- Vent på, at Microsoft Remote Desktop bliver downloadet og installeret på din Mac. Når installationen er færdig, vil appen være tilgængelig i mappen Programmer og Launchpad på din Mac.
Du kan nu bruge Microsoft Remote Desktop til at oprette forbindelse til eksterne computere eller servere ved hjælp af macOS.
Sådan aktiverer du
I macOS (Mac OS X) er Fjernskrivebord ikke aktiveret som standard, men hvis du vil sikre dig, at det er deaktiveret, skal du følge disse trin:
Åbn Systemindstillinger: Klik på Apple-ikonet i øverste venstre hjørne af skærmen, og vælg Systemindstillinger.
Vælg "Deling": I vinduet "Systemindstillinger" skal du finde og vælge "Deling".
Tjek indstillingerne for fjernstyring: Under "Deling" skal du sørge for, at alle indstillinger for fjernstyring (Remote
Management, Remote Login, Remote Apple Events osv.) er deaktiveret.
Deaktiver de nødvendige indstillinger: Hvis nogle af indstillingerne for fjernstyring er aktiveret, skal du fjerne markeringen i afkrydsningsfelterne ved siden af dem.
Luk Systemindstillinger: Når du har markeret og deaktiveret de nødvendige indstillinger, skal du lukke Systemindstillinger.
Fjernskrivebord burde nu være deaktiveret på din macOS Mac-enhed.
Indstillinger for RDP-forbindelse
RDP-forbindelsesindstillingerne (Remote Desktop Protocol) definerer indstillingerne og konfigurationen for at oprette forbindelse til en fjerncomputer eller -server.
Nedenfor er de grundlæggende RDP-indstillinger, som kan konfigureres, når du opretter en forbindelse:
- Navn på fjerncomputer eller IP-adresse: adressen på den fjerncomputer eller -server, der oprettes forbindelse til.
- Brugernavn: Den brugerkonto, du vil bruge til at logge på fjerncomputeren eller -serveren.
- Adgangskode: Den adgangskode, der er knyttet til den angivne brugerkonto. Påkrævet til godkendelse og validering.
- Domæne: Hvis fjerncomputeren eller -serveren er i et domæne, kan du angive et domænenavn til at godkende brugeren i stedet for en lokal konto.
- Skærmopløsning: Bestemmer opløsningen og skærmstørrelsen på fjerncomputerens eller serverens skærm, som skal vises på den lokale computer eller enhed.
- Lyd: Bestemmer, om lyden skal omdirigeres fra fjerncomputeren eller -serveren til den lokale enhed.
- Enheder: Giver mulighed for at vælge, om enheder som printere, diske eller porte skal omdirigeres.
I vinduet med forbindelsesmuligheder kan du se de legitimationsoplysninger, der kræves for at blive godkendt til fjernserveren. Brugernavnet kan ses i brugerlinjen, og for at se adgangskoden skal du klikke på knappen Vis adgangskode.
Oprettelse af forbindelse til et fjernskrivebord på Mac OS
Installer Microsoft Remote Desktop fra Mac App Store. Når det er installeret, skal du åbne Microsoft Remote Desktop. Klik på "+" i nederste venstre hjørne af vinduet for at tilføje en ny forbindelse. Indtast navnet på den fjerncomputer eller IP-adresse, du vil oprette forbindelse til.

I afsnittet "Generelt" skal du angive et brugernavn, en adgangskode og om nødvendigt et domæne til godkendelse. Under "Display" kan du eventuelt konfigurere skærmopløsningen og andre skærmindstillinger.

Klik på "Add" for at gemme forbindelsesindstillingerne. Dermed gemmer du den nye forbindelse. For at starte en session med denne forbindelse skal du blot dobbeltklikke på den.
Vælg forbindelsen fra listen, og klik på knappen "Start" for at etablere forbindelsen. Indtast adgangskoden til din Mac-konto, hvis du bliver bedt om det. Når du har oprettet forbindelsen, kan du se og administrere dit fjernskrivebord.