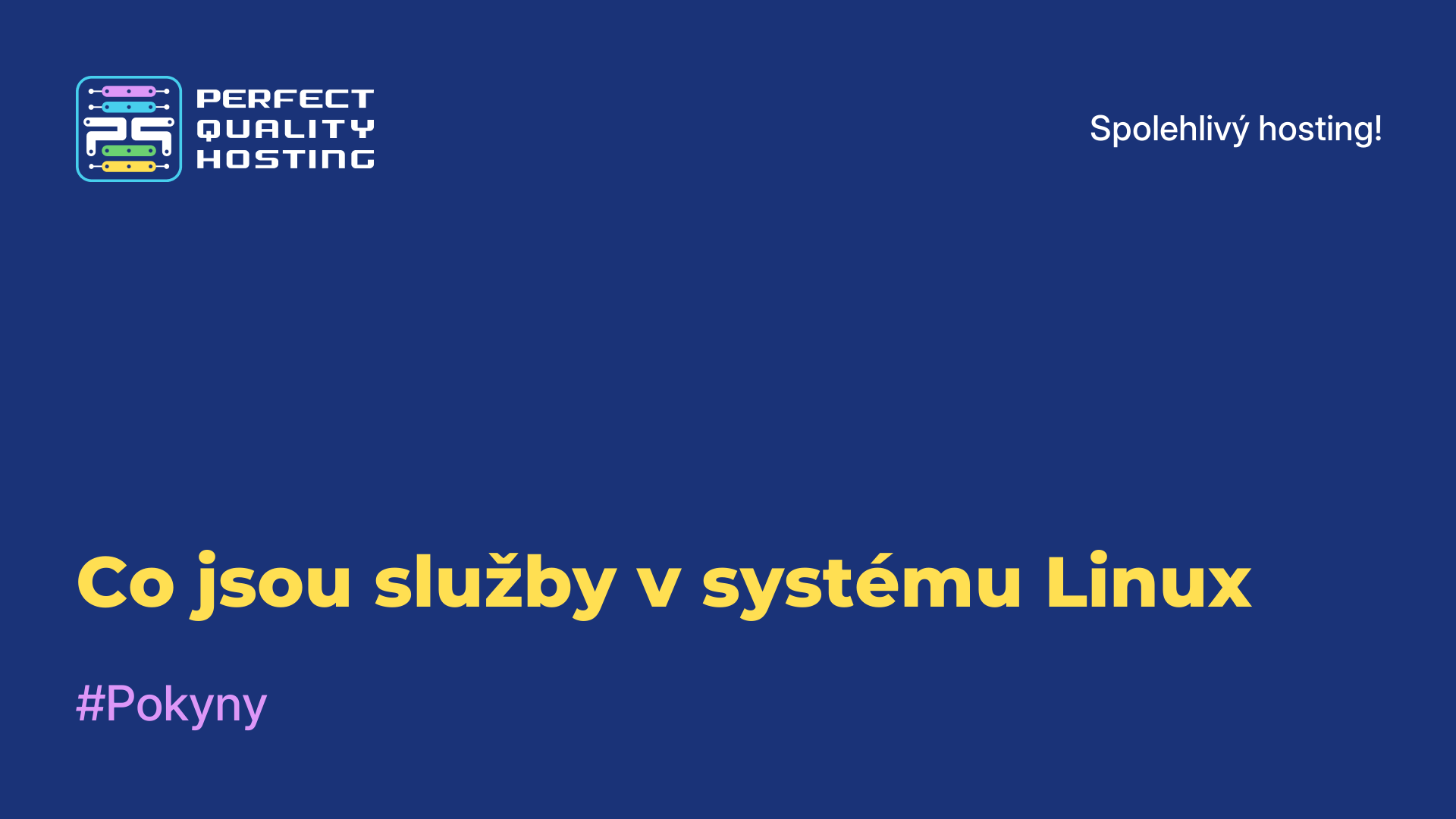-
Velká Británie+44 (20) 4577-20-00
-
USA+1 (929) 431-18-18
-
Izrael+972 (55) 507-70-81
-
Brazílie+55 (61) 3772-18-88
-
Kanada+1 (416) 850-13-33
-
Česko+420 (736) 353-668
-
Estonsko+372 (53) 683-380
-
Řecko+30 (800) 000-02-04
-
Irsko+353 (1) 699-43-88
-
Island+354 (53) 952-99
-
Litva+370 (700) 660-08
-
Nizozemsko+31 (970) 1027-77-87
-
Portugalsko+351 (800) 180-09-04
-
Rumunsko+40 (376) 300-641
-
Švédsko+46 (79) 008-11-99
-
Slovensko+421 (2) 333-004-23
-
Švýcarsko+41 (22) 508-77-76
-
Moldavsko+373 (699) 33-1-22
 Čeština
Čeština
Jak se přihlásím ze systému macOS ke vzdálené ploše systému Windows?
- Domov
- Znalostní báze
- Jak se přihlásím ze systému macOS ke vzdálené ploše systému Windows?
Vzdálená plocha společnosti Microsoft (známá také jako služba vzdálené plochy nebo RDS) je technologie vyvinutá společností Microsoft, která umožňuje uživatelům připojit se ke vzdálenému počítači nebo serveru pomocí vzdálené plochy.
Co je technologie Vzdálená plocha společnosti Microsoft
Pomocí technologie Vzdálená plocha Microsoft můžete vzdáleně ovládat počítač nebo server, pracovat v aplikacích a přistupovat k souborům na vzdáleném zařízení. Technologie vzdálené plochy Microsoft může být užitečná v mnoha případech, včetně vzdálené podpory, vzdáleného přístupu k ploše a vzdáleného školení.
V systému macOS může být funkce Vzdálená plocha pro Windows užitečná v několika scénářích. Například pokud máte počítač nebo server se systémem Windows, ke kterému chcete přistupovat ze zařízení Mac, vzdálená plocha vám to umožní. Vzdálený počítač budete moci ovládat, jako byste byli přímo před ním, provádět úlohy a spouštět programy.
To se může hodit pro podporu ostatních uživatelů, pokud jste správce nebo technik. V systému macOS k tomu můžete použít integrovanou aplikaci Připojení ke vzdálené ploše, která umožňuje navázat spojení se vzdálenými počítači se systémem Windows.
Odkud stáhnout RDP pro Mac

Aplikaci Microsoft Remote Desktop for macOS si můžete zdarma stáhnout z obchodu Mac App Store. Zde je uveden postup stažení a instalace aplikace:
- Postup: Otevřete Mac App Store ve svém zařízení. Tento obchod najdete ve složce Programy nebo jej vyhledejte pomocí funkce vyhledávání Spotlight.
- Do vyhledávacího pole v horní části okna Mac App Store zadejte "Microsoft Remote Desktop".
- Najděte aplikaci s logem "Microsoft Remote Desktop" a klikněte na "Get" a poté na "Install". Můžete být vyzváni k zadání hesla k účtu Apple ID, abyste potvrdili instalaci.
- Počkejte, až se aplikace Microsoft Remote Desktop stáhne a nainstaluje do počítače Mac. Po dokončení instalace bude aplikace k dispozici ve složce Programy a Launchpad vašeho Macu.
Nyní se můžete pomocí Vzdálené plochy Microsoft připojit ke vzdáleným počítačům nebo serverům s operačním systémem macOS.
Jak povolit
V systému macOS (Mac OS X) není Vzdálená plocha ve výchozím nastavení povolena, ale pokud se chcete ujistit, že je zakázána, postupujte podle následujících kroků:
Otevřete Předvolby systému: Klikněte na ikonu Apple v levém horním rohu obrazovky a vyberte Předvolby systému.
Vyberte "Sdílení": V okně "Nastavení systému" najděte položku "Sdílení" a vyberte ji.
Zkontrolujte nastavení vzdálené správy: v části "Sdílení" se ujistěte, že jsou všechny možnosti vzdálené správy (Vzdálená
Management, Remote Login, Remote Apple Events atd.) jsou zakázány.
Zakázat požadované možnosti: Pokud je některá z možností vzdálené správy povolena, zrušte zaškrtnutí políček vedle ní.
Zavřete Nastavení systému: Po zaškrtnutí a zakázání požadovaných možností zavřete Nastavení systému.
Vzdálená plocha by nyní měla být v zařízení MacOS Mac úspěšně zakázána.
Nastavení připojení RDP
Nastavení připojení protokolu RDP (Remote Desktop Protocol) definuje nastavení a konfiguraci pro připojení ke vzdálenému počítači nebo serveru.
Níže jsou uvedena základní nastavení protokolu RDP, která lze nakonfigurovat při navazování připojení:
- Název vzdáleného počítače nebo IP adresa: adresa vzdáleného počítače nebo serveru, ke kterému se navazuje připojení.
- Uživatelské jméno: uživatelský účet, který budete používat pro přihlášení ke vzdálenému počítači nebo serveru.
- Heslo: Heslo přiřazené k zadanému uživatelskému účtu. Vyžaduje se pro ověření a validaci.
- Doména: Pokud je vzdálený počítač nebo server v doméně, můžete zadat doménové jméno pro ověření uživatele místo místního účtu.
- Rozlišení obrazovky: Určuje rozlišení a velikost obrazovky vzdáleného počítače nebo serveru, která bude zobrazena na místním počítači nebo zařízení.
- Zvuk: určuje, zda bude zvuk přesměrován ze vzdáleného počítače nebo serveru do místního zařízení.
- Zařízení: umožňuje vybrat, zda se mají přesměrovat zařízení, jako jsou tiskárny, disky nebo porty.
V okně s možnostmi připojení můžete zobrazit pověření potřebná k ověření vzdáleného serveru. Uživatelské jméno je k dispozici k zobrazení v uživatelském řádku a heslo zobrazíte kliknutím na tlačítko Zobrazit heslo.
Připojení ke vzdálené ploše v systému Mac OS
Nainstalujte si aplikaci Microsoft Remote Desktop z obchodu Mac App Store. Po instalaci otevřete aplikaci Microsoft Remote Desktop. Klepnutím na "+" v levém dolním rohu okna přidejte nové připojení. Zadejte název vzdáleného počítače nebo IP adresu, ke které se chcete připojit.

V části "Obecné" zadejte uživatelské jméno, heslo a případně doménu pro ověření. Volitelně můžete v části "Display" (Zobrazení) nakonfigurovat rozlišení obrazovky a další nastavení zobrazení.

Kliknutím na tlačítko "Add" (Přidat) uložte nastavení připojení. Tím uložíte nové připojení. Chcete-li spustit relaci tohoto připojení, stačí na něj dvakrát kliknout.
Vyberte připojení ze seznamu a kliknutím na tlačítko "Start" navažte připojení. Pokud k tomu budete vyzváni, zadejte heslo k účtu Mac. Po úspěšném připojení budete moci zobrazit a spravovat vzdálenou plochu.
Apply the discount by inserting the promo code in the special field at checkout: