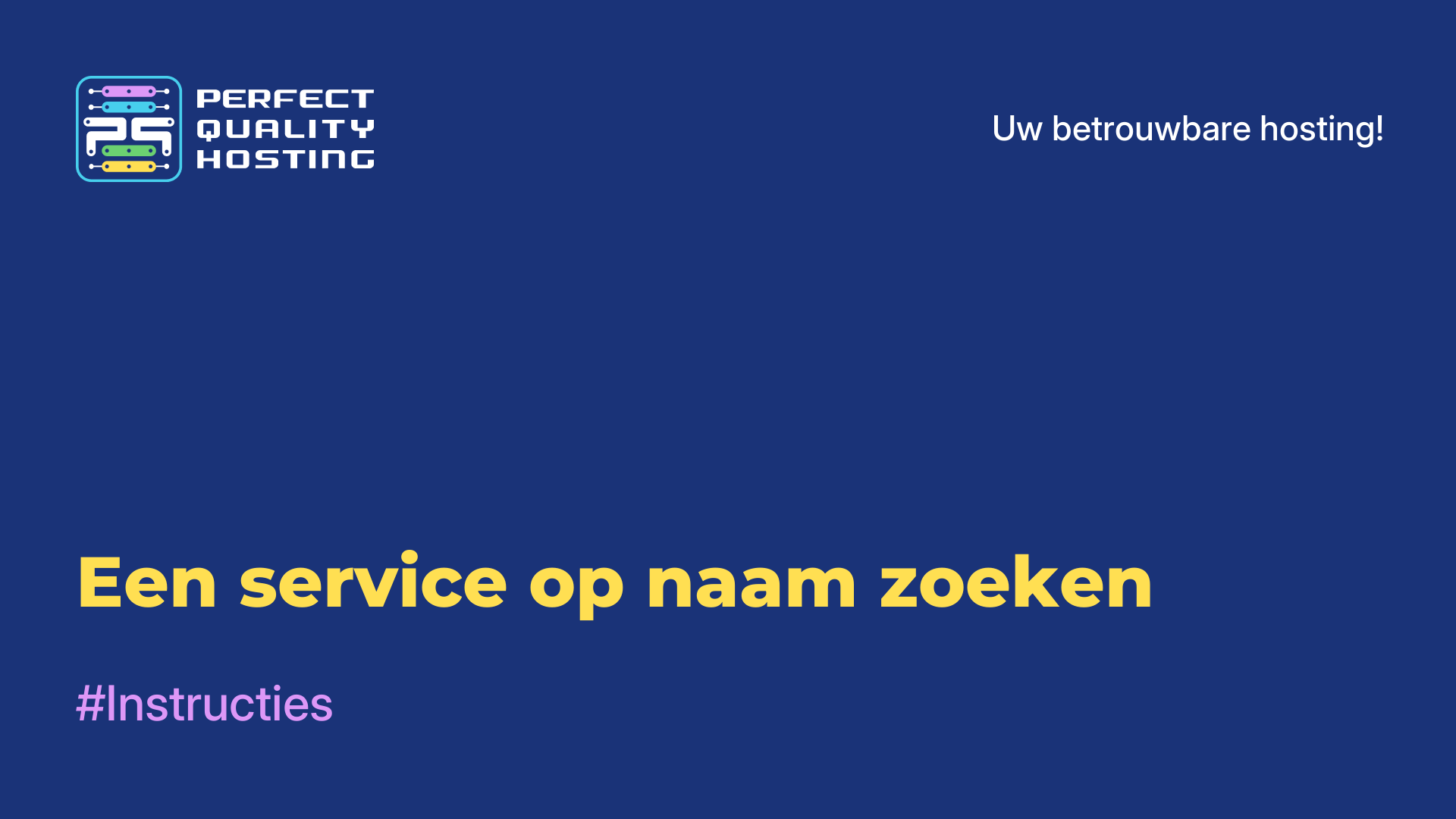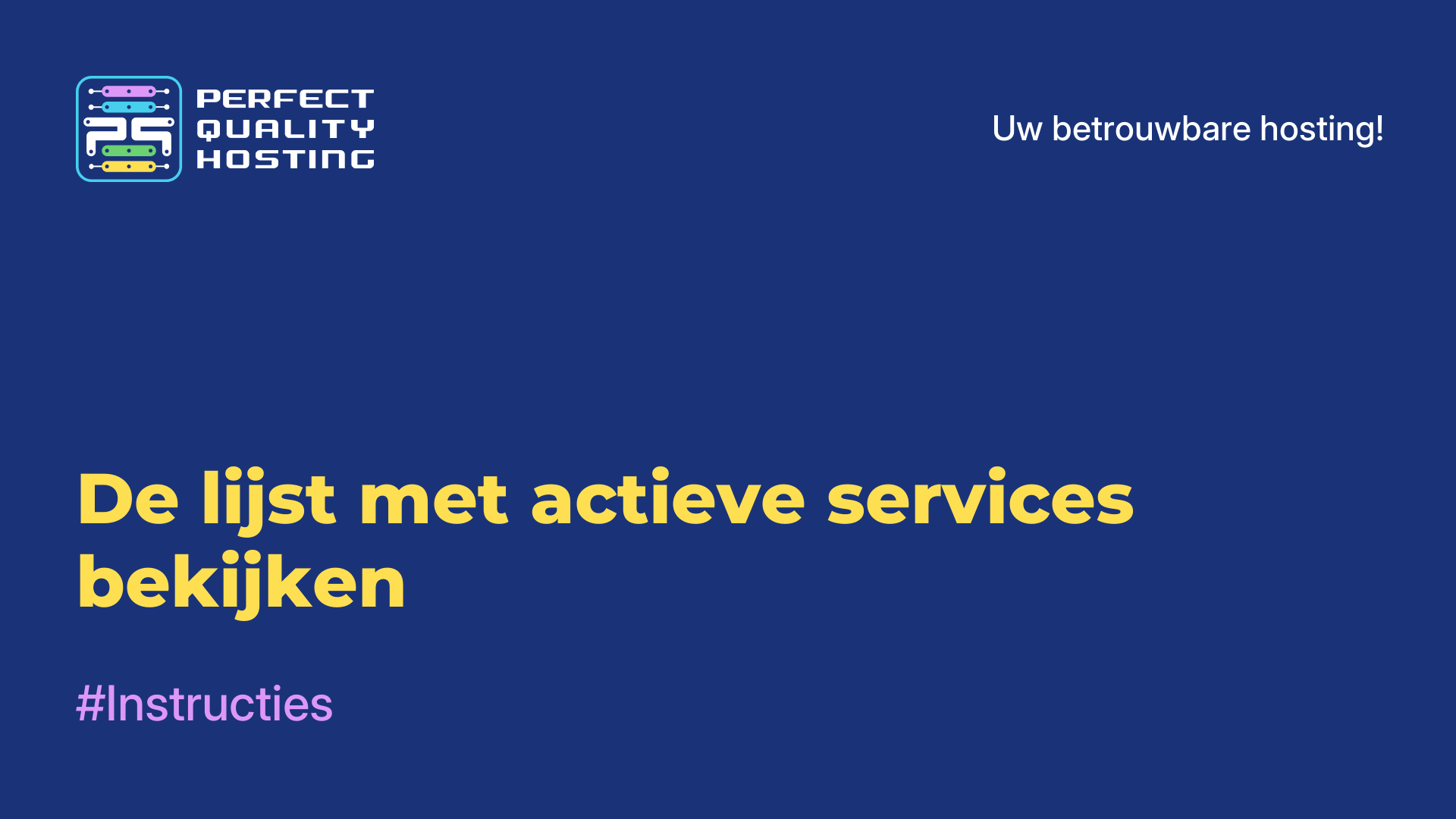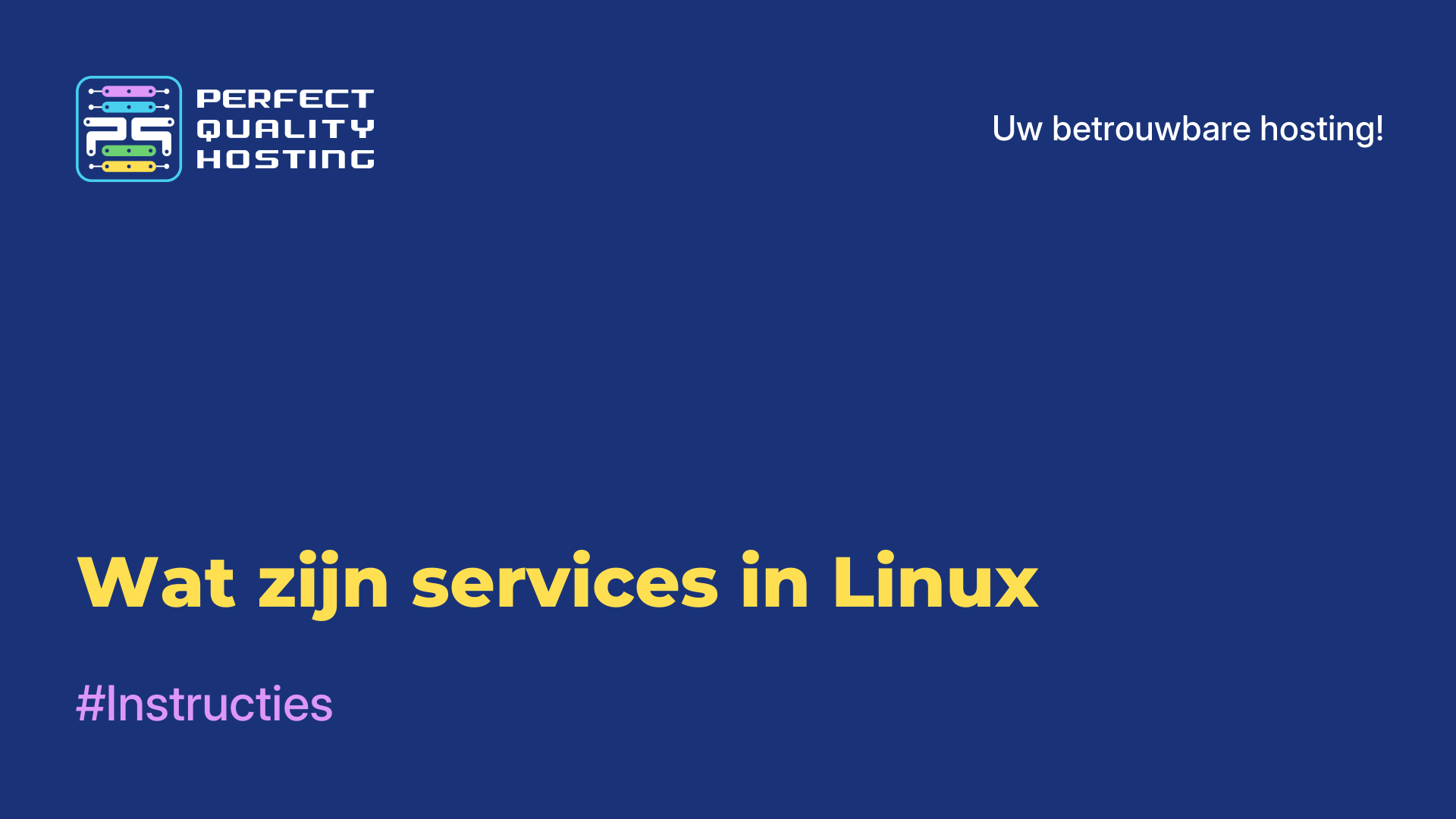-
Engeland+44 (20) 4577-20-00
-
Verenigde Staten+1 (929) 431-18-18
-
Israël+972 (55) 507-70-81
-
Brazilië+55 (61) 3772-18-88
-
Canada+1 (416) 850-13-33
-
Tsjechië+420 (736) 353-668
-
Estland+372 (53) 683-380
-
Griekenland+30 (800) 000-02-04
-
Ierland+353 (1) 699-43-88
-
IJsland+354 (53) 952-99
-
Litouwen+370 (700) 660-08
-
Nederland+31 (970) 1027-77-87
-
Portugal+351 (800) 180-09-04
-
Roemenië+40 (376) 300-641
-
Zweden+46 (79) 008-11-99
-
Slowakije+421 (2) 333-004-23
-
Zwitserland+41 (22) 508-77-76
-
Moldavië+373 (699) 33-1-22
 Nederlands
Nederlands
Hoe log ik in vanaf macOS op een extern Windows-bureaublad?
- Hoofdpagina
- Kennisbank
- Hoe log ik in vanaf macOS op een extern Windows-bureaublad?
Microsoft Remote Desktop (ook bekend als Remote Desktop Services of RDS) is een door Microsoft ontwikkelde technologie waarmee gebruikers via een extern bureaublad verbinding kunnen maken met een computer of server op afstand.
Wat Microsoft Remote Desktop-technologie is
Met Microsoft Remote Desktop kun je op afstand een computer of server bedienen, in toepassingen werken en bestanden openen op een extern apparaat. Microsoft Remote Desktop-technologie kan in veel gevallen nuttig zijn, waaronder ondersteuning op afstand, externe bureaubladtoegang en training op afstand.
In macOS kan de Remote Desktop-functie voor Windows in verschillende scenario's nuttig zijn. Als je bijvoorbeeld een Windows-computer of -server hebt die je vanaf je Mac-apparaat wilt benaderen, kun je dat doen met Remote Desktop. Je kunt de computer op afstand bedienen alsof je er zelf bij zit, taken uitvoeren en programma's uitvoeren.
Dit kan handig zijn om andere gebruikers te ondersteunen als je een beheerder of techneut bent. Om dit in macOS te doen, kun je het ingebouwde programma Remote Desktop Connection gebruiken, waarmee je verbinding kunt maken met Windows-computers op afstand.
Waar je RDP voor Mac kunt downloaden

Microsoft Remote Desktop voor macOS kan gratis worden gedownload in de Mac App Store. Hier zijn de stappen om de app te downloaden en te installeren:
- Open de Mac App Store op je apparaat. Je kunt deze winkel vinden in je map Programma's of de zoekfunctie Spotlight gebruiken om hem te vinden.
- Typ "Microsoft Remote Desktop" in het zoekvak bovenaan het venster van de Mac App Store.
- Zoek het programma met het "Microsoft Remote Desktop"-logo en klik op "Get" en vervolgens op "Install". Mogelijk wordt je gevraagd om het wachtwoord van je Apple ID-account in te voeren om de installatie te bevestigen.
- Wacht tot Microsoft Remote Desktop is gedownload en geïnstalleerd op je Mac. Zodra de installatie is voltooid, is het programma beschikbaar in de map Programma's en Launchpad van je Mac.
Je kunt Microsoft Remote Desktop nu gebruiken om met macOS verbinding te maken met computers of servers op afstand.
Hoe inschakelen
In macOS (Mac OS X) is Remote Desktop niet standaard ingeschakeld, maar als je ervoor wilt zorgen dat het uitgeschakeld is, volg dan deze stappen:
Open Systeemvoorkeuren: klik op het Apple-pictogram in de linkerbovenhoek van het scherm en selecteer Systeemvoorkeuren.
Selecteer "Delen": zoek en selecteer "Delen" in het venster "Systeeminstellingen".
Controleer de instellingen voor beheer op afstand: controleer onder "Delen" of alle opties voor beheer op afstand (Beheer op afstand, Inloggen op afstand, Apple Events op afstand) zijn ingeschakeld.
Beheer op afstand, Inloggen op afstand, Remote Apple Events, enz.
Schakel de vereiste opties uit: als een van de opties voor beheer op afstand is ingeschakeld, schakelt u de vakjes ernaast uit.
Sluit Systeeminstellingen: zodra u de vereiste opties hebt aangevinkt en uitgeschakeld, sluit u Systeeminstellingen.
Remote Desktop zou nu succesvol uitgeschakeld moeten zijn op je macOS Mac-apparaat.
Instellingen RDP-verbinding
De verbindingsinstellingen van het Remote Desktop Protocol (RDP) definiëren de instellingen en configuratie voor het verbinden met een externe computer of server.
Hieronder staan de basis RDP-instellingen die kunnen worden geconfigureerd wanneer je een verbinding tot stand brengt:
- Naam externe computer of IP-adres: het adres van de externe computer of server waarmee de verbinding wordt gemaakt.
- Gebruikersnaam: de gebruikersaccount die u gebruikt om in te loggen op de externe computer of server.
- Wachtwoord: het wachtwoord dat bij de opgegeven gebruikersaccount hoort. Vereist voor verificatie en validatie.
- Domein: Als de externe computer of server zich in een domein bevindt, kun je een domeinnaam opgeven om de gebruiker te verifiëren in plaats van een lokale account.
- Schermresolutie: bepaalt de resolutie en schermgrootte van het scherm van de externe computer of server die op de lokale computer of het lokale apparaat worden weergegeven.
- Geluid: bepaalt of geluid wordt omgeleid van de externe computer of server naar het lokale apparaat.
- Apparaten: hiermee kunt u selecteren of apparaten zoals printers, schijven of poorten moeten worden omgeleid.
In het venster met verbindingsopties kun je zien welke gegevens nodig zijn om je te verifiëren bij de externe server. De gebruikersnaam is te zien in de gebruikersregel, en om het wachtwoord te zien klik je op de knop Wachtwoord tonen.
Verbinding maken met een extern bureaublad op Mac OS
Installeer Microsoft Remote Desktop vanuit de Mac App Store. Open Microsoft Remote Desktop zodra het is geïnstalleerd. Klik op de "+" linksonder in het venster om een nieuwe verbinding toe te voegen. Voer de naam in van de externe computer of het IP-adres waarmee je verbinding wilt maken.

Geef in het gedeelte "Algemeen" een gebruikersnaam, wachtwoord en, indien nodig, een domein op voor verificatie. Optioneel kun je onder "Beeldscherm" de schermresolutie en andere beeldscherminstellingen configureren.

Klik op "Toevoegen" om de verbindingsinstellingen op te slaan. Hiermee sla je de nieuwe verbinding op. Om een sessie van deze verbinding te starten, dubbelklik je erop.
Selecteer de verbinding uit de lijst en klik op de knop "Starten" om de verbinding tot stand te brengen. Voer het wachtwoord van je Mac-account in als daarom wordt gevraagd. Zodra je met succes verbinding hebt gemaakt, kun je je externe bureaublad zien en beheren.