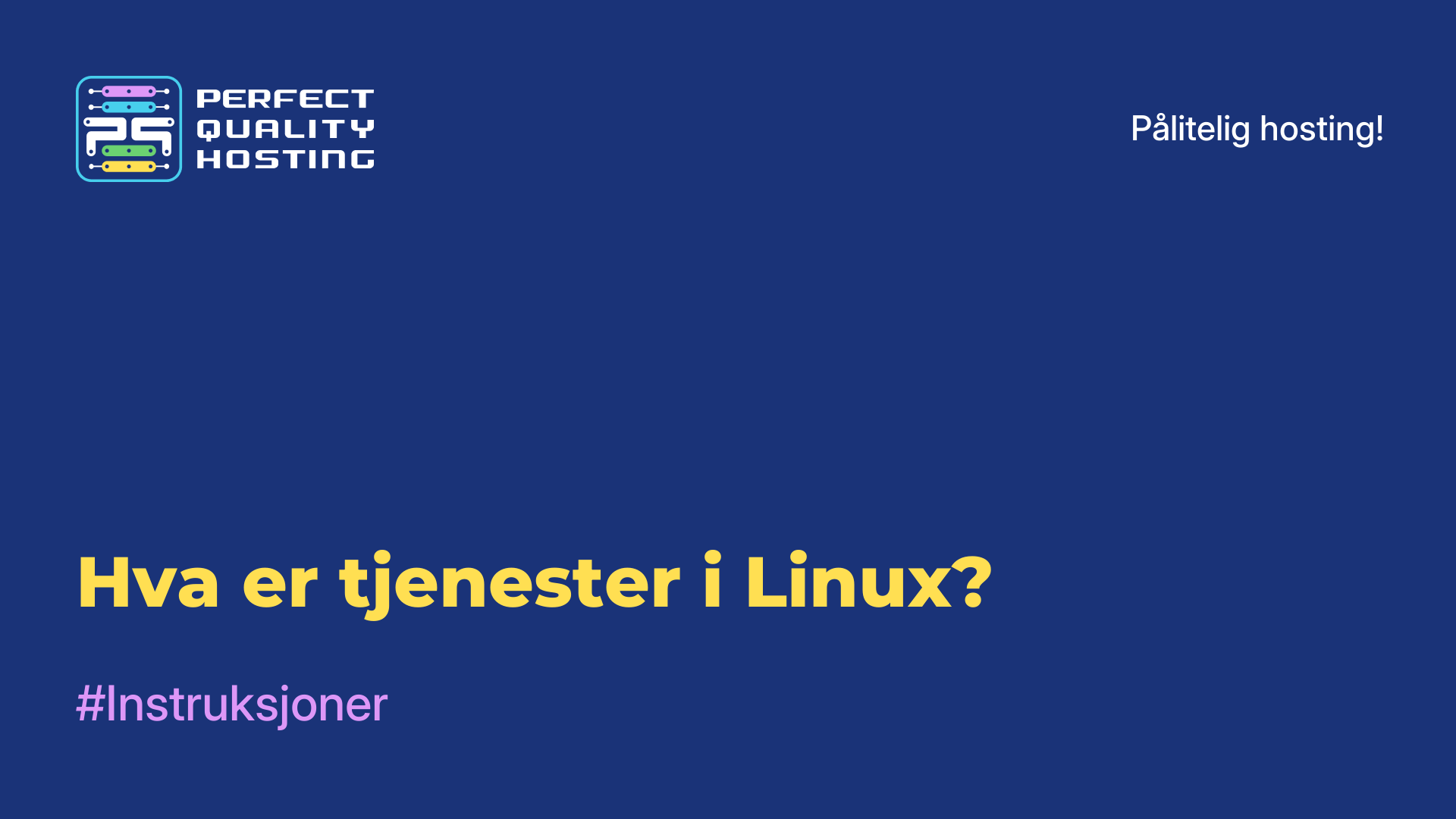-
Storbritannia+44 (20) 4577-20-00
-
USA+1 (929) 431-18-18
-
Israel+972 (55) 507-70-81
-
Brasil+55 (61) 3772-18-88
-
Canada+1 (416) 850-13-33
-
Tsjekkia+420 (736) 353-668
-
Estland+372 (53) 683-380
-
Hellas+30 (800) 000-02-04
-
Irland+353 (1) 699-43-88
-
Island+354 (53) 952-99
-
Litauen+370 (700) 660-08
-
Nederland+31 (970) 1027-77-87
-
Portugal+351 (800) 180-09-04
-
Romania+40 (376) 300-641
-
Sverige+46 (79) 008-11-99
-
Slovakia+421 (2) 333-004-23
-
Sveits+41 (22) 508-77-76
-
Moldova+373 (699) 33-1-22
Hvordan logger jeg på fra macOS til et eksternt Windows-skrivebord?
- Hovedside
- Kunnskapsbase
- Hvordan logger jeg på fra macOS til et eksternt Windows-skrivebord?
Microsoft Remote Desktop (også kjent som Remote Desktop Services eller RDS) er en teknologi utviklet av Microsoft som gjør det mulig for brukere å koble seg til en ekstern datamaskin eller server ved hjelp av et eksternt skrivebord.
Hva Microsoft Remote Desktop-teknologi er
Ved hjelp av Microsoft Remote Desktop kan du fjernstyre en datamaskin eller server, arbeide i programmer og få tilgang til filer på en ekstern enhet. Microsoft Remote Desktop-teknologi kan være nyttig i mange tilfeller, inkludert ekstern støtte, ekstern skrivebordstilgang og ekstern opplæring.
I macOS kan Remote Desktop-funksjonen for Windows være nyttig i flere scenarier. Hvis du for eksempel har en Windows-basert datamaskin eller server som du vil ha tilgang til fra Mac-enheten din, kan du gjøre det med eksternt skrivebord. Du kan styre den eksterne datamaskinen som om du satt rett foran den, utføre oppgaver og kjøre programmer.
Dette kan være nyttig for å støtte andre brukere hvis du er administrator eller tekniker. For å gjøre dette i macOS kan du bruke den innebygde appen Remote Desktop Connection, som lar deg opprette en forbindelse til eksterne Windows-maskiner.
Hvor du kan laste ned RDP for Mac fra

Microsoft Remote Desktop for macOS kan lastes ned gratis fra Mac App Store. Her er fremgangsmåten for å laste ned og installere appen:
- Åpne Mac App Store på enheten din. Du finner denne butikken i Programmer-mappen, eller du kan bruke Spotlight-søkefunksjonen for å finne den.
- Skriv "Microsoft Remote Desktop" i søkefeltet øverst i Mac App Store-vinduet.
- Finn appen med "Microsoft Remote Desktop"-logoen og klikk på "Get" og deretter på "Install". Du kan bli bedt om å oppgi passordet til Apple ID-kontoen din for å bekrefte installasjonen.
- Vent til Microsoft Remote Desktop er lastet ned og installert på Mac-en. Når installasjonen er fullført, vil appen være tilgjengelig i Programmer-mappen og Launchpad på Mac-en.
Du kan nå bruke Microsoft Remote Desktop til å koble til eksterne datamaskiner eller servere ved hjelp av macOS.
Slik aktiverer du
I macOS (Mac OS X) er ikke Eksternt skrivebord aktivert som standard, men hvis du vil sørge for at det er deaktivert, følger du disse trinnene:
Åpne Systemvalg: Klikk på Apple-ikonet øverst til venstre på skjermen og velg Systemvalg.
Velg "Deling": I vinduet "Systeminnstillinger" finner du "Deling" og velger det.
Kontroller innstillingene for fjernadministrasjon: Under "Deling" må du kontrollere at alle alternativene for fjernadministrasjon (Remote
Management, Remote Login, Remote Apple Events osv.) er deaktivert.
Deaktiver de nødvendige alternativene: Hvis noen av alternativene for ekstern administrasjon er aktivert, fjerner du merket i boksene ved siden av dem.
Lukk Systeminnstillinger: Når du har merket av og deaktivert de nødvendige alternativene, lukker du Systeminnstillinger.
Eksternt skrivebord skal nå være deaktivert på macOS Mac-enheten din.
Innstillinger for RDP-tilkobling
Innstillingene for RDP-tilkobling (Remote Desktop Protocol) definerer innstillingene og konfigurasjonen for tilkobling til en ekstern datamaskin eller server.
Nedenfor finner du de grunnleggende RDP-innstillingene som kan konfigureres når du oppretter en tilkobling:
- Navn på ekstern datamaskin eller IP-adresse: adressen til den eksterne datamaskinen eller serveren som tilkoblingen opprettes til.
- Brukernavn: brukerkontoen du vil bruke til å logge på den eksterne datamaskinen eller serveren.
- Passord: Passordet som er knyttet til den angitte brukerkontoen. Nødvendig for autentisering og validering.
- Domene: Hvis den eksterne datamaskinen eller serveren befinner seg i et domene, kan du angi et domenenavn for å autentisere brukeren i stedet for en lokal konto.
- Skjermoppløsning: Bestemmer oppløsningen og skjermstørrelsen på skjermen til den eksterne datamaskinen eller serveren som skal vises på den lokale datamaskinen eller enheten.
- Lyd: bestemmer om lyd skal omdirigeres fra den eksterne datamaskinen eller serveren til den lokale enheten.
- Enheter: Her kan du velge om du vil omdirigere enheter som skrivere, disker eller porter.
I vinduet med alternativer for tilkobling kan du se legitimasjonen som kreves for å autentisere deg overfor den eksterne serveren. Brukernavnet er tilgjengelig i brukerlinjen, og hvis du vil se passordet, klikker du på knappen Vis passord.
Koble til et eksternt skrivebord på Mac OS
Installer Microsoft Remote Desktop fra Mac App Store. Når du har installert programmet, åpner du Microsoft Remote Desktop. Klikk på "+" i nedre venstre hjørne av vinduet for å legge til en ny tilkobling. Skriv inn navnet på den eksterne datamaskinen eller IP-adressen du vil koble til.

I delen "Generelt" oppgir du et brukernavn, passord og eventuelt et domene for autentisering. Under "Display" kan du eventuelt konfigurere skjermoppløsningen og andre skjerminnstillinger.

Klikk på "Legg til" for å lagre tilkoblingsinnstillingene. Dermed lagres den nye tilkoblingen. For å starte en økt med denne tilkoblingen dobbeltklikker du bare på den.
Velg tilkoblingen fra listen, og klikk på "Start"-knappen for å opprette tilkoblingen. Skriv inn passordet til Mac-kontoen din hvis du blir bedt om det. Når du har opprettet tilkoblingen, vil du kunne se og administrere det eksterne skrivebordet.