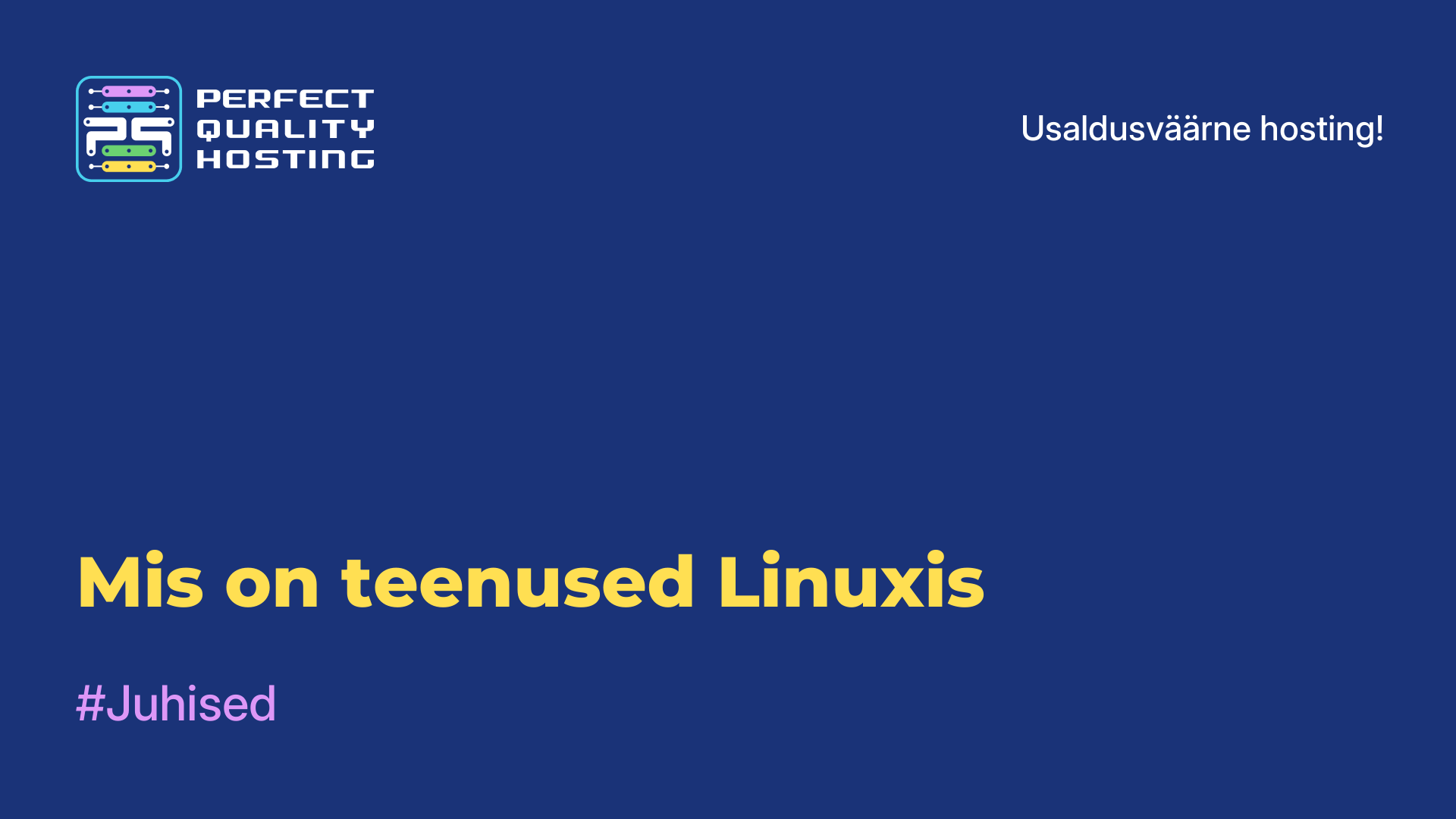-
Suurbritannia+44 (20) 4577-20-00
-
USA+1 (929) 431-18-18
-
Iisrael+972 (55) 507-70-81
-
Brasiilia+55 (61) 3772-18-88
-
Kanada+1 (416) 850-13-33
-
Tšehhi+420 (736) 353-668
-
Eesti+372 (53) 683-380
-
Kreeka+30 (800) 000-02-04
-
Iirimaa+353 (1) 699-43-88
-
Island+354 (53) 952-99
-
Leedu+370 (700) 660-08
-
Holland+31 (970) 1027-77-87
-
Portugal+351 (800) 180-09-04
-
Rumeenia+40 (376) 300-641
-
Rootsi+46 (79) 008-11-99
-
Slovakkia+421 (2) 333-004-23
-
Šveits+41 (22) 508-77-76
-
Moldova+373 (699) 33-1-22
Kuidas logida macOSist Windowsi kaugtöölauale sisse?
- Kodu
- Teadmistebaas
- Kuidas logida macOSist Windowsi kaugtöölauale sisse?
Microsoft Remote Desktop (tuntud ka kui Remote Desktop Services või RDS) on Microsofti poolt välja töötatud tehnoloogia, mis võimaldab kasutajatel kaugarvutiga või serveriga ühendust võtta, kasutades selleks kaugtöölauda.
Mis on Microsofti kaugtöölaua tehnoloogia
Microsoft Remote Desktopi abil saab kaugjuhtida arvutit või serverit, töötada rakendustes ja pääseda ligi failidele kaugseadmes. Microsoft Remote Desktop tehnoloogia võib olla kasulik paljudel juhtudel, sealhulgas kaugtugi, kaugtöölaua juurdepääs ja kaugkoolitus.
MacOSis võib Windowsi kaugtöölaua funktsioon olla kasulik mitmes stsenaariumis. Näiteks kui sul on Windows'i põhinev arvuti või server, millele sa tahad oma Mac-seadmelt ligi pääseda, võimaldab kaugtöölaud seda teha. Sa saad juhtida kaugarvutit nii, nagu oleksid otse selle ees, täita ülesandeid ja käivitada programme.
See võib olla kasulik teiste kasutajate toetamiseks, kui oled administraator või tehnikahuviline. Selleks saad macOSis kasutada sisseehitatud rakendust Remote Desktop Connection, mis võimaldab sul luua ühenduse Windowsi kaugarvutitega.
Kust laadida alla RDP for Mac

Microsoft Remote Desktop for macOS-i saab tasuta alla laadida Mac App Store'ist. Järgnevalt on toodud sammud rakenduse allalaadimiseks ja installimiseks:
- Avage oma seadmes Mac App Store. Selle poe leiad oma Programs kaustast või kasuta selle leidmiseks Spotlight'i otsingufunktsiooni.
- Sisestage Mac App Store'i akna ülaosas asuvasse otsingukasti "Microsoft Remote Desktop".
- Leia "Microsoft Remote Desktop" logoga rakendus ja klõpsa "Get" ning seejärel "Install". Teil võidakse paluda paigalduse kinnitamiseks sisestada oma Apple ID konto parool.
- Oodake, kuni Microsoft Remote Desktop on alla laaditud ja teie Macile installeeritud. Kui paigaldus on lõpetatud, on rakendus saadaval teie Maci kaustas Programs ja Launchpad.
Nüüd saate kasutada Microsoft Remote Desktopi, et luua ühendust kaugarvutite või serveritega, kasutades macOS-i.
Kuidas lubada
MacOS-is (Mac OS X) ei ole Remote Desktop vaikimisi lubatud, kuid kui soovid veenduda, et see on keelatud, järgi järgmisi samme:
Avage System Preferences: klõpsake ekraani vasakus ülanurgas Apple'i ikoonil ja valige System Preferences.
Valige "Sharing": leidke aknast "System Settings" (Süsteemi seaded) ja valige "Sharing" (Jagamine).
Kontrollige kaugjuhtimise seadeid: Veenduge, et jaotises "Sharing" oleksid kõik kaugjuhtimise valikud (Remote
Management, Remote Login, Remote Apple Events jne) on välja lülitatud.
Lülitage nõutavad valikud välja: kui mõni kaugjuhtimise valik on lubatud, eemaldage nende kõrval olevad märkeruudud.
Sulgege süsteemi seaded: kui olete kontrollinud ja keelanud nõutavad valikud, sulgege süsteemi seaded.
Kaugtöölaud peaks nüüd olema teie macOS Mac seadmes edukalt välja lülitatud.
RDP-ühenduse seaded
Remote Desktop Protocol (RDP) ühenduse seaded määravad kaugarvuti või serveriga ühendamise seaded ja konfiguratsiooni.
Allpool on esitatud RDP põhilised seaded, mida saab ühenduse loomisel konfigureerida:
- Kaugarvuti nimi või IP-aadress: selle kaugarvuti või serveri aadress, millega ühendus luuakse.
- User Name (kasutajanimi): kasutajakonto, mida kasutate kaugesse arvutisse või serverisse sisselogimiseks.
- Password: määratud kasutajakontoga seotud parool. Vajalik autentimiseks ja valideerimiseks.
- Domain: Kui kaugarvuti või -server kuulub domeeni, võite määrata domeeninime kasutaja autentimiseks kohaliku konto asemel.
- Screen resolution (Ekraani eraldusvõime): määrab kaugarvuti või serveri ekraani eraldusvõime ja ekraanisuuruse, mis kuvatakse kohalikul arvutil või seadmel.
- Heli: määrab, kas heli suunatakse kaugarvutist või serverist kohalikku seadmesse.
- Seadmed: võimaldab valida, kas seadmed, näiteks printerid, kettad või pordid, suunatakse ümber.
Ühendamise valikute aknas näete kaugserveri autentimiseks vajalikke volitusi. Kasutajanimi on nähtav real user (kasutaja) ja parooli nägemiseks klõpsake nuppu Show Password (Näita parooli).
Ühendumine Mac OS-i kaugtöölauaga
Installige Microsoft Remote Desktop Mac App Store'ist. Pärast installimist avage Microsoft Remote Desktop. Uue ühenduse lisamiseks klõpsake akna vasakus alumises nurgas olevale "+" nupule. Sisestage selle kaugarvuti nimi või IP-aadress, millega soovite ühendust luua.

Andke jaotises "General" kasutajanimi, parool ja vajaduse korral domeen autentimiseks. Valikuliselt saate jaotises "Display" konfigureerida ekraani eraldusvõime ja muud ekraani seaded.

Ühendusseadete salvestamiseks klõpsake nuppu "Add" (Lisa). Sellega salvestate uue ühenduse. Selle ühenduse seansi alustamiseks tehke sellel lihtsalt topeltklõps.
Valige ühendus nimekirjast ja klõpsake ühenduse loomiseks nupule "Start". Sisestage oma Mac-konto parool, kui seda nõutakse. Kui olete edukalt ühendunud, saate näha ja hallata oma kaugtöölauda.