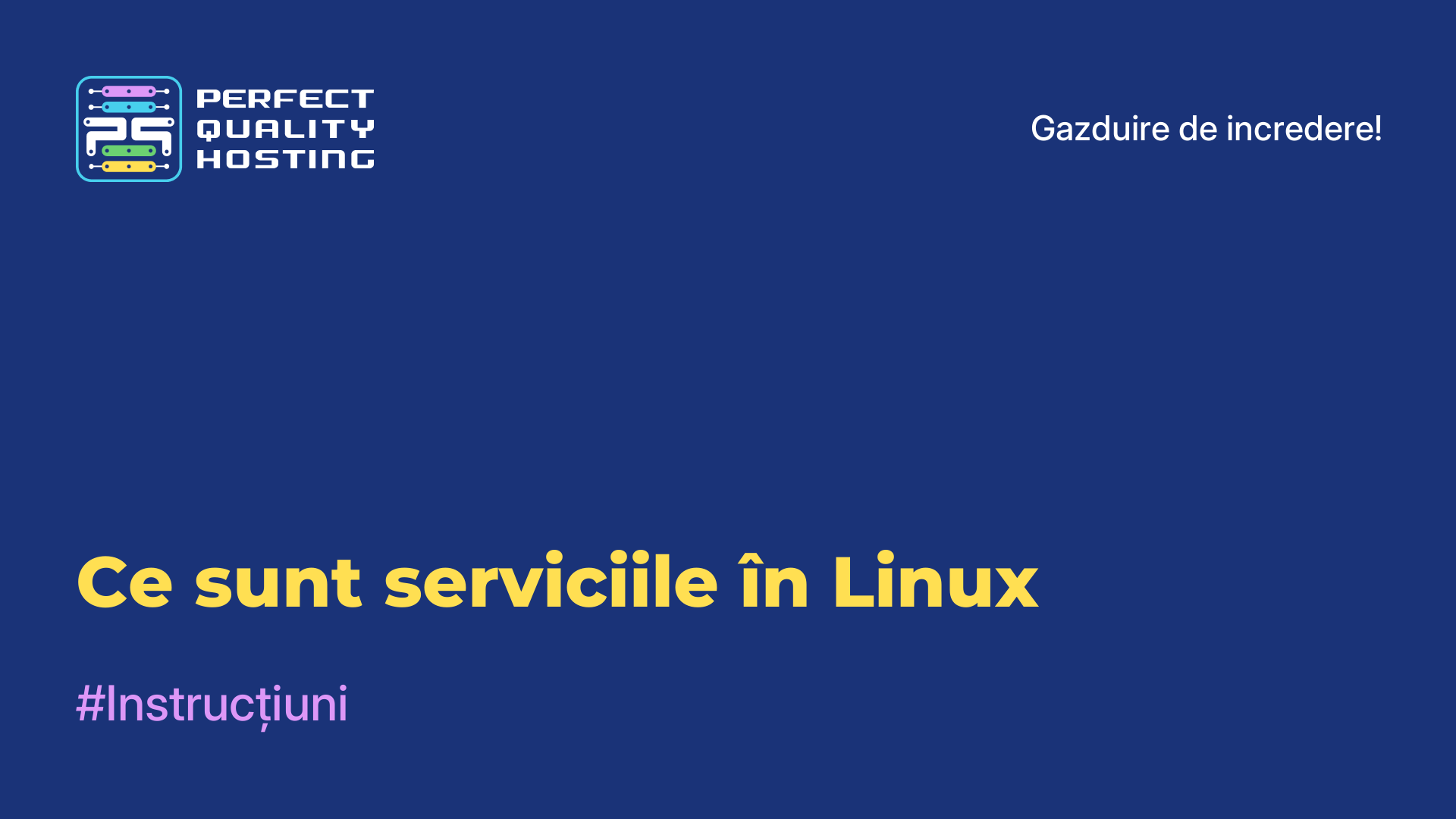-
Marea Britanie+44 (20) 4577-20-00
-
SUA+1 (929) 431-18-18
-
Israel+972 (55) 507-70-81
-
Brazilia+55 (61) 3772-18-88
-
Canada+1 (416) 850-13-33
-
Republica Cehă+420 (736) 353-668
-
Estonia+372 (53) 683-380
-
Grecia+30 (800) 000-02-04
-
Irlanda+353 (1) 699-43-88
-
Islanda+354 (53) 952-99
-
Lituania+370 (700) 660-08
-
Țările de Jos+31 (970) 1027-77-87
-
Portugalia+351 (800) 180-09-04
-
România+40 (376) 300-641
-
Suedia+46 (79) 008-11-99
-
Slovacia+421 (2) 333-004-23
-
Elveția+41 (22) 508-77-76
-
Moldova+373 (699) 33-1-22
Cum mă conectez din macOS la un desktop Windows de la distanță?
- Acasă
- Baza de cunoștințe
- Cum mă conectez din macOS la un desktop Windows de la distanță?
Microsoft Remote Desktop (cunoscut și ca Remote Desktop Services sau RDS) este o tehnologie dezvoltată de Microsoft care permite utilizatorilor să se conecteze la un computer sau server de la distanță utilizând un desktop de la distanță.
Ce este tehnologia Microsoft Remote Desktop
Folosind Microsoft Remote Desktop, puteți controla de la distanță un computer sau un server, puteți lucra în aplicații și puteți accesa fișiere de pe un dispozitiv la distanță. Tehnologia Microsoft Remote Desktop poate fi utilă în multe cazuri, inclusiv asistență la distanță, acces la desktop de la distanță și instruire la distanță.
În macOS, funcția Remote Desktop pentru Windows poate fi utilă în mai multe scenarii. De exemplu, dacă aveți un computer sau un server bazat pe Windows pe care doriți să îl accesați de pe dispozitivul dvs. Mac, Desktop la distanță vă va permite să faceți acest lucru. Veți putea controla computerul de la distanță ca și cum v-ați afla chiar în fața acestuia, veți putea efectua sarcini și rula programe.
Acest lucru poate fi util pentru a sprijini alți utilizatori dacă sunteți administrator sau tehnician. Pentru a face acest lucru în macOS, puteți utiliza aplicația Remote Desktop Connection încorporată, care vă permite să stabiliți o conexiune la computere Windows la distanță.
De unde să descărcați RDP pentru Mac

Microsoft Remote Desktop pentru macOS poate fi descărcat gratuit din Mac App Store. Iată pașii pentru a descărca și instala aplicația:
- Deschideți Mac App Store pe dispozitivul dvs. Puteți găsi acest magazin în folderul Programe sau puteți utiliza funcția de căutare Spotlight pentru a-l localiza.
- Tastați "Microsoft Remote Desktop" în caseta de căutare din partea de sus a ferestrei Mac App Store.
- Găsiți aplicația cu logo-ul "Microsoft Remote Desktop" și faceți clic pe "Get" și apoi pe "Install". Este posibil să vi se solicite să introduceți parola contului dvs. de ID Apple pentru a confirma instalarea.
- Așteptați ca Microsoft Remote Desktop să se descarce și să se instaleze pe Mac. După finalizarea instalării, aplicația va fi disponibilă în folderul Programe și în Launchpad de pe Mac.
Acum puteți utiliza Microsoft Remote Desktop pentru a vă conecta la computere sau servere la distanță utilizând macOS.
Cum să activați
În macOS (Mac OS X), Remote Desktop nu este activat în mod implicit, dar dacă doriți să vă asigurați că este dezactivat, urmați acești pași:
Deschideți Preferințe sistem: faceți clic pe pictograma Apple din colțul din stânga sus al ecranului și selectați Preferințe sistem.
Selectați "Partajare": în fereastra "Setări sistem", găsiți și selectați "Partajare".
Verificați setările de administrare de la distanță: sub "Partajare", asigurați-vă că toate opțiunile pentru administrarea de la distanță (Remote
Management, Remote Login, Remote Apple Events etc.) sunt dezactivate.
Dezactivați opțiunile necesare: dacă oricare dintre opțiunile de gestionare de la distanță sunt activate, debifați casetele din dreptul acestora.
Închideți Setările sistemului: după ce ați bifat și ați dezactivat opțiunile necesare, închideți Setările sistemului.
Remote Desktop ar trebui să fie dezactivat cu succes pe dispozitivul MacOS Mac.
Setări conexiune RDP
Setările de conectare RDP (Remote Desktop Protocol) definesc setările și configurația pentru conectarea la un computer sau server de la distanță.
Mai jos sunt prezentate setările RDP de bază care pot fi configurate atunci când stabiliți o conexiune:
- Numele computerului la distanță sau adresa IP: adresa computerului la distanță sau a serverului la care se face conexiunea.
- Nume utilizator: contul de utilizator pe care îl veți utiliza pentru a vă conecta la computerul sau serverul de la distanță.
- Password (Parolă): Parola asociată contului de utilizator specificat. Necesară pentru autentificare și validare.
- Domeniu: Dacă computerul sau serverul de la distanță se află într-un domeniu, puteți specifica un nume de domeniu pentru autentificarea utilizatorului în locul unui cont local.
- Rezoluție ecran: determină rezoluția și dimensiunea ecranului computerului sau serverului de la distanță care vor fi afișate pe computerul sau dispozitivul local.
- Sunet: determină dacă sunetul este redirecționat de la computerul sau serverul la distanță către dispozitivul local
- Devices (Dispozitive): vă permite să selectați dacă să redirecționați dispozitive precum imprimante, discuri sau porturi.
În fereastra cu opțiuni pentru conectare, puteți vedea acreditările necesare pentru autentificarea la serverul de la distanță. Numele de utilizator este disponibil pentru vizualizare în linia utilizatorului, iar pentru a vedea parola, faceți clic pe butonul Show Password (Afișare parolă).
Conectarea la un desktop la distanță pe Mac OS
Instalați Microsoft Remote Desktop din Mac App Store. Odată instalat, deschideți Microsoft Remote Desktop. Faceți clic pe "+" din colțul din stânga jos al ferestrei pentru a adăuga o conexiune nouă. Introduceți numele computerului de la distanță sau adresa IP la care doriți să vă conectați.

În secțiunea "General", furnizați un nume de utilizator, o parolă și, dacă este necesar, un domeniu pentru autentificare. Opțional, în secțiunea "Display", puteți configura rezoluția ecranului și alte setări de afișare.

Faceți clic pe "Add" (Adăugare) pentru a salva setările de conectare. Astfel, veți salva noua conexiune. Pentru a începe o sesiune a acestei conexiuni, pur și simplu faceți dublu clic pe ea.
Selectați conexiunea din listă și faceți clic pe butonul "Start" pentru a stabili conexiunea. Introduceți parola contului dvs. Mac dacă vi se solicită acest lucru. După ce v-ați conectat cu succes, veți putea vedea și gestiona desktop-ul dvs. la distanță.