-
Marea Britanie+44 (20) 4577-20-00
-
SUA+1 (929) 431-18-18
-
Israel+972 (55) 507-70-81
-
Brazilia+55 (61) 3772-18-88
-
Canada+1 (416) 850-13-33
-
Republica Cehă+420 (736) 353-668
-
Estonia+372 (53) 683-380
-
Grecia+30 (800) 000-02-04
-
Irlanda+353 (1) 699-43-88
-
Islanda+354 (53) 952-99
-
Lituania+370 (700) 660-08
-
Țările de Jos+31 (970) 1027-77-87
-
Portugalia+351 (800) 180-09-04
-
România+40 (376) 300-641
-
Suedia+46 (79) 008-11-99
-
Slovacia+421 (2) 333-004-23
-
Elveția+41 (22) 508-77-76
-
Moldova+373 (699) 33-1-22
Ecran negru în loc de desktop în sesiunea RDP
- Acasă
- Baza de cunoștințe
- Ecran negru în loc de desktop în sesiunea RDP
Să vedem ce trebuie să faceți dacă vedeți un ecran negru în loc de un desktop în timp ce vă conectați RDP la o gazdă la distanță. Problema este deosebit de frecventă în versiunile timpurii ale Windows 10 și Windows Server 2019. Privind mai departe, vom spune că problema este rezolvabilă.
Ce este RDP?
RDP (Remote Desktop Protocol) este un protocol de desktop la distanță dezvoltat de Microsoft. Acesta este conceput pentru a controla de la distanță un computer printr-o rețea. RDP permite utilizatorilor să se conecteze la și să controleze un computer sau un server de la distanță ca și cum s-ar afla direct în fața acestuia.
Protocolul este utilizat pe scară largă pentru asistență la distanță, administrarea serverelor, lucrul la distanță și alte scopuri similare. RDP este încorporat în sistemele de operare Windows și este disponibil ca parte client și server. Există, de asemenea, programe terțe care acceptă RDP pentru a se conecta la desktop-uri la distanță, chiar dacă acestea rulează pe alte sisteme de operare, cum ar fi macOS sau Linux.
Pentru ce este RDP?
RDP (Remote Desktop Protocol) este utilizat pentru a accesa și controla de la distanță un computer sau un server printr-o rețea. Iată câteva dintre principalele motive pentru care RDP este utilizat:
- Administrare la distanță: administratorii de sistem pot utiliza RDP pentru a gestiona la distanță serverele fără a fi nevoiți să fie prezenți fizic în fața acestora.
- Asistență de la distanță: tehnicienii pot utiliza RDP pentru a acorda asistență de la distanță utilizatorilor, ajutându-i să rezolve problemele de pe calculatoarele lor.
- Lucrul la distanță: utilizatorii pot utiliza RDP pentru a-și accesa desktop-ul și fișierele de oriunde au acces la internet, ceea ce le permite să lucreze la distanță.
- Instruire și demonstrații: RDP poate fi utilizat pentru instruirea utilizatorilor sau demonstrarea software-ului, permițându-le acestora să își arate desktop-ul altor utilizatori.
- Gestionare centralizată: RDP permite gestionarea centralizată a mai multor calculatoare sau servere dintr-o singură locație.
Instrumentul oferă o modalitate convenabilă de a accesa de la distanță computere și servere în diverse scopuri.
Cauzele problemei
De ce apare un ecran negru în locul unei sesiuni RDP?
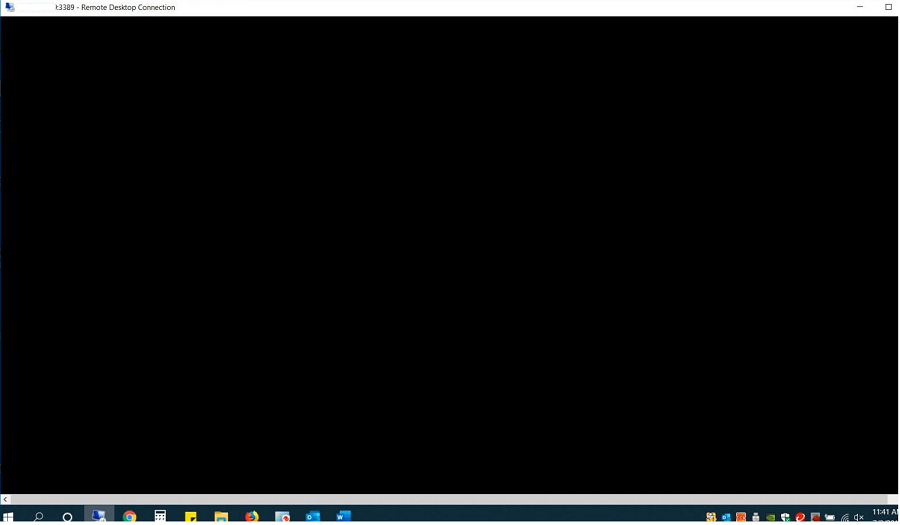
Este destul de problematică diagnosticarea sau clasificarea, adică clasificarea lor.
Dar vom încerca să o facem:
În timpul unei sesiuni RDP, apăsați CTRL+ALT+END urmat de Cancel. Acesta este adesea modul de a reveni la desktop-ul sesiunii RDP. Dacă nu funcționează, porniți Task Manager și procesul File Explorer (File -> Run new task -> explorer.exe -> Ok);
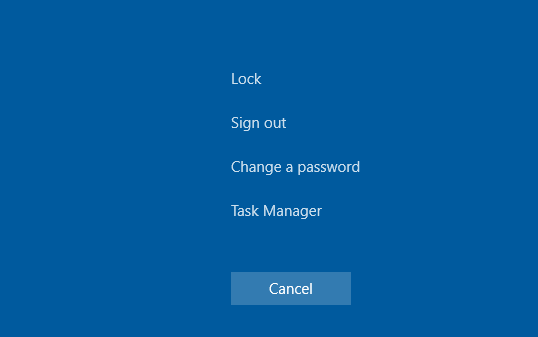
Verificați dacă memoria cache este dezactivată în setările clientului RDP (mstsc.exe) (dezactivați Persistent bitmap caching în fila Experience) și dacă este utilizată rezoluția ecranului.
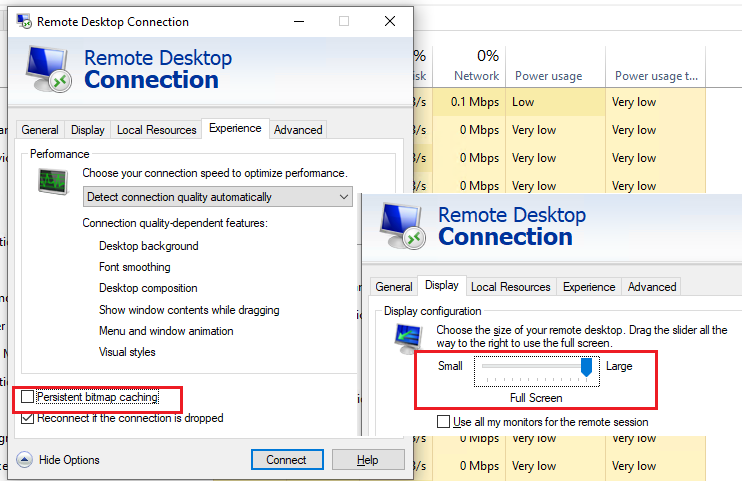
Aceasta este suportată de gazda de la distanță. Verificați dacă aveți cea mai recentă versiune a driverului video pe PC. Puteți instala driverele manual sau le puteți seta să se actualizeze automat.
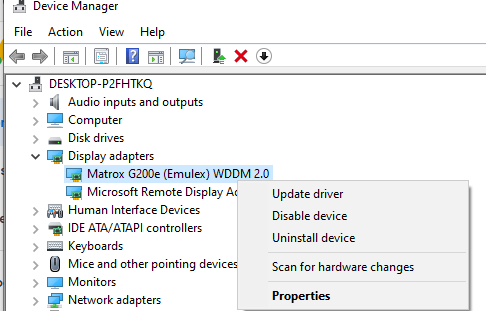
Soluția la problemă
Pentru Windows 10, trebuie să introduceți utilizarea XDDM în loc de WDDM. Deschideți editorul de politici de grup gpedit.msc și sub Configurarea computerului -> Șabloane administrative -> Componente Windows -> Servicii desktop la distanță -> Host sesiune desktop la distanță -> Mediu sesiune la distanță setați Utilizarea driverului de afișare grafică WDDM pentru conexiunile desktop la distanță = Dezactivat. Actualizați politicile de grup pe serverul RDP.
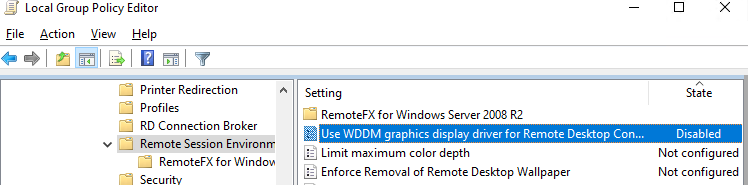
În Windows Server 2016 cu timeout-uri setate pentru sesiunile RDS, uneori utilizatorii se plâng că, după conectarea la o sesiune deconectată, aceasta nu s-a activat corect și au văzut un ecran negru. Aici va ajuta doar terminarea sesiunii RDP de către utilizatorul însuși(CTRL+ALT+End -> Ieșire) sau terminarea forțată a sesiunii de către administrator (similar cu articolul A eșuat finalizarea operațiunii necesare la conectarea prin RDP). Sau configurați setări mai agresive pentru deconectarea sesiunilor deconectate;
Dezactivați utilizarea protocolului UDP 3389 pentru traficul RDP în plus față de portul RDP standard TCP 3389 prin intermediul parametrului Turn off UDP on client de pe client (Computer Configuration -> Policies -> Administrative Templates -> Windows Components -> Remote Desktop Services -> Remote Desktop Connection Client) sau prin registru: reg add "HKLMSOFTWAREPoliciesMicrosoftWindows NTTerminal ServicesClient" /v "fClientDisableUDP" /t REG_DWORD /d 1 /f . Pentru a dezactiva protocolul UDP pentru traficul RDP din partea serverului, configurați setarea GPO ...Remote Desktop Session Host -> Connections -> Select RDP transport protocols = Use only TCP.
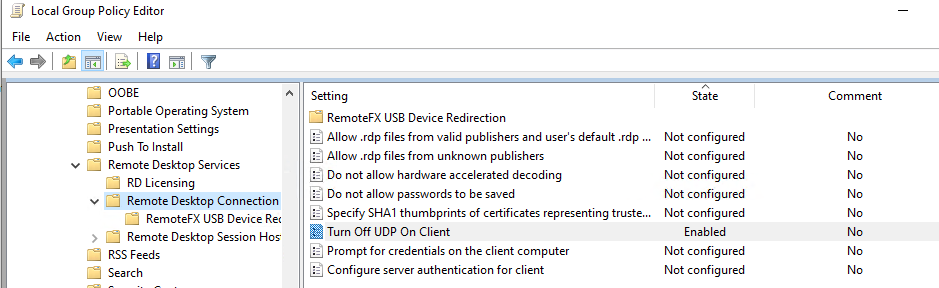
Alte metode
Câteva recomandări mai exotice de la Microsoft care nu ajută întotdeauna, dar pot rezolva sursa problemei:
Verificați serverul RDP, clientul și toate echipamentele de rețea dintre acestea. Acestea ar trebui să fie configurate cu același MTU.
Dezactivați opțiunea de compresie a datelor care sunt transmise într-o sesiune RDP prin intermediul editorului local GPO - Configurați compresia pentru datele RemoteFX = Nu utilizați un algoritm de compresie RDP (Computer Configuration -> Administrative Templates -> Windows Components -> Remote Desktop Services -> Remote Desktop Session Host).
Dacă problema ecranului negru RDP apare pe Windows Server 2019 și Windows 10 1809+. Deschideți Event Viewer și verificați jurnalul de evenimente Application and Service Logs -> Microsoft -> Windows -> RemoteDesktopService-RdpCoreTS.
Verificați dacă există erori precum ' Failed GetConnectionProperty' în CUMRDPConnection::QueryProperty la 2884 err=[0x80004001] ', ' Connection doesn't support logon error redirector' în CUMRDPConnection::GetLogonerrorRedirector la 4199 err=[0x80004001].
Dacă este disponibil, dezactivați utilizarea URCP (Universal Rate Control Protocol), care este utilizat pentru a transfera anumite date între clientul RDP și server prin UDP(MS-RDPEUDP2): reg add "HKLMSOFTWAREMicrosoftTerminal Server Client" /v "UseURCP" /t REG_DWORD /d 0 /f or so New-ItemProperty 'HKLM:SOFTWAREMicrosoftTerminal Server Client' -Name UseURCP -PropertyType DWord -Value 0
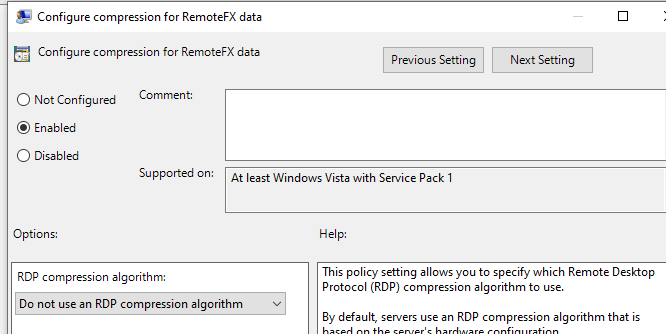
Acum știți cum puteți rezolva această problemă.







































