-
Wielka Brytania+44 (20) 4577-20-00
-
USA+1 (929) 431-18-18
-
Izrael+972 (55) 507-70-81
-
Brazylia+55 (61) 3772-18-88
-
Kanada+1 (416) 850-13-33
-
Republika Czeska+420 (736) 353-668
-
Estonia+372 (53) 683-380
-
Grecja+30 (800) 000-02-04
-
Irlandia+353 (1) 699-43-88
-
Islandia+354 (53) 952-99
-
Litwa+370 (700) 660-08
-
Holandia+31 (970) 1027-77-87
-
Portugalia+351 (800) 180-09-04
-
Rumunia+40 (376) 300-641
-
Szwecja+46 (79) 008-11-99
-
Słowacja+421 (2) 333-004-23
-
Szwajcaria+41 (22) 508-77-76
-
Mołdawia+373 (699) 33-1-22
Czarny ekran zamiast pulpitu w sesji RDP
- Główna
- Baza wiedzy
- Czarny ekran zamiast pulpitu w sesji RDP
Przyjrzyjmy się, co zrobić, jeśli podczas połączenia RDP ze zdalnym hostem zamiast pulpitu pojawi się czarny ekran. Problem ten jest szczególnie powszechny we wczesnych wersjach Windows 10 i Windows Server 2019. Patrząc w przyszłość, powiemy, że problem można naprawić.
Czym jest RDP?
RDP (Remote Desktop Protocol) to protokół zdalnego pulpitu opracowany przez firmę Microsoft. Został zaprojektowany do zdalnego sterowania komputerem przez sieć. RDP pozwala użytkownikom łączyć się i kontrolować zdalny komputer lub serwer tak, jakby znajdowali się bezpośrednio przed nim.
Protokół ten jest szeroko stosowany do zdalnego wsparcia, administracji serwerami, pracy zdalnej i innych podobnych celów. RDP jest wbudowany w systemy operacyjne Windows i jest dostępny jako część kliencka i serwerowa. Istnieją również programy innych firm, które obsługują RDP w celu łączenia się ze zdalnymi pulpitami, nawet jeśli działają one w innych systemach operacyjnych, takich jak macOS lub Linux.
Do czego służy protokół RDP?
Protokół RDP (Remote Desktop Protocol) służy do zdalnego dostępu i sterowania komputerem lub serwerem za pośrednictwem sieci. Oto niektóre z głównych powodów, dla których RDP jest używany:
- Zdalna administracja: administratorzy systemu mogą używać RDP do zdalnego zarządzania serwerami bez konieczności fizycznej obecności przy nich.
- Zdalne wsparcie: technicy mogą używać RDP do zdalnego wspierania użytkowników, pomagając im rozwiązywać problemy na ich komputerach.
- Praca zdalna: użytkownicy mogą korzystać z RDP, aby uzyskać dostęp do swojego pulpitu i plików z dowolnego miejsca, w którym mają dostęp do Internetu, umożliwiając im pracę zdalną.
- Szkolenia i demonstracje: RDP może być używany do szkolenia użytkowników lub demonstrowania oprogramowania, umożliwiając im pokazanie swojego pulpitu innym użytkownikom.
- Scentralizowane zarządzanie: RDP umożliwia scentralizowane zarządzanie wieloma komputerami lub serwerami z jednej lokalizacji.
Narzędzie to zapewnia wygodny sposób na zdalny dostęp do komputerów i serwerów w różnych celach.
Przyczyny problemu
Dlaczego zamiast sesji RDP pojawia się czarny ekran?
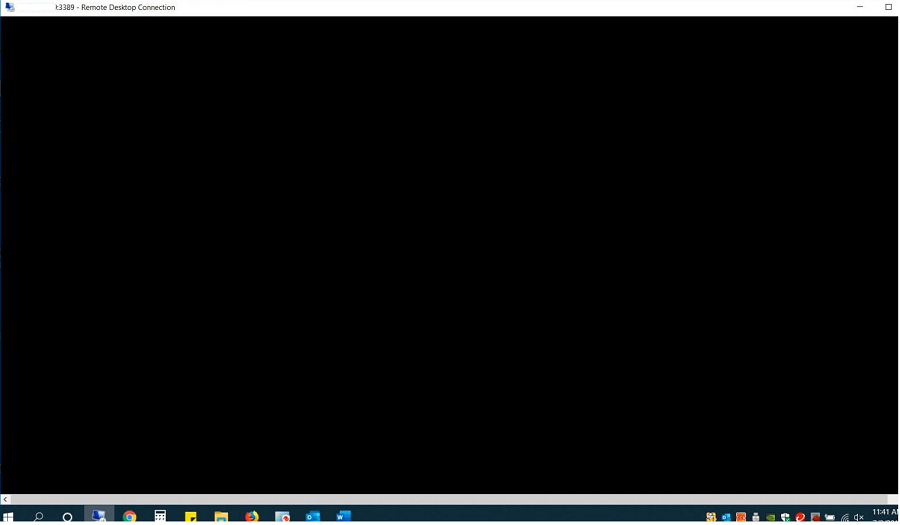
Jest to dość problematyczne do zdiagnozowania, czyli sklasyfikowania.
Spróbujemy jednak to zrobić:
Podczas sesji RDP należy nacisnąć CTRL+ALT+END, a następnie Cancel. Jest to często sposób na powrót do pulpitu sesji RDP. Jeśli to nie zadziała, uruchom Menedżera zadań i proces Eksploratora plików (Plik -> Uruchom nowe zadanie -> explorer.exe -> Ok);
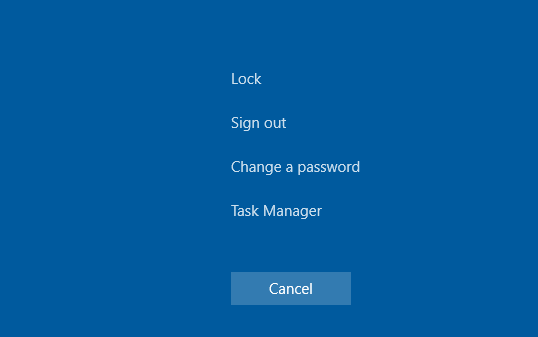
Sprawdź, czy buforowanie jest wyłączone w ustawieniach klienta RDP (mstsc.exe) (wyłącz trwałe buforowanie bitmap na karcie Doświadczenie) i czy używana jest rozdzielczość ekranu.
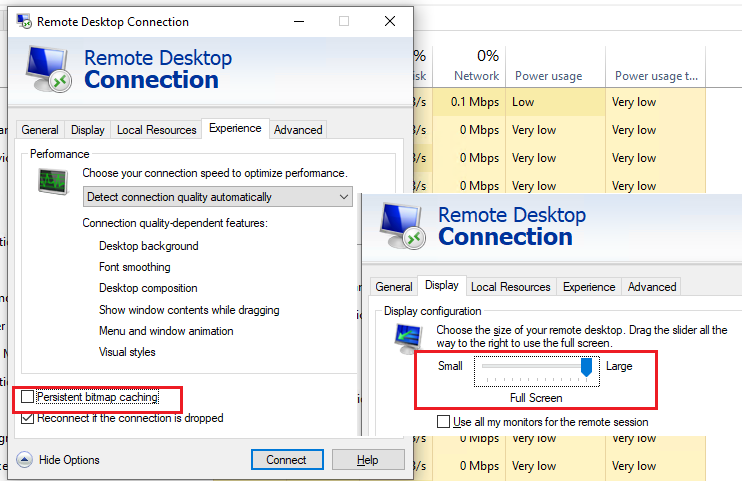
Jest ona obsługiwana przez zdalnego hosta. Sprawdź, czy masz najnowszą wersję sterownika wideo na swoim komputerze. Sterowniki można zainstalować ręcznie lub ustawić ich automatyczną aktualizację.
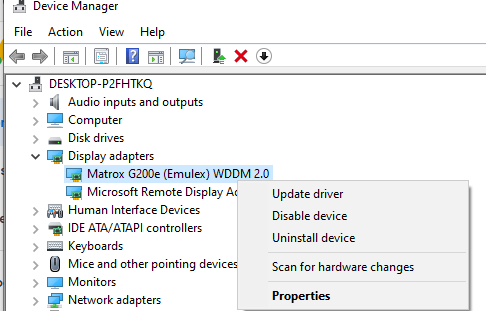
Rozwiązanie problemu
W systemie Windows 10 należy wprowadzić użycie XDDM zamiast WDDM. Otwórz Edytor zasad grupy gpedit.msc i w Konfiguracja komputera -> Szablony administracyjne -> Składniki systemu Windows -> Usługi pulpitu zdalnego -> Host sesji pulpitu zdalnego -> Środowisko sesji zdalnej ustaw Użyj sterownika wyświetlania grafiki WDDM dla połączeń pulpitu zdalnego = Wyłączone. Zaktualizuj zasady grupy na serwerze RDP.
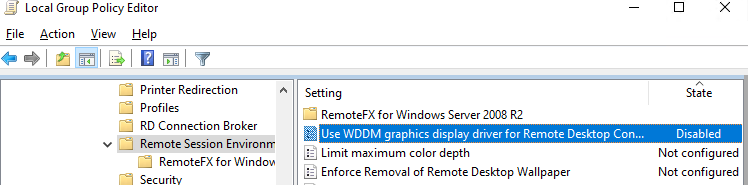
W systemie Windows Server 2016 z ustawionymi limitami czasu sesji RDS czasami użytkownicy skarżą się, że po połączeniu się z rozłączoną sesją nie aktywowała się ona poprawnie i widzieli czarny ekran. Tutaj pomoże tylko zakończenie sesji RDP przez samego użytkownika(CTRL+ALT+End -> Sign out) lub wymuszenie zakończenia sesji przez administratora (podobnie jak w artykule Nie udało się ukończyć wymaganej operacji podczas logowania przez RDP). Można też skonfigurować bardziej agresywne ustawienia do rozłączania rozłączonych sesji;
Wyłączenie korzystania z protokołu UDP 3389 dla ruchu RDP oprócz standardowego portu RDP TCP 3389 za pomocą parametru Wyłącz UDP na kliencie na kliencie (Konfiguracja komputera -> Zasady -> Szablony administracyjne -> Składniki systemu Windows -> Usługi pulpitu zdalnego -> Klient połączenia usług pulpitu zdalnego) lub za pośrednictwem rejestru: reg add "HKLMSOFTWAREPoliciesMicrosoftWindows NTTerminal ServicesClient" /v "fClientDisableUDP" /t REG_DWORD /d 1 /f . Aby wyłączyć protokół UDP dla ruchu RDP po stronie serwera, skonfiguruj ustawienie GPO ...Remote Desktop Session Host -> Connections -> Select RDP transport protocols = Use only TCP.
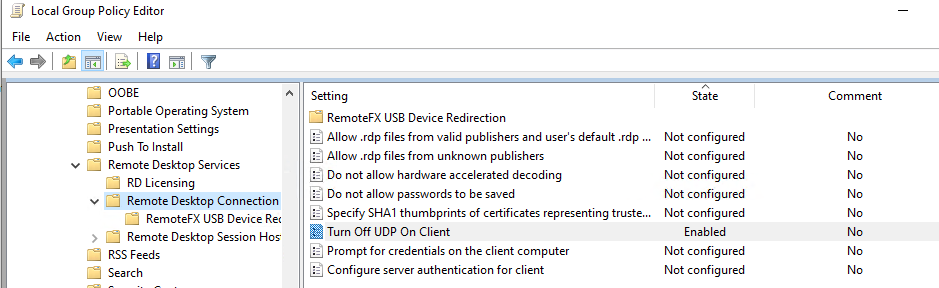
Inne metody
Kilka bardziej egzotycznych zaleceń od Microsoftu, które nie zawsze pomagają, ale mogą naprawić źródło problemu:
Sprawdź serwer RDP, klienta i cały sprzęt sieciowy pomiędzy nimi. Powinny być skonfigurowane z tym samym MTU.
Wyłącz opcję kompresji danych przekazywanych w sesji RDP za pomocą lokalnego edytora GPO - Skonfiguruj kompresję dla danych RemoteFX = Nie używaj algorytmu kompresji RDP (Konfiguracja komputera -> Szablony administracyjne -> Składniki systemu Windows -> Usługi pulpitu zdalnego -> Host sesji pulpitu zdalnego).
Jeśli problem czarnego ekranu RDP występuje w systemach Windows Server 2019 i Windows 10 1809+. Otwórz Podgląd zdarzeń i sprawdź Dziennik aplikacji i usług -> Microsoft -> Windows -> RemoteDesktopService-RdpCoreTS.
Sprawdź, czy występują błędy takie jak ' Failed GetConnectionProperty' w CUMRDPConnection::QueryProperty przy 2884 err=[0x80004001] ', ' Connection doesn't support logon error redirector' w CUMRDPConnection::GetLogonerrorRedirector przy 4199 err=[0x80004001].
Jeśli to możliwe, wyłącz użycie URCP (Universal Rate Control Protocol), który jest używany do przesyłania niektórych danych między klientem RDP a serwerem przez UDP(MS-RDPEUDP2): reg add "HKLMSOFTWAREMicrosoftTerminal Server Client" /v "UseURCP" /t REG_DWORD /d 0 /f or so New-ItemProperty 'HKLM:SOFTWAREMicrosoftTerminal Server Client' -Name UseURCP -PropertyType DWord -Value 0
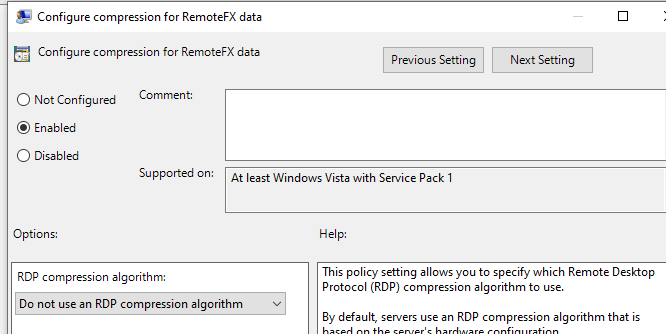
Teraz już wiesz, jak możesz rozwiązać ten problem.







































