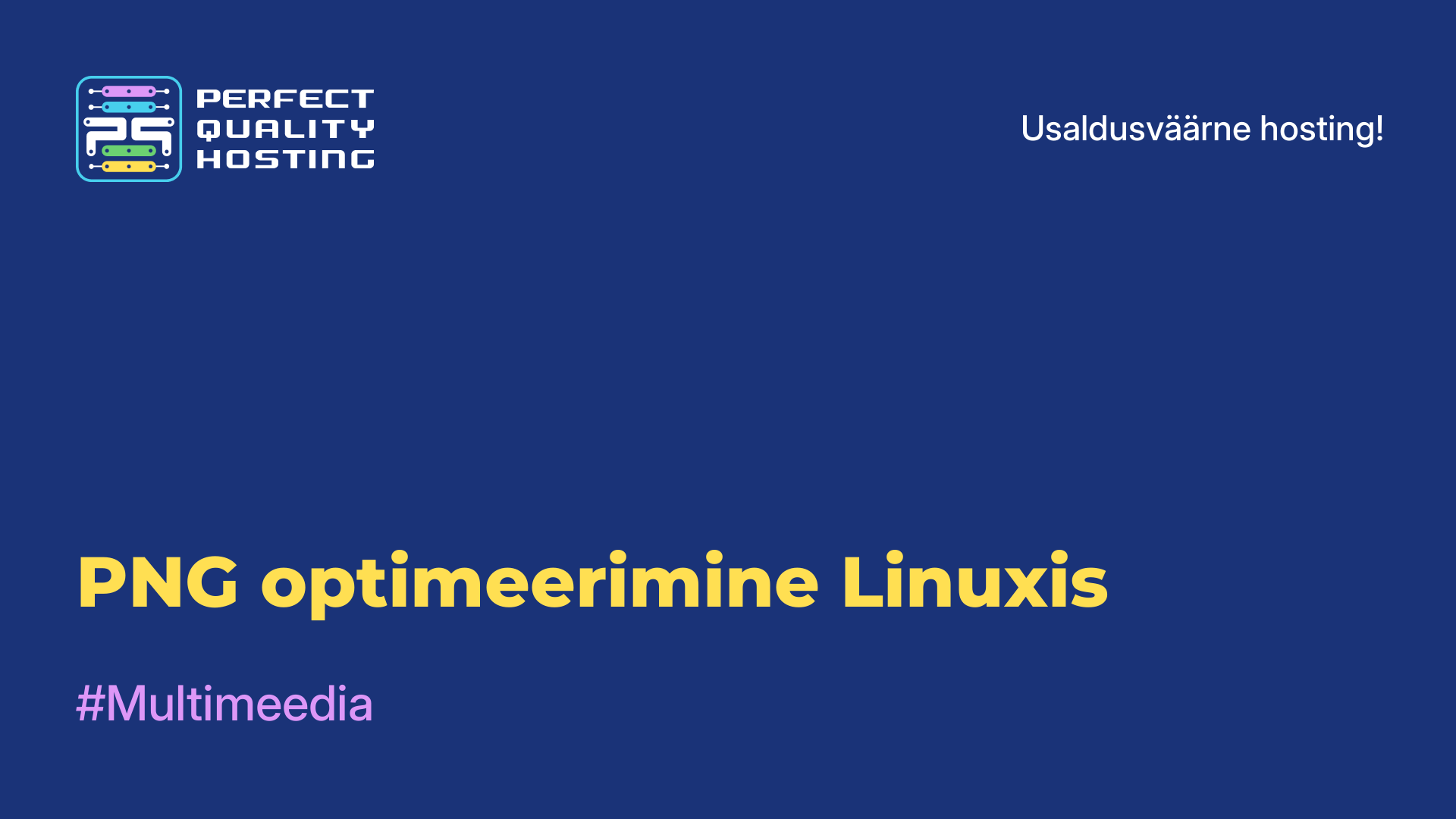-
Venemaa8 (800) 707-83-77
-
Suurbritannia+44 (20) 4577-20-00
-
USA+1 (929) 431-18-18
-
Iisrael+972 (55) 507-70-81
-
Brasiilia+55 (61) 3772-18-88
-
Kanada+1 (416) 850-13-33
-
Tšehhi+420 (736) 353-668
-
Eesti+372 (53) 683-380
-
Kreeka+30 (800) 000-02-04
-
Iirimaa+353 (1) 699-43-88
-
Island+354 (53) 952-99
-
Leedu+370 (700) 660-08
-
Holland+31 (970) 1027-77-87
-
Portugal+351 (800) 180-09-04
-
Rumeenia+40 (376) 300-641
-
Rootsi+46 (79) 008-11-99
-
Slovakkia+421 (2) 333-004-23
-
Šveits+41 (22) 508-77-76
-
Moldova+373 (699) 33-1-22
Must ekraan töölaua asemel RDP-sessioonis
- Kodu
- Teadmistebaas
- Must ekraan töölaua asemel RDP-sessioonis
Vaatame, mida teha, kui RDP-ühenduse loomisel kaugkeskusega näete töölaua asemel musta ekraani. See probleem on eriti levinud Windows 10 ja Windows Server 2019 varajaste versioonide puhul. Eelnevalt ütleme, et probleem on parandatav.
Mis on RDP?
RDP (Remote Desktop Protocol) on Microsofti poolt välja töötatud kaugtöölaua protokoll. See on mõeldud arvuti kaugjuhtimiseks üle võrgu. RDP võimaldab kasutajatel ühendada ja juhtida kaugarvutit või serverit nii, nagu oleksid nad otse selle ees.
Protokolli kasutatakse laialdaselt kaugtoe, serveri administreerimise, kaugtöö ja muudel sarnastel eesmärkidel. RDP on sisseehitatud Windowsi operatsioonisüsteemidesse ja on saadaval kliendi- ja serveriosana. On ka kolmanda osapoole programme, mis toetavad RDP-d, et luua ühendus kaugtöölaudadega, isegi kui need töötavad teistes operatsioonisüsteemides, näiteks macOS või Linux.
Milleks on RDP?
RDP-d (Remote Desktop Protocol) kasutatakse arvutile või serverile võrgu kaudu kaugjuurdepääsu andmiseks ja selle juhtimiseks. Siin on mõned peamised põhjused, miks RDP-d kasutatakse:
- Kaugjuhtimine: süsteemiadministraatorid saavad RDP-d kasutada serverite kaugjuhtimiseks, ilma et nad peaksid füüsiliselt nende ees viibima.
- Kaugtugi: tehnikud saavad RDP-d kasutada kasutajate kaugtugemiseks, aidates neil lahendada nende arvutite probleeme.
- Kaugtöö: kasutajad saavad kasutada RDP-d, et pääseda oma töölauale ja failidele ligi kõikjalt, kus neil on internetiühendus, võimaldades neil kaugtööd teha.
- Koolitus ja demonstratsioon: RDP-d saab kasutada kasutajate koolitamiseks või tarkvara demonstreerimiseks, võimaldades neil näidata oma töölauda teistele kasutajatele.
- Tsentraliseeritud haldamine: RDP võimaldab mitme arvuti või serveri tsentraliseeritud haldamist ühest kohast.
See vahend pakub mugavat võimalust arvutite ja serverite kaugjuurdepääsuks erinevatel eesmärkidel.
Probleemi põhjused
Miks ilmub RDP-seansi asemel must ekraan?
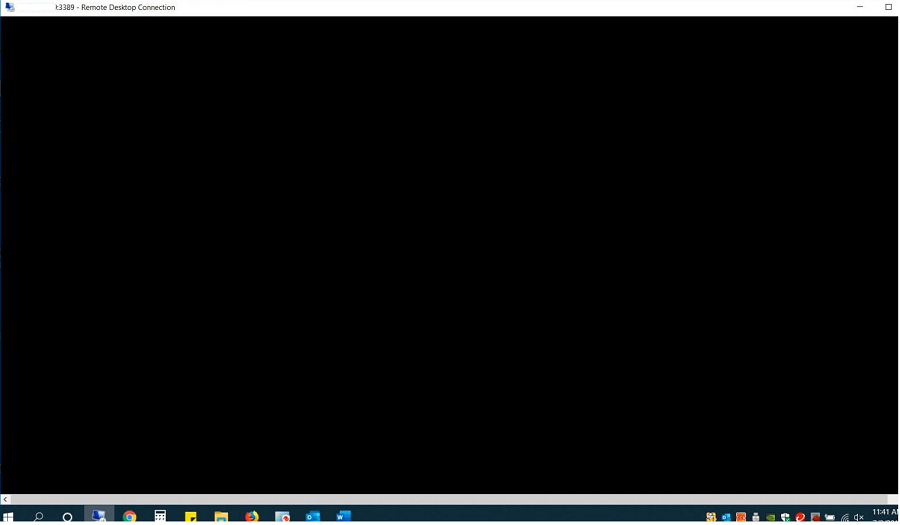
Seda on üsna problemaatiline diagnoosida või kategoriseerida, st liigitada.
Kuid me püüame seda teha:
RDP-seansi ajal vajutage CTRL+ALT+END ja seejärel Cancel. See on sageli viis, kuidas saada tagasi RDP-seansi töölauale. Kui see ei toimi, käivitage Task Manager ja File Explorer protsess (File -> Run new task -> explorer.exe -> Ok);
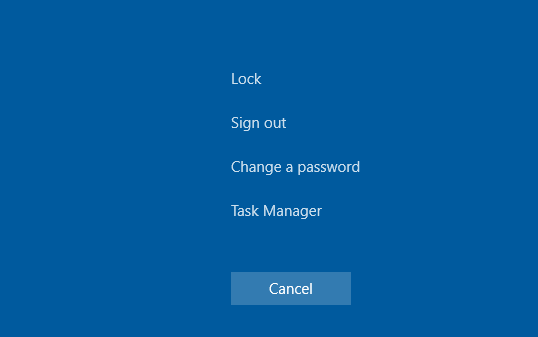
Kontrollige, et RDP-kliendi seadetes (mstsc.exe) on vahemälu salvestamine välja lülitatud (lülitage püsiv bitkaardi vahemälu välja vahekaardil Experience) ja et kasutatakse ekraani eraldusvõimet.
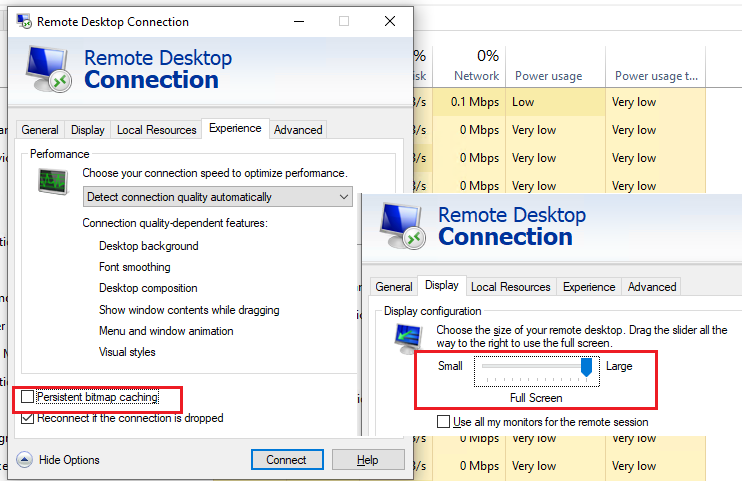
Seda toetab kaughost. Kontrollige, et teie arvutis oleks uusim videodraiver. Võite installida draiverid käsitsi või seadistada need automaatselt uuendama.
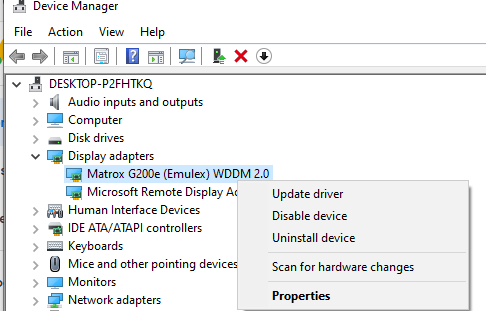
Probleemi lahendus
Windows 10 puhul tuleb WDDM-i asemel sisestada XDDM-i kasutamine. Ava grupipoliitika redaktor gpedit.msc ja seadista jaotises Computer Configuration -> Administrative Templates -> Windows Components -> Remote Desktop Services -> Remote Desktop Session Host -> Remote Session Environment valikuks Use WDDM graphics display driver for Remote Desktop Connections = Disabled. Uuenda RDP-serveri grupipoliitikaid.
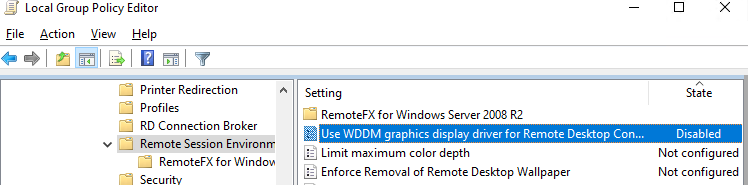
Windows Server 2016 puhul, kus on seatud RDS seansside aeglustus, kurdavad kasutajad mõnikord, et pärast ühendamist katkestatud seansiga ei aktiveerunud see õigesti ja nad nägid musta ekraani. Siin aitab ainult RDP seansi lõpetamine kasutaja enda poolt(CTRL+ALT+End -> Sign out) või seansi sunniviisiline lõpetamine administraatori poolt (sarnaselt artiklile Failed to complete the required operation when logging in via RDP). Või konfigureerida agressiivsemad seaded katkestatud seansside katkestamiseks;
Lülita välja UDP 3389 protokolli kasutamine RDP liikluse jaoks lisaks standardse RDP pordi TCP 3389 kasutamisele kliendi parameetri Turn off UDP on client kaudu (Computer Configuration -> Policies -> Administrative Templates -> Windows Components -> Remote Desktop Services -> Remote Desktop Connection Client) või registri kaudu: reg add "HKLMSOFTWAREPoliciesMicrosoftWindows NTTerminal ServicesClient" /v "fClientDisableUDP" /t REG_DWORD /d 1 /f . UDP-protokolli keelamiseks serveripoolse RDP-liikluse jaoks seadistage GPO seade ...Remote Desktop Session Host -> Connections -> Select RDP transport protocols = Use only TCP.
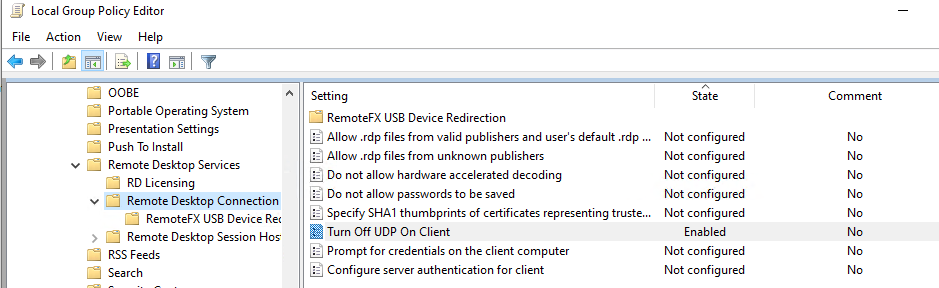
Muud meetodid
Mõned eksootilisemad soovitused Microsoftilt, mis ei aita alati, kuid võivad probleemi allikat parandada:
Kontrollida RDP-serverit, klienti ja kõiki nende vahelisi võrguseadmeid. Nad peaksid olema konfigureeritud sama MTU-ga.
Lülita kohaliku GPO redaktori kaudu välja valik, et RDP sessioonis edastatavad andmed kompresseeritakse - Configure compression for RemoteFX data = Ära kasuta RDP kompressiooni algoritmi (Computer Configuration -> Administrative Templates -> Windows Components -> Remote Desktop Services -> Remote Desktop Session Host).
Kui RDP musta ekraani probleem esineb Windows Server 2019 ja Windows 10 1809+ puhul. Avage Event Viewer ja kontrollige Application and Service Logs -> Microsoft -> Windows -> RemoteDesktopService-RdpCoreTS sündmuste logi.
Kontrollige, kas on vigu nagu ' Failed GetConnectionProperty' in CUMRDPConnection::QueryProperty at 2884 err=[0x80004001] ', ' Connection doesn't support logon error redirector' in CUMRDPConnection::GetLogonerrorRedirector at 4199 err=[0x80004001].
Kui see on võimalik, keelake URCP (Universal Rate Control Protocol) kasutamine, mida kasutatakse mõnede andmete edastamiseks RDP-kliendi ja serveri vahel üle UDP(MS-RDPEUDP2): reg add "HKLMSOFTWAREMicrosoftTerminal Server Client" /v "UseURCP" /t REG_DWORD /d 0 /f või nii New-ItemProperty 'HKLM:SOFTWAREMicrosoftTerminal Server Client' -Name UseURCP -PropertyType DWord -Value 0
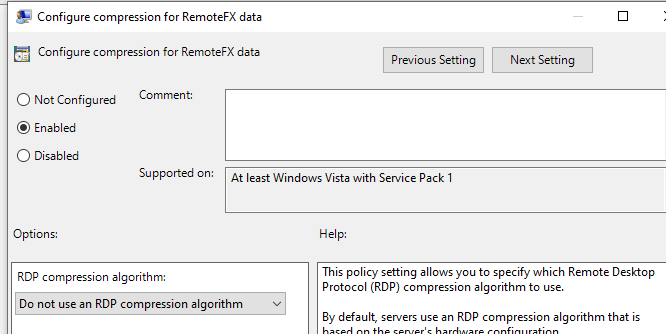
Nüüd teate, kuidas seda probleemi lahendada.