-
Grande Bretagne+44 (20) 4577-20-00
-
États-Unis+1 (929) 431-18-18
-
Israël+972 (55) 507-70-81
-
Brésil+55 (61) 3772-18-88
-
Canada+1 (416) 850-13-33
-
Tchèque+420 (736) 353-668
-
Estonie+372 (53) 683-380
-
Grèce+30 (800) 000-02-04
-
Irlande+353 (1) 699-43-88
-
Islande+354 (53) 952-99
-
Lituanie+370 (700) 660-08
-
Pays-Bas+31 (970) 1027-77-87
-
Portugal+351 (800) 180-09-04
-
Roumanie+40 (376) 300-641
-
Suède+46 (79) 008-11-99
-
Slovaquie+421 (2) 333-004-23
-
Suisse+41 (22) 508-77-76
-
Moldavie+373 (699) 33-1-22
 Français
Français
Écran noir au lieu du bureau lors d'une session RDP
- Maison
- Base de connaissances
- Écran noir au lieu du bureau lors d'une session RDP
Voyons ce qu'il faut faire si vous voyez un écran noir au lieu d'un bureau lors d'une connexion RDP à un hôte distant. Le problème est particulièrement fréquent dans les premières versions de Windows 10 et de Windows Server 2019. Pour la suite, nous dirons que le problème peut être résolu.
Qu'est-ce que RDP ?
RDP (Remote Desktop Protocol) est un protocole de bureau à distance développé par Microsoft. Il est conçu pour contrôler à distance un ordinateur sur un réseau. RDP permet aux utilisateurs de se connecter à un ordinateur ou à un serveur distant et de le contrôler comme s'ils se trouvaient directement devant lui.
Ce protocole est largement utilisé pour l'assistance à distance, l'administration de serveurs, le travail à distance et d'autres applications similaires. RDP est intégré aux systèmes d'exploitation Windows et est disponible sous forme de parties client et serveur. Il existe également des programmes tiers qui prennent en charge le protocole RDP pour se connecter à des bureaux distants, même s'ils fonctionnent sur d'autres systèmes d'exploitation tels que macOS ou Linux.
À quoi sert RDP ?
Le protocole RDP (Remote Desktop Protocol) est utilisé pour accéder et contrôler à distance un ordinateur ou un serveur sur un réseau. Voici quelques-unes des principales raisons pour lesquelles RDP est utilisé :
- Administration à distance : les administrateurs système peuvent utiliser RDP pour gérer des serveurs à distance sans devoir être physiquement présents devant eux.
- Assistance à distance : les techniciens peuvent utiliser RDP pour assister à distance les utilisateurs en les aidant à résoudre des problèmes sur leurs ordinateurs.
- Travail à distance : les utilisateurs peuvent utiliser RDP pour accéder à leur bureau et à leurs fichiers depuis n'importe quel endroit où ils ont accès à l'internet, ce qui leur permet de travailler à distance.
- Formation et démonstrations : RDP peut être utilisé pour former les utilisateurs ou faire des démonstrations de logiciels, en leur permettant de montrer leur bureau à d'autres utilisateurs.
- Gestion centralisée : RDP permet la gestion centralisée de plusieurs ordinateurs ou serveurs à partir d'un seul endroit.
Cet outil constitue un moyen pratique d'accéder à distance à des ordinateurs et à des serveurs à des fins diverses.
Causes du problème
Pourquoi un écran noir apparaît-il au lieu d'une session RDP ?
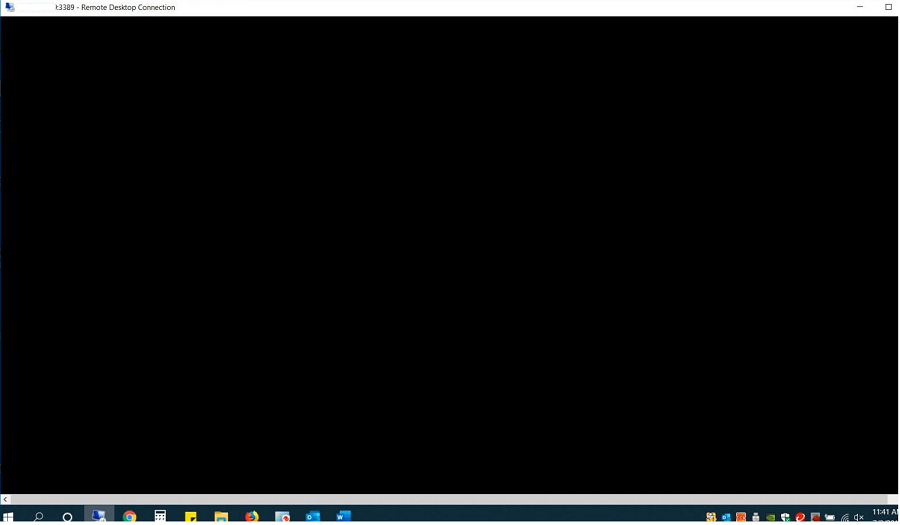
Il est assez difficile d'établir un diagnostic ou de classer les causes, c'est-à-dire de les classer.
Mais nous allons essayer de le faire :
Au cours d'une session RDP, appuyez sur CTRL+ALT+END puis sur Cancel. C'est souvent le moyen de revenir au bureau de la session RDP. Si cela ne fonctionne pas, lancez le gestionnaire des tâches et le processus d'exploration des fichiers (Fichier -> Exécuter une nouvelle tâche -> explorer.exe -> Ok) ;
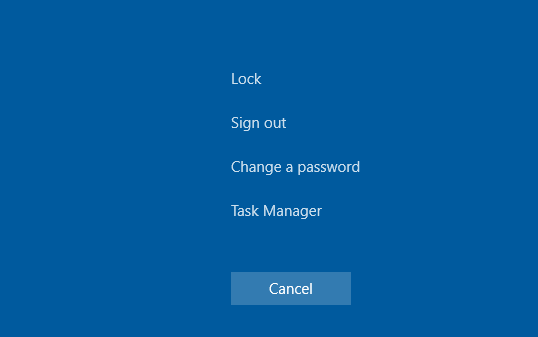
Vérifiez que la mise en cache est désactivée dans les paramètres du client RDP (mstsc.exe) (désactivez Persistent bitmap caching dans l'onglet Experience) et que la résolution de l'écran est utilisée.
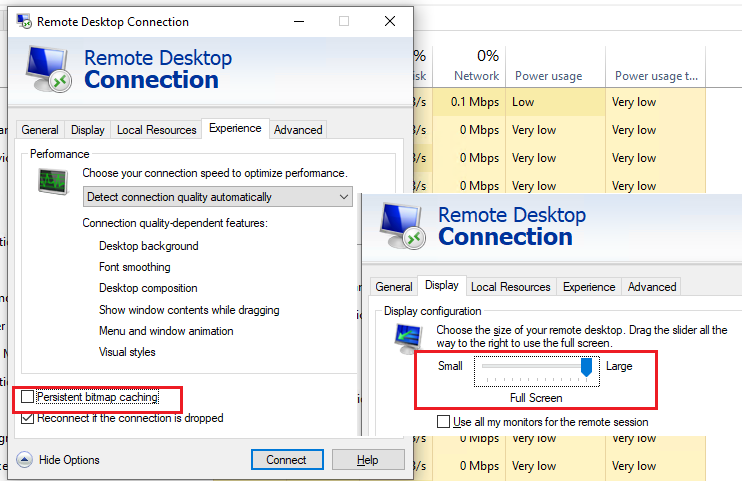
Elle est prise en charge par l'hôte distant. Vérifiez que vous disposez de la dernière version du pilote vidéo sur votre PC. Vous pouvez installer les pilotes manuellement ou les mettre à jour automatiquement.
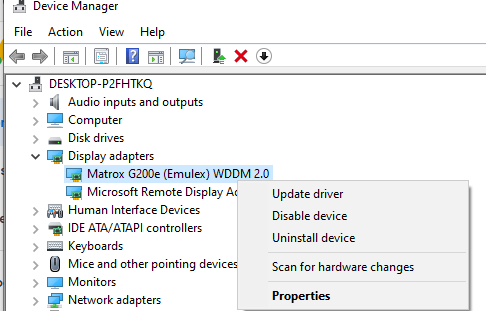
Solution au problème
Pour Windows 10, vous devez insérer l'utilisation de XDDM au lieu de WDDM. Ouvrez l'éditeur de stratégie de groupe gpedit.msc et sous Configuration de l'ordinateur -> Modèles d'administration -> Composants Windows -> Services Bureau à distance -> Hôte de la session Bureau à distance -> Environnement de la session à distance, définissez Utiliser le pilote d'affichage graphique WDDM pour les connexions Bureau à distance = Désactivé. Mettez à jour les stratégies de groupe sur le serveur RDP.
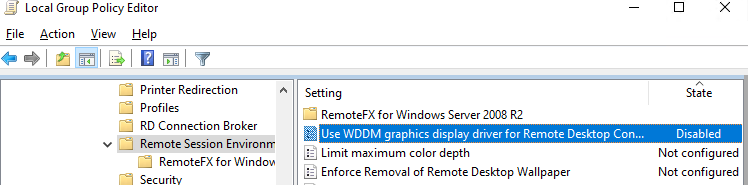
Dans Windows Server 2016 avec des délais de sessions RDS définis, les utilisateurs se plaignent parfois qu'après s'être connectés à une session déconnectée, celle-ci ne s'est pas activée correctement et qu'ils ont vu un écran noir. Ici, seule la terminaison de la session RDP par l'utilisateur lui-même(CTRL+ALT+End -> Sign out) ou la terminaison forcée de la session par l'administrateur aidera (similaire à l'article Échec de l'opération requise lors de la connexion via RDP). Vous pouvez également configurer des paramètres plus agressifs pour déconnecter les sessions déconnectées ;
Désactiver l'utilisation du protocole UDP 3389 pour le trafic RDP en plus du port RDP standard TCP 3389 via le paramètre Désactiver UDP sur le client sur le client (Configuration de l'ordinateur -> Stratégies -> Modèles d'administration -> Composants Windows -> Services de bureau à distance -> Client de connexion au bureau à distance) ou via le registre : reg add "HKLMSOFTWAREPoliciesMicrosoftWindows NTTerminal ServicesClient" /v "fClientDisableUDP" /t REG_DWORD /d 1 /f . Pour désactiver le protocole UDP pour le trafic RDP côté serveur, configurez le paramètre GPO ...Remote Desktop Session Host -> Connections -> Select RDP transport protocols = Use only TCP.
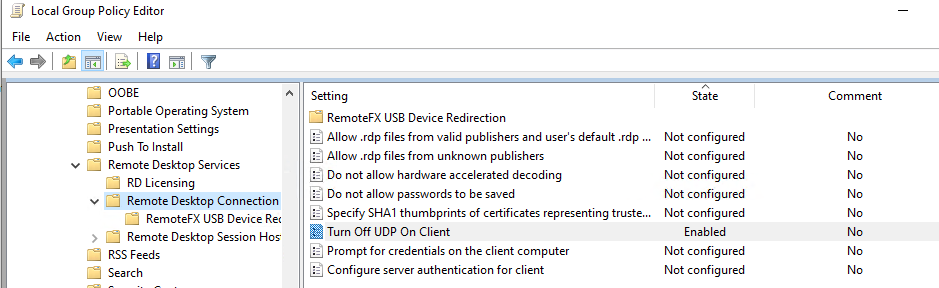
Autres méthodes
Voici quelques recommandations plus exotiques de Microsoft qui ne sont pas toujours utiles, mais qui peuvent permettre de résoudre la source du problème :
Vérifiez le serveur RDP, le client et tous les équipements de réseau entre eux. Ils doivent être configurés avec le même MTU.
Désactiver l'option de compression des données transmises dans une session RDP via l'éditeur GPO local - Configurer la compression des données RemoteFX = Ne pas utiliser d'algorithme de compression RDP (Configuration de l'ordinateur -> Modèles d'administration -> Composants Windows -> Services de bureau à distance -> Hôte de la session de bureau à distance).
Si le problème d'écran noir RDP se produit sur Windows Server 2019 et Windows 10 1809+. Ouvrez l'observateur d'événements et vérifiez le journal des applications et des services -> Microsoft -> Windows -> RemoteDesktopService-RdpCoreTS.
Vérifiez s'il y a des erreurs comme ' Failed GetConnectionProperty' dans CUMRDPConnection::QueryProperty at 2884 err=[0x80004001] ', ' Connection doesn't support logon error redirector' dans CUMRDPConnection::GetLogonerrorRedirector at 4199 err=[0x80004001].
Si possible, désactivez l'utilisation de l'URCP (Universal Rate Control Protocol), qui est utilisé pour transférer certaines données entre le client RDP et le serveur via UDP(MS-RDPEUDP2) : reg add "HKLMSOFTWAREMicrosoftTerminal Server Client" /v "UseURCP" /t REG_DWORD /d 0 /f or so New-ItemProperty 'HKLM:SOFTWAREMicrosoftTerminal Server Client' -Name UseURCP -PropertyType DWord -Value 0
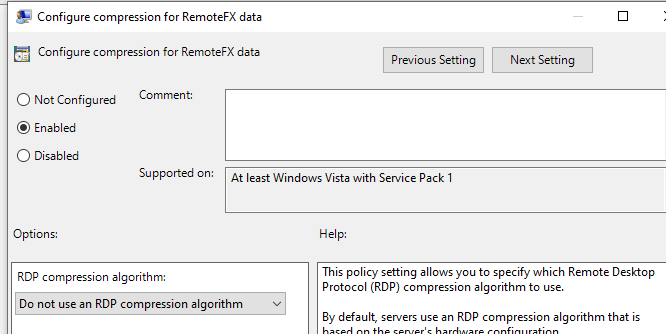
Vous savez maintenant comment résoudre ce problème.






































