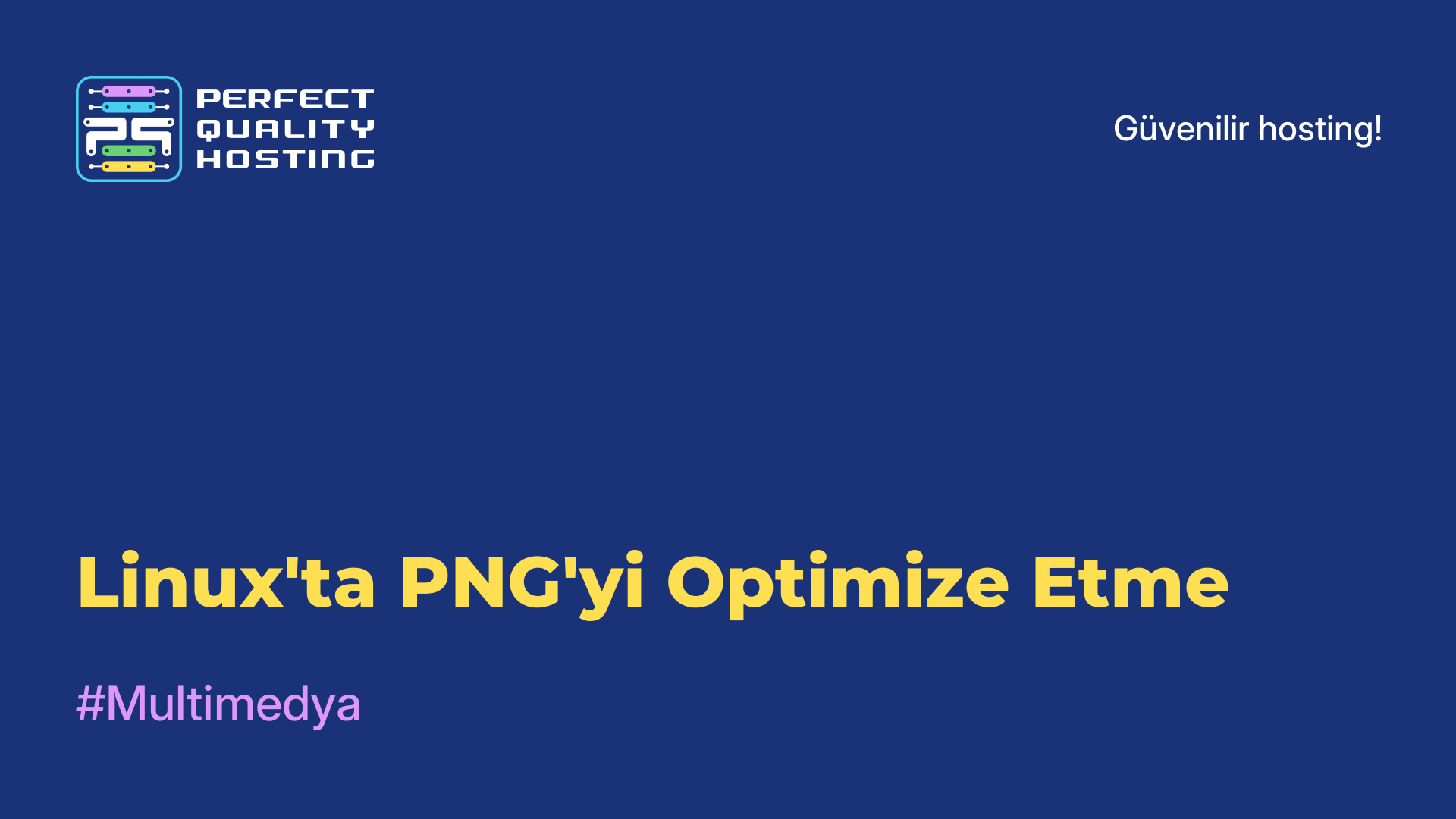-
İngiltere+44 (20) 4577-20-00
-
ABD+1 (929) 431-18-18
-
İsrail+972 (55) 507-70-81
-
Brezilya+55 (61) 3772-18-88
-
Kanada+1 (416) 850-13-33
-
Çek+420 (736) 353-668
-
Estonya+372 (53) 683-380
-
Yunanistan+30 (800) 000-02-04
-
İrlanda+353 (1) 699-43-88
-
İzlanda+354 (53) 952-99
-
Litvanya+370 (700) 660-08
-
Hollanda+31 (970) 1027-77-87
-
Portekiz+351 (800) 180-09-04
-
Romanya+40 (376) 300-641
-
İsveç+46 (79) 008-11-99
-
Slovakya+421 (2) 333-004-23
-
İsviçre+41 (22) 508-77-76
-
Moldova+373 (699) 33-1-22
RDP oturumunda masaüstü yerine siyah ekran
- Ana Sayfa
- Bilgi tabanı
- RDP oturumunda masaüstü yerine siyah ekran
Uzak bir ana bilgisayara RDP ile bağlanırken masaüstü yerine siyah bir ekran görürseniz ne yapmanız gerektiğine bir göz atalım. Bu sorun özellikle Windows 10 ve Windows Server 2019'un ilk sürümlerinde yaygındır. İleriye baktığımızda, sorunun düzeltilebilir olduğunu söyleyeceğiz.
RDP nedir?
RDP (Uzak Masaüstü Protokolü), Microsoft tarafından geliştirilen bir uzak masaüstü protokolüdür. Bir bilgisayarı ağ üzerinden uzaktan kontrol etmek için tasarlanmıştır. RDP, kullanıcıların uzaktaki bir bilgisayara veya sunucuya sanki doğrudan bilgisayarın başındaymış gibi bağlanmasına ve onu kontrol etmesine olanak tanır.
Protokol, uzaktan destek, sunucu yönetimi, uzaktan çalışma ve diğer benzer amaçlar için yaygın olarak kullanılmaktadır. RDP, Windows işletim sistemlerinde yerleşik olarak bulunur ve istemci ve sunucu parçaları olarak mevcuttur. Ayrıca, macOS veya Linux gibi diğer işletim sistemlerinde çalışıyor olsalar bile uzak masaüstlerine bağlanmak için RDP'yi destekleyen üçüncü taraf programlar da vardır.
RDP ne içindir?
RDP (Uzak Masaüstü Protokolü) bir ağ üzerinden bir bilgisayara veya sunucuya uzaktan erişmek ve kontrol etmek için kullanılır. İşte RDP'nin kullanılmasının ana nedenlerinden bazıları:
- Uzaktan yönetim: sistem yöneticileri, sunucuların önünde fiziksel olarak bulunmak zorunda kalmadan onları uzaktan yönetmek için RDP'yi kullanabilir.
- Uzaktan destek: teknisyenler, bilgisayarlarındaki sorunları çözmelerine yardımcı olarak kullanıcıları uzaktan desteklemek için RDP'yi kullanabilir.
- Uzaktan çalışma: kullanıcılar RDP'yi kullanarak internet erişimlerinin olduğu her yerden masaüstlerine ve dosyalarına erişebilir, böylece uzaktan çalışabilirler.
- Eğitim ve gösterimler: RDP, kullanıcıları eğitmek veya yazılımı göstermek için kullanılabilir, böylece masaüstlerini diğer kullanıcılara gösterebilirler.
- Merkezi yönetim: RDP, birden fazla bilgisayarın veya sunucunun tek bir konumdan merkezi olarak yönetilmesini sağlar.
Araç, çeşitli amaçlarla bilgisayarlara ve sunuculara uzaktan erişmek için uygun bir yol sağlar.
Sorunun nedenleri
Neden RDP oturumu yerine siyah bir ekran beliriyor?
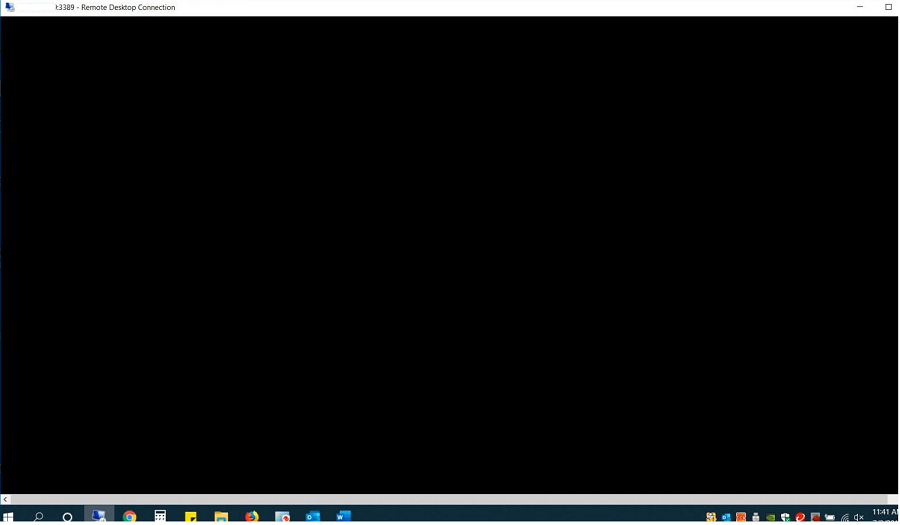
Bunları teşhis etmek veya kategorize etmek, yani sınıflandırmak oldukça sorunludur.
Ancak biz bunu yapmaya çalışacağız:
Bir RDP oturumu sırasında CTRL+ALT+END tuşlarına ve ardından İptal tuşuna basın. Bu genellikle RDP oturumunun masaüstüne geri dönmenin yoludur. İşe yaramazsa, Görev Yöneticisi'ni ve Dosya Gezgini işlemini başlatın (Dosya -> Yeni görev çalıştır -> explorer.exe -> Tamam);
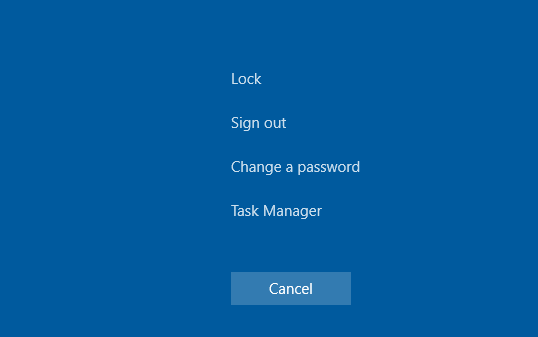
RDP istemci ayarlarında (mstsc.exe) önbelleğe almanın devre dışı bırakıldığını (Deneyim sekmesinde Kalıcı bitmap önbelleğe almayı kapatın) ve ekran çözünürlüğünün kullanıldığını kontrol edin.
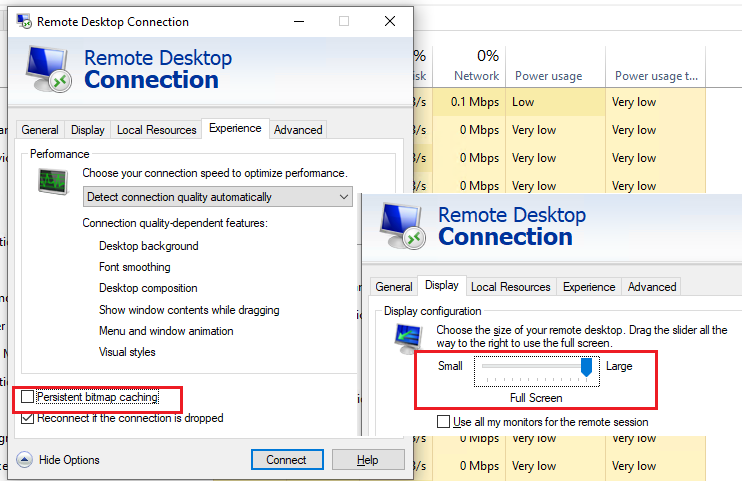
Uzak ana bilgisayar tarafından desteklenmektedir. Bilgisayarınızda en son video sürücüsü sürümünün olup olmadığını kontrol edin. Sürücüleri manuel olarak yükleyebilir veya otomatik olarak güncellenecek şekilde ayarlayabilirsiniz.
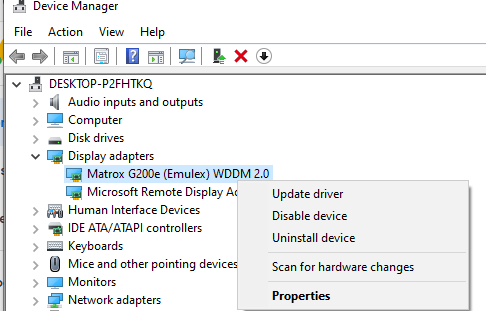
Sorunun çözümü
Windows 10 için, WDDM yerine XDDM kullanımını eklemeniz gerekir. Grup İlkesi Düzenleyicisi gpedit.msc'yi açın ve Bilgisayar Yapılandırması -> Yönetim Şablonları -> Windows Bileşenleri -> Uzak Masaüstü Hizmetleri -> Uzak Masaüstü Oturum Ana Bilgisayarı -> Uzak Oturum Ortamı altında Uzak Masaüstü Bağlantıları için WDDM grafik görüntüleme sürücüsünü kullan = Devre Dışı olarak ayarlayın. RDP sunucusundaki Grup İlkelerini güncelleyin.
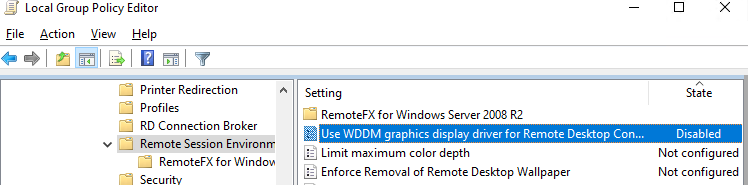
RDS oturumları zaman aşımlarının ayarlandığı Windows Server 2016'da, bazen kullanıcılar bağlantısı kesilmiş bir oturuma bağlandıktan sonra doğru şekilde etkinleştirilmediğinden ve siyah bir ekran gördüklerinden şikayet ederler. Burada yalnızca RDP oturumunun kullanıcının kendisi tarafından sonlandırılması(CTRL+ALT+End -> Oturumu kapat) veya oturumun yönetici tarafından zorla sonlandırılması yardımcı olacaktır (RDP ile oturum açarken gerekli işlem tamamlanamadı makalesine benzer). Veya bağlantısı kesilen oturumların bağlantısını kesmek için daha agresif ayarlar yapılandırın;
İstemcide UDP'yi kapat parametresi (Bilgisayar Yapılandırması -> İlkeler -> Yönetim Şablonları -> Windows Bileşenleri -> Uzak Masaüstü Hizmetleri -> Uzak Masaüstü Bağlantı İstemcisi) veya kayıt defteri aracılığıyla standart RDP bağlantı noktası TCP 3389'a ek olarak RDP trafiği için UDP 3389 protokolünün kullanımını devre dışı bırakın: reg add "HKLMSOFTWAREPoliciesMicrosoftWindows NTTerminal ServicesClient" /v "fClientDisableUDP" /t REG_DWORD /d 1 /f . Sunucu tarafı RDP trafiği için UDP protokolünü devre dışı bırakmak için, GPO ayarını yapılandırın ...Uzak Masaüstü Oturum Ana Bilgisayarı -> Bağlantılar -> RDP aktarım protokollerini seç = Yalnızca TCP kullan.
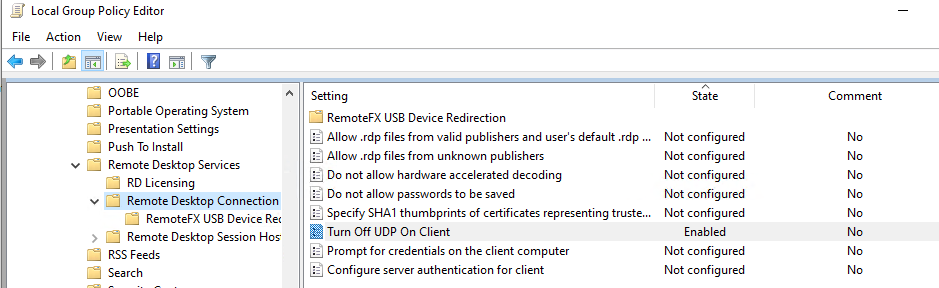
Diğer yöntemler
Microsoft'tan her zaman yardımcı olmayan, ancak sorunun kaynağını çözebilecek bazı daha egzotik öneriler:
RDP sunucusunu, istemciyi ve aralarındaki tüm ağ ekipmanlarını kontrol edin. Aynı MTU ile yapılandırılmış olmalıdırlar.
Yerel GPO düzenleyicisi aracılığıyla bir RDP oturumunda iletilen verileri sıkıştırma seçeneğini kapatın - RemoteFX verileri için sıkıştırmayı yapılandırın = RDP sıkıştırma algoritması kullanmayın (Bilgisayar Yapılandırması -> Yönetim Şablonları -> Windows Bileşenleri -> Uzak Masaüstü Hizmetleri -> Uzak Masaüstü Oturum Ana Bilgisayarı).
RDP siyah ekran sorunu Windows Server 2019 ve Windows 10 1809+ üzerinde meydana gelirse. Olay Görüntüleyicisi'ni açın ve Uygulama ve Hizmet Günlükleri -> Microsoft -> Windows -> RemoteDesktopService-RdpCoreTS olay günlüğünü kontrol edin.
CUMRDPConnection::QueryProperty at 2884 err=[0x80004001] 'de ' Failed GetConnectionProperty', CUMRDPConnection::GetLogonerrorRedirector at 4199 err=[0x80004001] 'de ' Connection doesn't support logon error redirector'gibi hatalar olup olmadığını kontrol edin .
Varsa, RDP istemcisi ile sunucu arasında UDP(MS-RDPEUDP2) üzerinden bazı verileri aktarmak için kullanılan URCP (Evrensel Hız Kontrol Protokolü) kullanımını devre dışı bırakın: reg add "HKLMSOFTWAREMicrosoftTerminal Server Client" /v "UseURCP" /t REG_DWORD /d 0 /f or so New-ItemProperty 'HKLM:SOFTWAREMicrosoftTerminal Server Client' -Name UseURCP -PropertyType DWord -Value 0
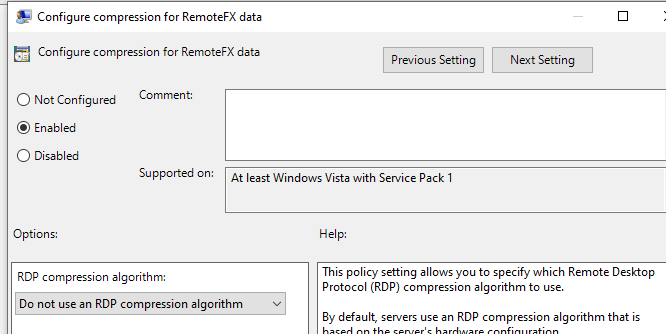
Artık bu sorunu nasıl çözebileceğinizi biliyorsunuz.