-
Nagy-Britannia+44 (20) 4577-20-00
-
USA+1 (929) 431-18-18
-
Izrael+972 (55) 507-70-81
-
Brazília+55 (61) 3772-18-88
-
Kanada+1 (416) 850-13-33
-
Cseh+420 (736) 353-668
-
Észtország+372 (53) 683-380
-
Görögország+30 (800) 000-02-04
-
Írország+353 (1) 699-43-88
-
Izland+354 (53) 952-99
-
Litvánia+370 (700) 660-08
-
Hollandia+31 (970) 1027-77-87
-
Portugália+351 (800) 180-09-04
-
Románia+40 (376) 300-641
-
Svédország+46 (79) 008-11-99
-
Szlovákia+421 (2) 333-004-23
-
Svájc+41 (22) 508-77-76
-
Moldova+373 (699) 33-1-22
Fekete képernyő az asztal helyett az RDP munkamenetben
- Főoldal
- Tudásbázis
- Fekete képernyő az asztal helyett az RDP munkamenetben
Nézzük meg, mi a teendő, ha egy távoli állomáshoz való RDP-csatlakozás során asztal helyett fekete képernyő jelenik meg. A probléma különösen gyakori a Windows 10 és a Windows Server 2019 korai verzióiban. Előre tekintve elmondjuk, hogy a probléma orvosolható.
Mi az az RDP?
Az RDP (Remote Desktop Protocol) a Microsoft által kifejlesztett távoli asztali protokoll. Arra szolgál, hogy távolról vezérelhessen egy számítógépet egy hálózaton keresztül. Az RDP lehetővé teszi a felhasználók számára, hogy úgy csatlakozzanak egy távoli számítógéphez vagy kiszolgálóhoz, és úgy irányítsák azt, mintha közvetlenül előtte állnának.
A protokollt széles körben használják távoli támogatásra, szerveradminisztrációra, távmunkára és más hasonló célokra. Az RDP a Windows operációs rendszerekbe van beépítve, és kliens és kiszolgáló részeként is elérhető. Vannak olyan harmadik féltől származó programok is, amelyek támogatják az RDP-t a távoli asztali számítógépekhez való csatlakozáshoz, még akkor is, ha azok más operációs rendszereken, például macOS-en vagy Linuxon futnak.
Mire való az RDP?
Az RDP (Remote Desktop Protocol, távoli asztali protokoll) egy számítógép vagy kiszolgáló hálózaton keresztüli távoli elérésére és vezérlésére szolgál. Íme néhány fő ok, amiért az RDP-t használják:
- Távfelügyelet: a rendszergazdák az RDP segítségével távolról kezelhetik a szervereket anélkül, hogy fizikailag jelen kellene lenniük előttük.
- Távoli támogatás: a technikusok az RDP segítségével távolról támogathatják a felhasználókat, segítve őket a számítógépükön felmerülő problémák megoldásában.
- Távmunka: a felhasználók az RDP segítségével bárhonnan elérhetik asztali gépüket és fájljaikat, ahol internet-hozzáférésük van, így távolról dolgozhatnak.
- Oktatás és bemutatók: az RDP használható a felhasználók oktatására vagy szoftverek bemutatására, lehetővé téve számukra, hogy megmutassák asztali gépüket más felhasználóknak.
- Központosított kezelés: Az RDP lehetővé teszi több számítógép vagy kiszolgáló központosított kezelését egyetlen helyről.
Az eszköz kényelmes módot biztosít a számítógépek és kiszolgálók távoli elérésére különböző célokra.
A probléma okai
Miért jelenik meg fekete képernyő az RDP munkamenet helyett?
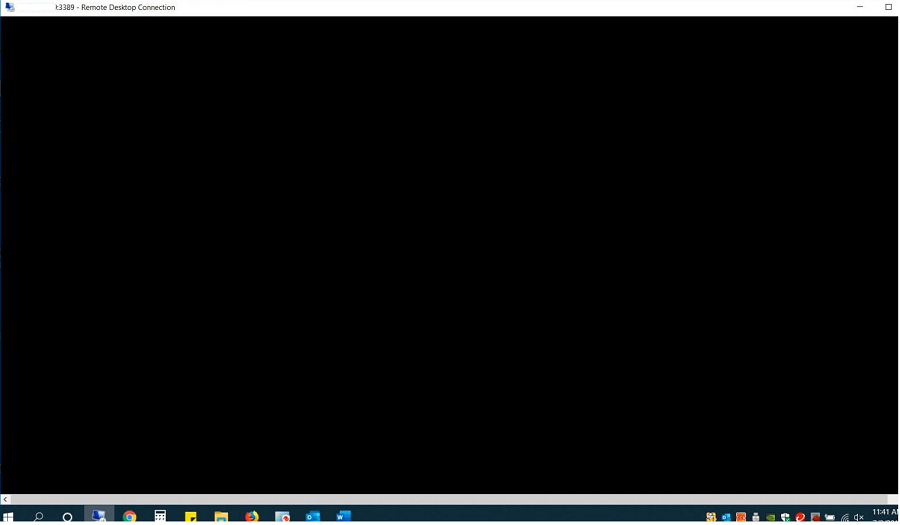
A diagnosztizálás vagy a kategorizálás, vagyis az osztályozás meglehetősen problematikus.
De mi megpróbáljuk megtenni:
RDP munkamenet közben nyomja le a CTRL+ALT+END billentyűkombinációt, majd a Cancel billentyűt. Gyakran így jutunk vissza az RDP-munkamenet asztalára. Ha ez nem működik, indítsuk el a Feladatkezelőt és a File Explorer folyamatot (Fájl -> Új feladat futtatása -> explorer.exe -> Ok);
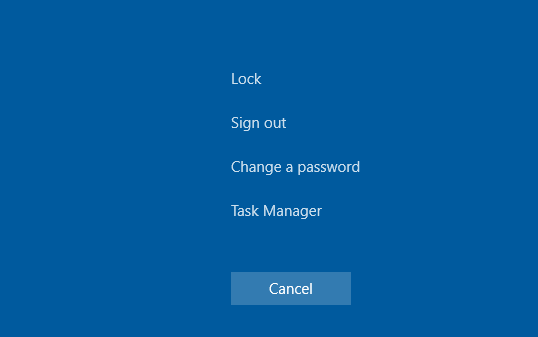
Ellenőrizze, hogy az RDP kliens beállításaiban (mstsc.exe) ki van-e kapcsolva a gyorsítótárazás (kapcsolja ki a Tartós bitképek gyorsítótárazását a Tapasztalat lapon), és hogy a képernyőfelbontást használja.
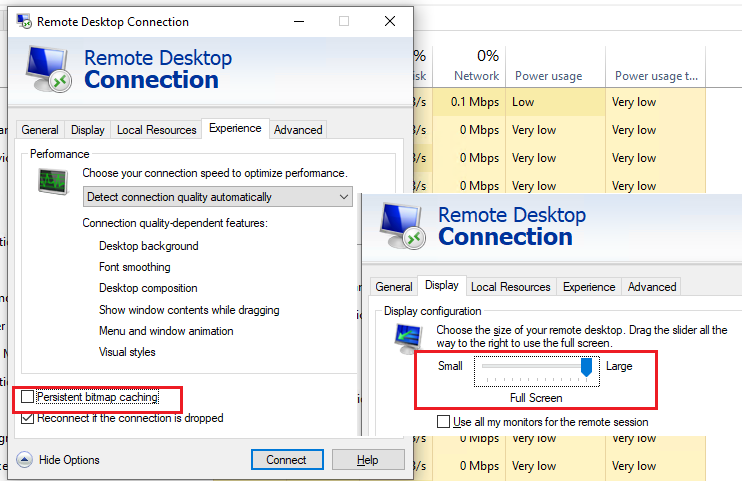
A távoli állomás támogatja. Ellenőrizze, hogy a számítógépen a legfrissebb verziójú videóillesztő-program van-e telepítve. Az illesztőprogramokat telepítheti manuálisan, vagy beállíthatja az automatikus frissítést.
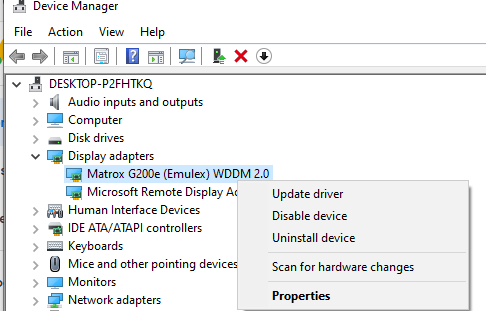
A probléma megoldása
A Windows 10 esetében a WDDM helyett az XDDM használatát kell beillesztenie. Nyissa meg a gpedit.msc csoportházirend-szerkesztőt, és a Számítógép konfigurációja -> Felügyeleti sablonok -> Windows-összetevők -> Távoli asztali szolgáltatások -> Távoli asztali munkamenetgazda -> Távoli munkamenetkörnyezet alatt állítsa be a WDDM grafikus kijelzőillesztő-illesztőprogram használata távoli asztali kapcsolatokhoz = Letiltva. Frissítse a csoportházirendeket az RDP-kiszolgálón.
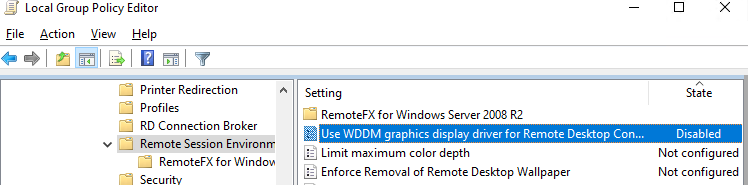
Windows Server 2016-ban az RDS munkamenetek időkorlátjainak beállítása esetén a felhasználók néha panaszkodnak, hogy egy megszakított munkamenethez való csatlakozás után az nem aktiválódott megfelelően, és fekete képernyőt láttak. Itt csak az RDP-munkamenetnek a felhasználó általi saját maga általi megszüntetése(CTRL+ALT+End -> Kilépés) vagy a munkamenet rendszergazda általi erőszakos megszüntetése segít (hasonlóan a Failed to complete the required operation when logging in via RDP cikkhez). Vagy konfiguráljon agresszívebb beállításokat a megszakadt kapcsolatú munkamenetek megszakítására;
Tiltsa le az UDP 3389 protokoll használatát az RDP-forgalomhoz a szabványos RDP TCP 3389-es portja mellett az UDP kikapcsolása az ügyfeleken paraméteren keresztül az ügyfeleken (Számítógép konfigurációja -> Házirendek -> Felügyeleti sablonok -> Windows-összetevők -> Távoli asztali szolgáltatások -> Távoli asztali kapcsolat ügyfél) vagy a rendszerleíró adatbázisban: reg add "HKLMSOFTWAREPoliciesMicrosoftWindows NTTerminal ServicesClient" /v "fClientDisableUDP" /t REG_DWORD /d 1 /f . Az UDP protokoll letiltásához a kiszolgálóoldali RDP-forgalomhoz konfigurálja a GPO beállítását ...Távoli asztali munkamenetgazda -> Kapcsolatok -> RDP szállítási protokollok kiválasztása = Csak TCP használata.
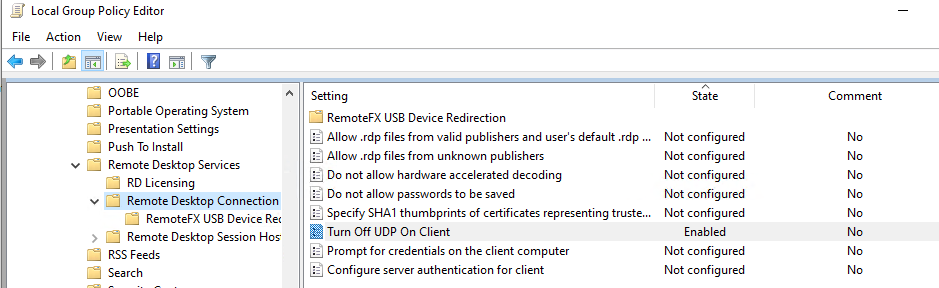
Egyéb módszerek
Néhány egzotikusabb ajánlás a Microsofttól, amelyek nem mindig segítenek, de orvosolhatják a probléma forrását:
Ellenőrizze az RDP-kiszolgálót, az ügyfelet és a közöttük lévő összes hálózati berendezést. Ugyanazzal az MTU-val kell konfigurálni őket.
Kapcsolja ki az RDP munkamenetben továbbított adatok tömörítésének lehetőségét a helyi GPO-szerkesztőn keresztül - A RemoteFX-adatok tömörítésének beállítása = Ne használjon RDP tömörítési algoritmust (Számítógép konfigurációja -> Felügyeleti sablonok -> Windows-összetevők -> Távoli asztali szolgáltatások -> Távoli asztali munkamenetgazda).
Ha az RDP fekete képernyő problémája a Windows Server 2019 és a Windows 10 1809+ rendszeren jelentkezik. Nyissa meg az Eseménynaplót, és ellenőrizze az Alkalmazás- és szolgáltatásnaplók -> Microsoft -> Windows -> RemoteDesktopService-RdpCoreTS eseménynaplót.
Ellenőrizze, hogy vannak-e olyan hibák, mint például ' Failed GetConnectionProperty' in CUMRDPConnection::QueryProperty at 2884 err=[0x80004001] ', ' Connection doesn't support logon error redirector' in CUMRDPConnection::GetLogonerrorRedirector at 4199 err=[0x80004001].
Ha rendelkezésre áll, tiltsa le az URCP (Universal Rate Control Protocol) használatát, amely az RDP-ügyfél és a kiszolgáló közötti bizonyos adatok UDP-n keresztüli átvitelére szolgál(MS-RDPEUDP2): Reg add "HKLMSOFTWAREMicrosoftTerminal Server Client" /v "UseURCP" /t REG_DWORD /d 0 /f vagy így New-ItemProperty 'HKLM:SOFTWAREMicrosoftTerminal Server Client' -Name UseURCP -PropertyType DWord -Value 0
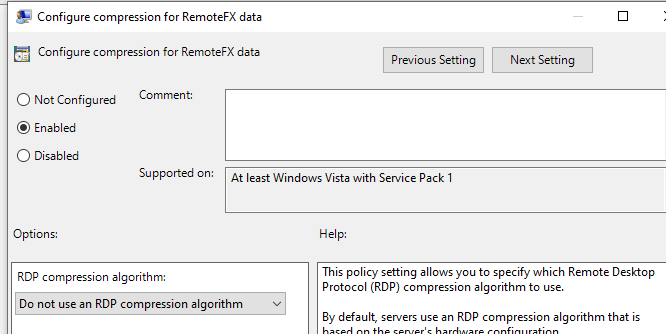
Most már tudja, hogyan oldhatja meg ezt a problémát.







































