-
Großbritannien+44 (20) 4577-20-00
-
USA+1 (929) 431-18-18
-
Israel+972 (55) 507-70-81
-
Brasilien+55 (61) 3772-18-88
-
Kanada+1 (416) 850-13-33
-
Tschechien+420 (736) 353-668
-
Estland+372 (53) 683-380
-
Griechenland+30 (800) 000-02-04
-
Irland+353 (1) 699-43-88
-
Island+354 (53) 952-99
-
Litauen+370 (700) 660-08
-
Niederlande+31 (970) 1027-77-87
-
Portugal+351 (800) 180-09-04
-
Rumänien+40 (376) 300-641
-
Schweden+46 (79) 008-11-99
-
Slowakei+421 (2) 333-004-23
-
Schweiz+41 (22) 508-77-76
-
Moldawien+373 (699) 33-1-22
 Deutsch
Deutsch
Schwarzer Bildschirm anstelle des Desktops in einer RDP-Sitzung
- Hauptsaechliche
- Wissensbasis
- Schwarzer Bildschirm anstelle des Desktops in einer RDP-Sitzung
Schauen wir uns an, was zu tun ist, wenn Sie einen schwarzen Bildschirm statt eines Desktops sehen, während Sie eine RDP-Verbindung zu einem Remote-Host herstellen. Das Problem tritt besonders häufig in frühen Versionen von Windows 10 und Windows Server 2019 auf. Wir sagen vorausschauend, dass das Problem behebbar ist.
Was ist RDP?
RDP (Remote Desktop Protocol) ist ein von Microsoft entwickeltes Remote-Desktop-Protokoll. Es wurde entwickelt, um einen Computer über ein Netzwerk fernzusteuern. Mit RDP können Benutzer eine Verbindung zu einem entfernten Computer oder Server herstellen und diesen steuern, als ob sie sich direkt davor befänden.
Das Protokoll wird häufig für Fernsupport, Serververwaltung, Fernarbeit und ähnliche Zwecke verwendet. RDP ist in Windows-Betriebssystemen integriert und ist als Client- und Serverteil verfügbar. Es gibt auch Programme von Drittanbietern, die RDP unterstützen, um sich mit entfernten Desktops zu verbinden, auch wenn diese auf anderen Betriebssystemen wie macOS oder Linux laufen.
Wofür ist RDP gedacht?
RDP (Remote Desktop Protocol) wird für den Fernzugriff auf einen Computer oder Server und dessen Steuerung über ein Netzwerk verwendet. Hier sind einige der Hauptgründe, warum RDP verwendet wird:
- Fernverwaltung: Systemadministratoren können RDP verwenden, um Server aus der Ferne zu verwalten, ohne physisch vor ihnen anwesend sein zu müssen.
- Fernunterstützung: Techniker können RDP verwenden, um Benutzer aus der Ferne zu unterstützen, indem sie ihnen helfen, Probleme auf ihren Computern zu lösen.
- Fernarbeit: Benutzer können RDP verwenden, um von jedem Ort mit Internetzugang auf ihren Desktop und ihre Dateien zuzugreifen, so dass sie aus der Ferne arbeiten können.
- Schulungen und Vorführungen: RDP kann zur Schulung von Benutzern oder zur Vorführung von Software verwendet werden, so dass sie anderen Benutzern ihren Desktop zeigen können.
- Zentralisierte Verwaltung: RDP ermöglicht die zentralisierte Verwaltung mehrerer Computer oder Server von einem einzigen Standort aus.
Das Tool bietet eine bequeme Möglichkeit für den Fernzugriff auf Computer und Server für eine Vielzahl von Zwecken.
Ursachen für das Problem
Warum erscheint ein schwarzer Bildschirm anstelle einer RDP-Sitzung?
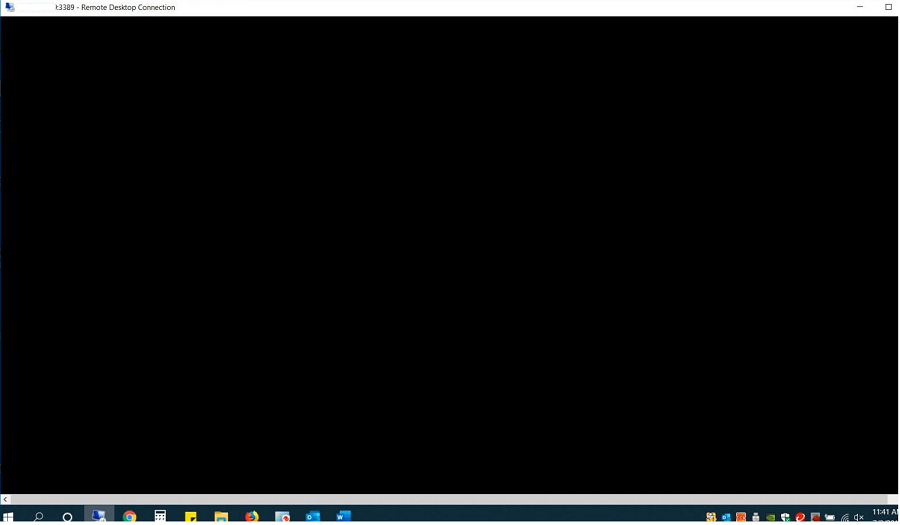
Es ist recht problematisch, eine Diagnose zu stellen oder sie zu kategorisieren, d. h. zu klassifizieren.
Aber wir werden es versuchen:
Drücken Sie während einer RDP-Sitzung die Tastenkombination STRG+ALT+END, gefolgt von Abbrechen. Dies ist oft der Weg, um zum Desktop der RDP-Sitzung zurückzukehren. Wenn das nicht funktioniert, starten Sie den Task-Manager und den Datei-Explorer-Prozess (Datei -> Neue Aufgabe ausführen -> explorer.exe -> Ok);
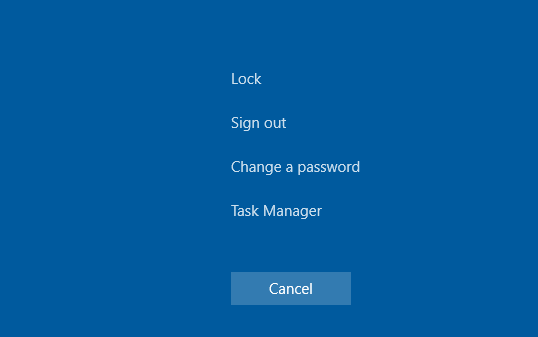
Überprüfen Sie, ob die Zwischenspeicherung in den Einstellungen des RDP-Clients (mstsc.exe) deaktiviert ist (deaktivieren Sie Persistent bitmap caching auf der Registerkarte Experience) und ob die Bildschirmauflösung verwendet wird.
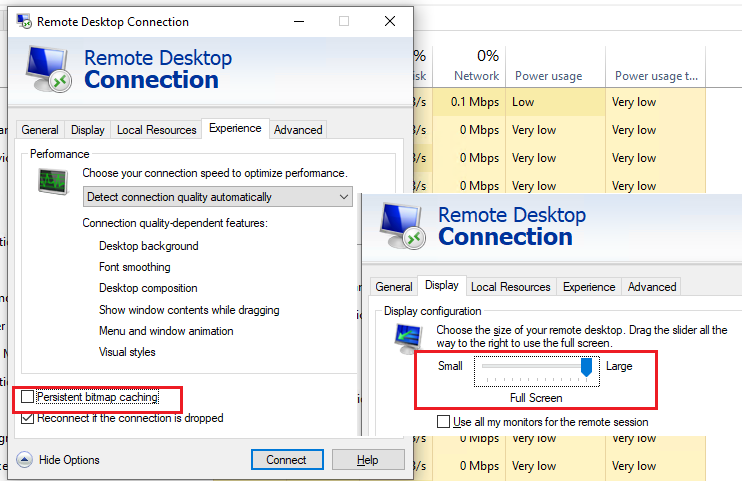
Sie wird vom Remote-Host unterstützt. Überprüfen Sie, ob Sie die neueste Version des Videotreibers auf Ihrem PC haben. Sie können die Treiber manuell installieren oder eine automatische Aktualisierung einstellen.
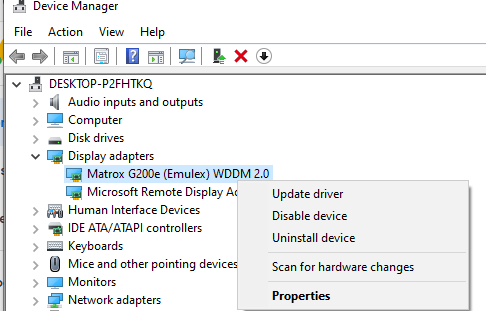
Lösung des Problems
Für Windows 10 müssen Sie die Verwendung von XDDM anstelle von WDDM einfügen. Öffnen Sie den Gruppenrichtlinien-Editor gpedit.msc und setzen Sie unter Computerkonfiguration -> Administrative Vorlagen -> Windows-Komponenten -> Remotedesktopdienste -> Remotedesktop-Sitzungshost -> Remotesitzungsumgebung die Option WDDM-Grafikanzeigetreiber für Remotedesktopverbindungen verwenden = Deaktiviert. Aktualisieren Sie die Gruppenrichtlinien auf dem RDP-Server.
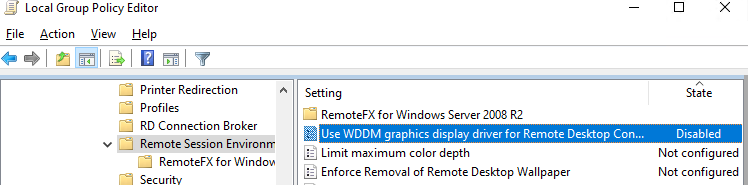
In Windows Server 2016 mit eingestellten Zeitüberschreitungen für RDS-Sitzungen beschweren sich manchmal Benutzer, dass nach dem Herstellen einer Verbindung zu einer unterbrochenen Sitzung diese nicht korrekt aktiviert wurde und sie einen schwarzen Bildschirm sahen. Hier hilft nur das Beenden der RDP-Sitzung durch den Benutzer selbst(STRG+ALT+Ende -> Abmelden) oder das erzwungene Beenden der Sitzung durch den Administrator (ähnlich wie im Artikel Bei der Anmeldung über RDP konnte der erforderliche Vorgang nicht abgeschlossen werden). Oder konfigurieren Sie aggressivere Einstellungen, um getrennte Sitzungen zu trennen;
Deaktivieren Sie die Verwendung des Protokolls UDP 3389 für den RDP-Verkehr zusätzlich zum Standard-RDP-Port TCP 3389 über den Parameter UDP auf Client deaktivieren auf dem Client (Computerkonfiguration -> Richtlinien -> Administrative Vorlagen -> Windows-Komponenten -> Remotedesktopdienste -> Remotedesktopverbindungs-Client) oder über die Registry: reg add "HKLMSOFTWAREPoliciesMicrosoftWindows NTTerminal ServicesClient" /v "fClientDisableUDP" /t REG_DWORD /d 1 /f . Um das UDP-Protokoll für den serverseitigen RDP-Datenverkehr zu deaktivieren, konfigurieren Sie die GPO-Einstellung ...Remotedesktop-Sitzungshost -> Verbindungen -> RDP-Transportprotokolle auswählen = Nur TCP verwenden.
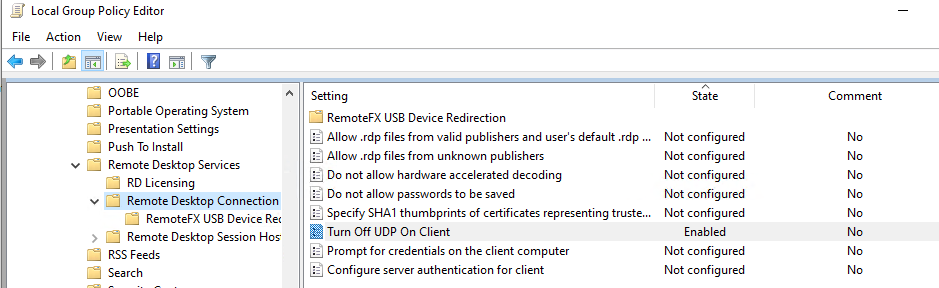
Andere Methoden
Einige eher exotische Empfehlungen von Microsoft, die nicht immer helfen, aber die Ursache des Problems beheben können:
Überprüfen Sie den RDP-Server, den Client und alle Netzwerkgeräte zwischen ihnen. Sie sollten mit der gleichen MTU konfiguriert sein.
Schalten Sie die Option zur Komprimierung von Daten, die in einer RDP-Sitzung weitergeleitet werden, über den lokalen GPO-Editor aus - Konfigurieren Sie die Komprimierung für RemoteFX-Daten = Verwenden Sie keinen RDP-Komprimierungsalgorithmus (Computerkonfiguration -> Administrative Vorlagen -> Windows-Komponenten -> Remotedesktopdienste -> Remotedesktop-Sitzungshost).
Wenn das Problem des schwarzen RDP-Bildschirms unter Windows Server 2019 und Windows 10 1809+ auftritt. Öffnen Sie die Ereignisanzeige und überprüfen Sie die Anwendungs- und Dienstprotokolle -> Microsoft -> Windows -> RemoteDesktopService-RdpCoreTS Ereignisprotokoll.
Überprüfen Sie, ob es Fehler gibt wie ' Failed GetConnectionProperty' in CUMRDPConnection::QueryProperty at 2884 err=[0x80004001] ', ' Connection doesn't support logon error redirector' in CUMRDPConnection::GetLogonerrorRedirector at 4199 err=[0x80004001].
Falls vorhanden, deaktivieren Sie die Verwendung von URCP (Universal Rate Control Protocol), das zur Übertragung einiger Daten zwischen RDP-Client und -Server über UDP(MS-RDPEUDP2) verwendet wird: reg add "HKLMSOFTWAREMicrosoftTerminal Server Client" /v "UseURCP" /t REG_DWORD /d 0 /f oder so New-ItemProperty 'HKLM:SOFTWAREMicrosoftTerminal Server Client' -Name UseURCP -PropertyType DWord -Value 0
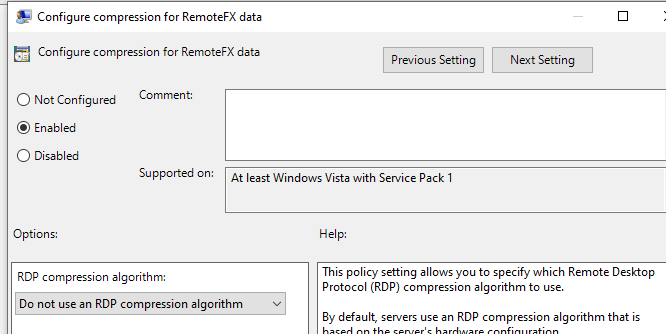
Jetzt wissen Sie, wie Sie dieses Problem lösen können.






































