-
Reino Unido+44 (20) 4577-20-00
-
Estados Unidos+1 (929) 431-18-18
-
Israel+972 (55) 507-70-81
-
Brasil+55 (61) 3772-18-88
-
Canadá+1 (416) 850-13-33
-
República Checa+420 (736) 353-668
-
Estonia+372 (53) 683-380
-
Grecia+30 (800) 000-02-04
-
Irlanda+353 (1) 699-43-88
-
Islandia+354 (53) 952-99
-
Lituania+370 (700) 660-08
-
Países Bajos+31 (970) 1027-77-87
-
Portugal+351 (800) 180-09-04
-
Rumanía+40 (376) 300-641
-
Suecia+46 (79) 008-11-99
-
Eslovaquia+421 (2) 333-004-23
-
Suiza+41 (22) 508-77-76
-
Moldavia+373 (699) 33-1-22
Pantalla negra en lugar de escritorio en sesión RDP
- Cabeza
- Base de conocimientos
- Pantalla negra en lugar de escritorio en sesión RDP
Echemos un vistazo a qué hacer si ve una pantalla negra en lugar de un escritorio mientras RDP se conecta a un host remoto. El problema es especialmente común en las primeras versiones de Windows 10 y Windows Server 2019. De cara al futuro, diremos que el problema tiene solución.
Qué es el RDP?
RDP (Remote Desktop Protocol) es un protocolo de escritorio remoto desarrollado por Microsoft. Está diseñado para controlar remotamente un ordenador a través de una red. RDP permite a los usuarios conectarse y controlar un ordenador o servidor remoto como si estuvieran directamente delante de él.
El protocolo se utiliza ampliamente para el soporte remoto, la administración de servidores, el trabajo a distancia y otros fines similares. RDP está integrado en los sistemas operativos Windows y está disponible como parte cliente y servidor. También hay programas de terceros que soportan RDP para conectarse a escritorios remotos, incluso si se ejecutan en otros sistemas operativos como macOS o Linux.
¿Para qué sirve RDP?
RDP (Remote Desktop Protocol) se utiliza para acceder y controlar remotamente un ordenador o servidor a través de una red. Estas son algunas de las principales razones por las que se utiliza RDP:
- Administración remota: los administradores de sistemas pueden utilizar RDP para gestionar servidores de forma remota sin tener que estar físicamente delante de ellos.
- Soporte remoto: los técnicos pueden utilizar RDP para dar soporte remoto a los usuarios ayudándoles a resolver problemas en sus ordenadores.
- Trabajo a distancia: los usuarios pueden utilizar RDP para acceder a su escritorio y archivos desde cualquier lugar con acceso a Internet, lo que les permite trabajar a distancia.
- Formación y demostraciones: RDP puede utilizarse para formar a los usuarios o hacer demostraciones de software, permitiéndoles mostrar su escritorio a otros usuarios.
- Gestión centralizada: RDP permite la gestión centralizada de varios ordenadores o servidores desde una única ubicación.
La herramienta proporciona una forma cómoda de acceder remotamente a ordenadores y servidores para diversos fines.
Causas del problema
¿Por qué aparece una pantalla negra en lugar de una sesión RDP?
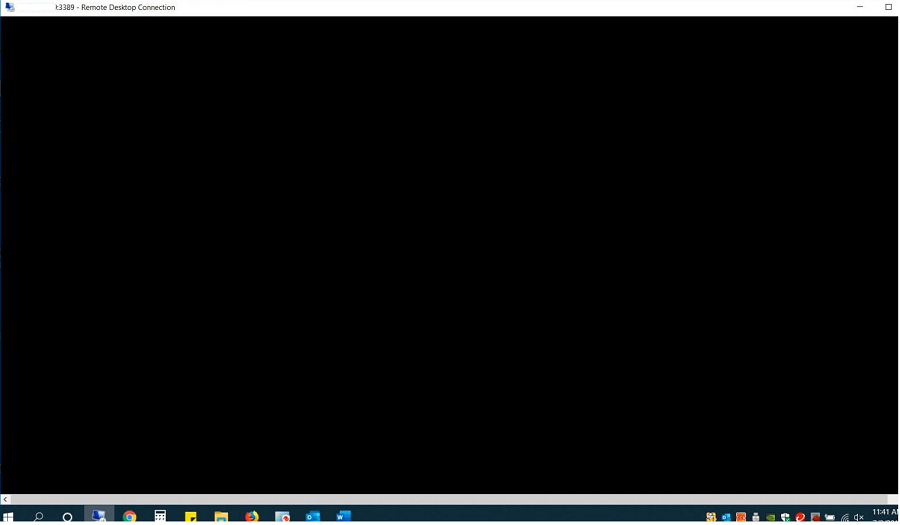
Es bastante problemático diagnosticarlas o, lo que es lo mismo, clasificarlas.
Pero intentaremos hacerlo:
Durante una sesión RDP, pulsa CTRL+ALT+END seguido de Cancelar. Esta suele ser la forma de volver al escritorio de la sesión RDP. Si no funciona, inicie el Administrador de Tareas y el proceso del Explorador de Archivos (Archivo -> Ejecutar nueva tarea -> explorer.exe -> Ok);
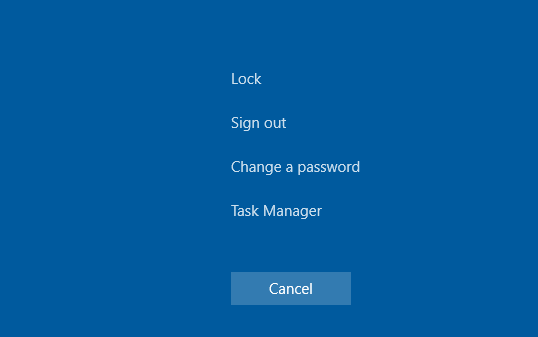
Compruebe que el almacenamiento en caché está desactivado en la configuración del cliente RDP (mstsc.exe) (desactive Persistent bitmap caching en la pestaña Experience) y que se utiliza la resolución de pantalla.
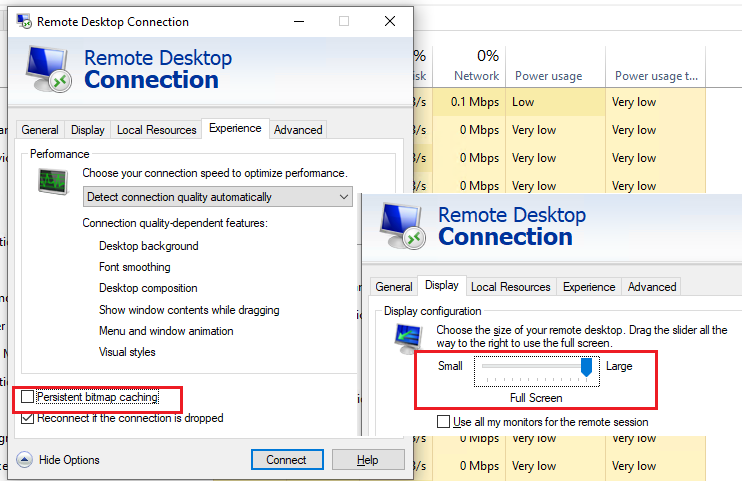
Es compatible con el host remoto. Comprueba que tienes la última versión del controlador de vídeo en tu PC. Puedes instalar los controladores manualmente o configurarlos para que se actualicen automáticamente.
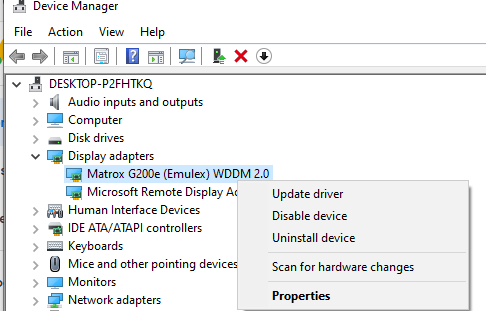
Solución al problema
Para Windows 10, es necesario insertar el uso de XDDM en lugar de WDDM. Abra el Editor de directivas de grupo gpedit.msc y en Configuración del equipo -> Plantillas administrativas -> Componentes de Windows -> Servicios de Escritorio remoto -> Host de sesión de Escritorio remoto -> Entorno de sesión remota establezca Usar controlador de pantalla gráfica WDDM para conexiones de Escritorio remoto = Deshabilitado. Actualizar las Políticas de grupo en el servidor RDP.
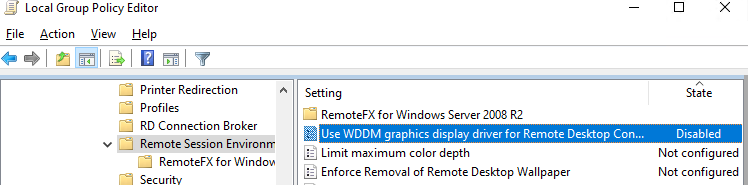
En Windows Server 2016 con los tiempos de espera de las sesiones RDS configurados, a veces los usuarios se quejan de que tras conectarse a una sesión desconectada, esta no se activaba correctamente y veían una pantalla negra. Aquí solo ayudará terminar la sesión RDP por el propio usuario(CTRL+ALT+Fin -> Cerrar sesión) o terminar la sesión forzosamente por el administrador (similar al artículo No se pudo completar la operación requerida al iniciar sesión mediante RDP). O configure opciones más agresivas para desconectar las sesiones desconectadas;
Deshabilite el uso del protocolo UDP 3389 para el tráfico RDP además del puerto RDP estándar TCP 3389 a través del parámetro Desactivar UDP en cliente en el cliente (Configuración del equipo -> Directivas -> Plantillas administrativas -> Componentes de Windows -> Servicios de Escritorio remoto -> Cliente de conexión a Escritorio remoto) o a través del registro: reg add "HKLMSOFTWAREPoliciesMicrosoftWindows NTTerminal ServicesClient" /v "fClientDisableUDP" /t REG_DWORD /d 1 /f . Para deshabilitar el protocolo UDP para el tráfico RDP del lado del servidor, configure el parámetro GPO ...Remote Desktop Session Host -> Connections -> Select RDP transport protocols = Use only TCP.
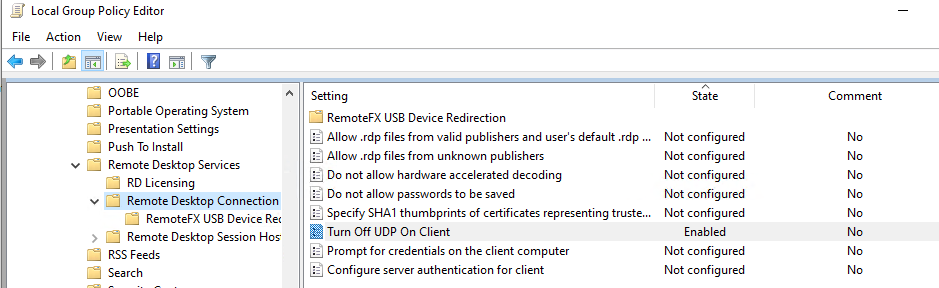
Otros métodos
Algunas recomendaciones más exóticas de Microsoft que no siempre ayudan, pero pueden solucionar el origen del problema:
Compruebe el servidor RDP, el cliente y todos los equipos de red entre ellos. Deberían estar configurados con la misma MTU.
Desactive la opción de comprimir los datos que se están reenviando en una sesión RDP a través del editor local de GPO - Configure la compresión para los datos de RemoteFX = No utilice un algoritmo de compresión RDP (Configuración del equipo -> Plantillas administrativas -> Componentes de Windows -> Servicios de Escritorio remoto -> Host de sesión de Escritorio remoto).
Si el problema de la pantalla negra de RDP ocurre en Windows Server 2019 y Windows 10 1809+. Abra el Visor de eventos y compruebe el registro de eventos Application and Service Logs -> Microsoft -> Windows -> RemoteDesktopService-RdpCoreTS.
Compruebe si hay errores como ' Failed GetConnectionProperty' en CUMRDPConnection::QueryProperty en 2884 err=[0x80004001] ', ' Connection doesn't support logon error redirector' en CUMRDPConnection::GetLogonerrorRedirector en 4199 err=[0x80004001].
Si está disponible, deshabilite el uso de URCP (Universal Rate Control Protocol), que se utiliza para transferir algunos datos entre el cliente RDP y el servidor a través de UDP(MS-RDPEUDP2): reg add "HKLM:SOFTWAREMicrosoftTerminal Server Client" /v "UseURCP" /t REG_DWORD /d 0 /f o así New-ItemProperty 'HKLM:SOFTWAREMicrosoftTerminal Server Client' -Name UseURCP -PropertyType DWord -Value 0
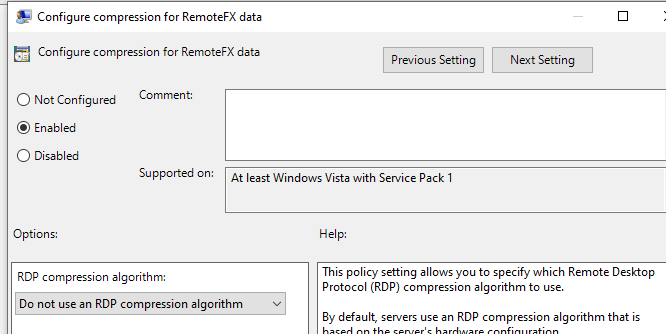
Ahora ya sabes cómo puedes solucionar este problema.







































