-
Regno Unito+44 (20) 4577-20-00
-
Stati Uniti+1 (929) 431-18-18
-
Israele+972 (55) 507-70-81
-
Brasile+55 (61) 3772-18-88
-
Canada+1 (416) 850-13-33
-
Cechia+420 (736) 353-668
-
Estonia+372 (53) 683-380
-
Grecia+30 (800) 000-02-04
-
Irlanda+353 (1) 699-43-88
-
Islanda+354 (53) 952-99
-
Lituania+370 (700) 660-08
-
Paesi Bassi+31 (970) 1027-77-87
-
Portogallo+351 (800) 180-09-04
-
Romania+40 (376) 300-641
-
Svezia+46 (79) 008-11-99
-
Slovacchia+421 (2) 333-004-23
-
Svizzera+41 (22) 508-77-76
-
Moldavia+373 (699) 33-1-22
 Italiano
Italiano
Schermata nera al posto del desktop nella sessione RDP
- Iniziale
- Base di conoscenze
- Schermata nera al posto del desktop nella sessione RDP
Vediamo cosa fare se durante la connessione RDP a un host remoto viene visualizzata una schermata nera anziché un desktop. Il problema è particolarmente comune nelle prime versioni di Windows 10 e Windows Server 2019. In prospettiva, diremo che il problema è risolvibile.
Che cos'è RDP?
RDP (Remote Desktop Protocol) è un protocollo di desktop remoto sviluppato da Microsoft. È progettato per controllare a distanza un computer attraverso una rete. RDP consente agli utenti di connettersi e controllare un computer o un server remoto come se si trovassero direttamente davanti ad esso.
Il protocollo è ampiamente utilizzato per l'assistenza remota, l'amministrazione di server, il lavoro a distanza e altri scopi simili. RDP è integrato nei sistemi operativi Windows ed è disponibile in versione client e server. Esistono anche programmi di terze parti che supportano RDP per connettersi a desktop remoti, anche se eseguiti su altri sistemi operativi come macOS o Linux.
A cosa serve RDP?
RDP (Remote Desktop Protocol) è utilizzato per accedere e controllare a distanza un computer o un server attraverso una rete. Ecco alcuni dei principali motivi per cui viene utilizzato RDP:
- Amministrazione remota: gli amministratori di sistema possono utilizzare RDP per gestire i server da remoto senza dover essere fisicamente presenti davanti ad essi.
- Assistenza remota: i tecnici possono utilizzare RDP per assistere gli utenti da remoto, aiutandoli a risolvere i problemi sui loro computer.
- Lavoro a distanza: gli utenti possono utilizzare RDP per accedere al proprio desktop e ai propri file da qualsiasi luogo in cui abbiano accesso a Internet, consentendo loro di lavorare a distanza.
- Formazione e dimostrazioni: RDP può essere utilizzato per formare gli utenti o per fare dimostrazioni di software, consentendo loro di mostrare il proprio desktop ad altri utenti.
- Gestione centralizzata: RDP consente la gestione centralizzata di più computer o server da un'unica postazione.
Lo strumento offre un modo comodo per accedere in remoto a computer e server per una serie di scopi.
Cause del problema
Perché appare una schermata nera al posto di una sessione RDP?
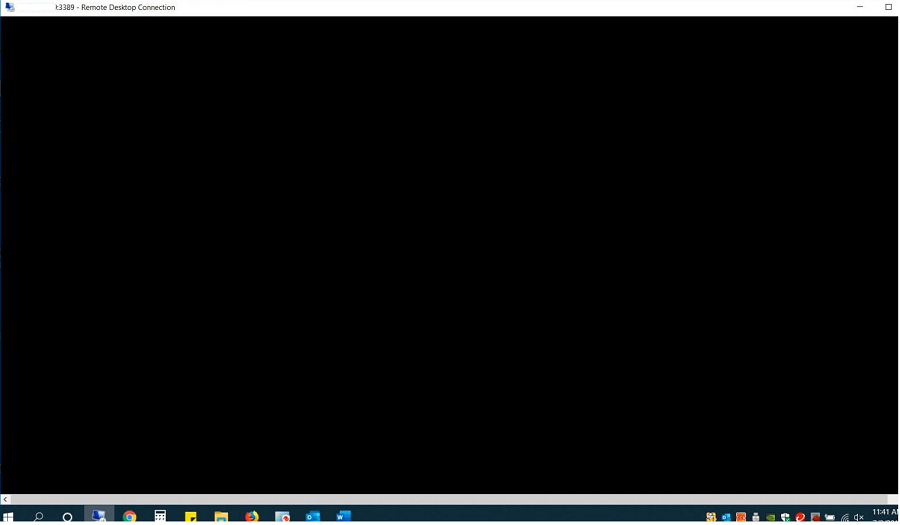
È piuttosto problematico diagnosticarle o classificarle, cioè classificarle.
Ma cercheremo di farlo:
Durante una sessione RDP, premere CTRL+ALT+FINE seguito da Annulla. Questo è spesso il modo per tornare al desktop della sessione RDP. Se non funziona, avviare Task Manager e il processo File Explorer (File -> Esegui nuova attività -> explorer.exe -> Ok);
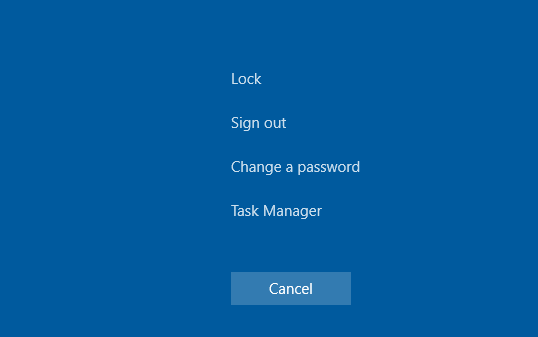
Verificare che la cache sia disattivata nelle impostazioni del client RDP (mstsc.exe) (disattivare la cache della bitmap persistente nella scheda Esperienza) e che venga utilizzata la risoluzione dello schermo.
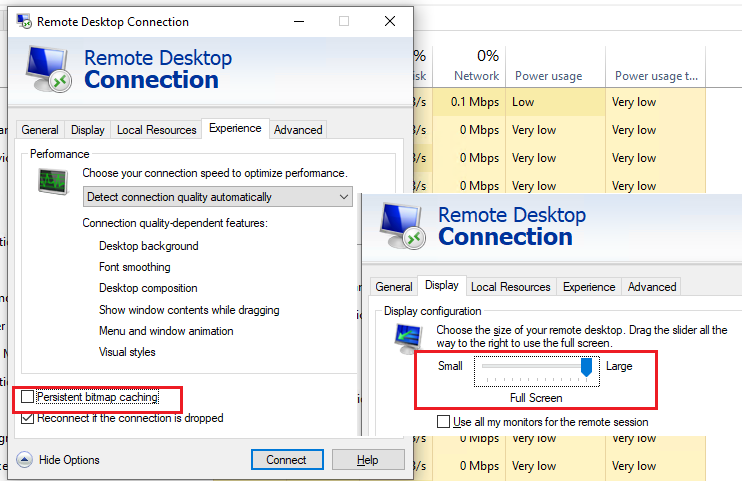
È supportata dall'host remoto. Verificare che sul PC sia presente l'ultima versione del driver video. È possibile installare i driver manualmente o impostarne l'aggiornamento automatico.
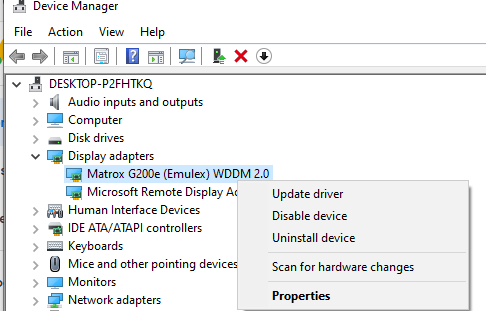
Soluzione al problema
Per Windows 10, è necessario inserire l'uso di XDDM al posto di WDDM. Aprite l'editor dei Criteri di gruppo gpedit.msc e in Configurazione computer -> Modelli amministrativi -> Componenti di Windows -> Servizi desktop remoto -> Host sessione desktop remoto -> Ambiente sessione remota impostate Usa driver di visualizzazione grafica WDDM per le connessioni desktop remoto = Disattivato. Aggiornare i Criteri di gruppo sul server RDP.
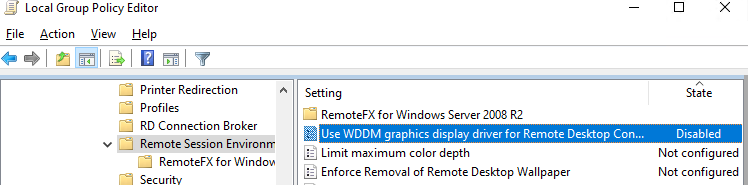
In Windows Server 2016 con i timeout delle sessioni RDS impostati, a volte gli utenti lamentano che dopo la connessione a una sessione disconnessa, questa non si attivava correttamente e si vedeva una schermata nera. In questo caso, solo la terminazione della sessione RDP da parte dell'utente stesso(CTRL+ALT+Fine -> Esci) o la terminazione forzata della sessione da parte dell'amministratore può essere d'aiuto (simile all'articolo Impossibile completare l'operazione richiesta durante l'accesso tramite RDP). Oppure configurare impostazioni più aggressive per disconnettere le sessioni disconnesse;
Disattivare l'uso del protocollo UDP 3389 per il traffico RDP in aggiunta alla porta RDP standard TCP 3389 tramite il parametro Disattiva UDP sul client sul client (Configurazione del computer -> Criteri -> Modelli amministrativi -> Componenti di Windows -> Servizi desktop remoto -> Client di connessione desktop remoto) o tramite il registro di sistema: reg add "HKLMSOFTWAREPoliciesMicrosoftWindows NTTerminal ServicesClient" /v "fClientDisableUDP" /t REG_DWORD /d 1 /f . Per disabilitare il protocollo UDP per il traffico RDP lato server, configurare l'impostazione GPO ...Remote Desktop Session Host -> Connections -> Select RDP transport protocols = Use only TCP.
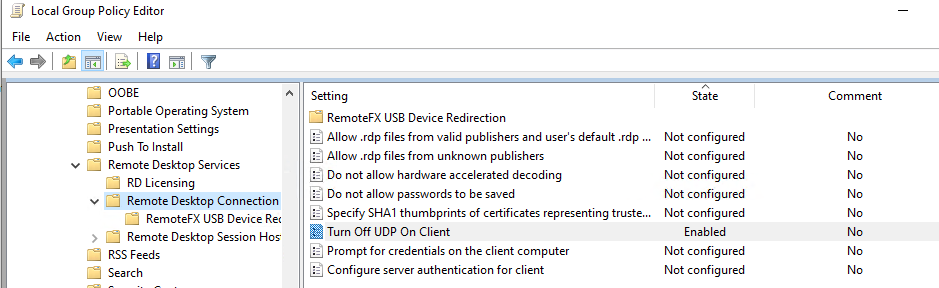
Altri metodi
Alcune raccomandazioni più esotiche di Microsoft che non sono sempre utili, ma che possono risolvere l'origine del problema:
Controllare il server RDP, il client e tutte le apparecchiature di rete tra loro. Dovrebbero essere configurati con lo stesso MTU.
Disattivare l'opzione di compressione dei dati inoltrati in una sessione RDP tramite l'editor GPO locale - Configurare la compressione per i dati RemoteFX = Non utilizzare un algoritmo di compressione RDP (Configurazione del computer -> Modelli amministrativi -> Componenti di Windows -> Servizi desktop remoto -> Host di sessione desktop remoto).
Se il problema della schermata nera RDP si verifica su Windows Server 2019 e Windows 10 1809+. Aprire Event Viewer e controllare il registro degli eventi Application and Service Logs -> Microsoft -> Windows -> RemoteDesktopService-RdpCoreTS.
Verificare se sono presenti errori come ' Failed GetConnectionProperty' in CUMRDPConnection::QueryProperty at 2884 err=[0x80004001] ', ' Connection doesn't support logon error redirector' in CUMRDPConnection::GetLogonerrorRedirector at 4199 err=[0x80004001].
Se disponibile, disabilitare l'uso di URCP (Universal Rate Control Protocol), utilizzato per trasferire alcuni dati tra il client RDP e il server tramite UDP(MS-RDPEUDP2): reg add "HKLMSOFTWAREMicrosoftTerminal Server Client" /v "UseURCP" /t REG_DWORD /d 0 /f o così New-ItemProperty 'HKLM:SOFTWAREMicrosoftTerminal Server Client' -Name UseURCP -PropertyType DWord -Value 0
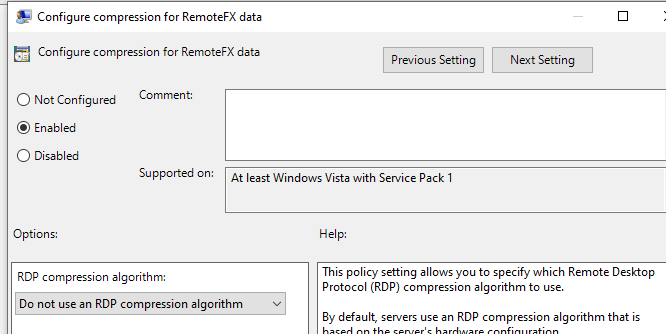
Ora sapete come risolvere questo problema.





































