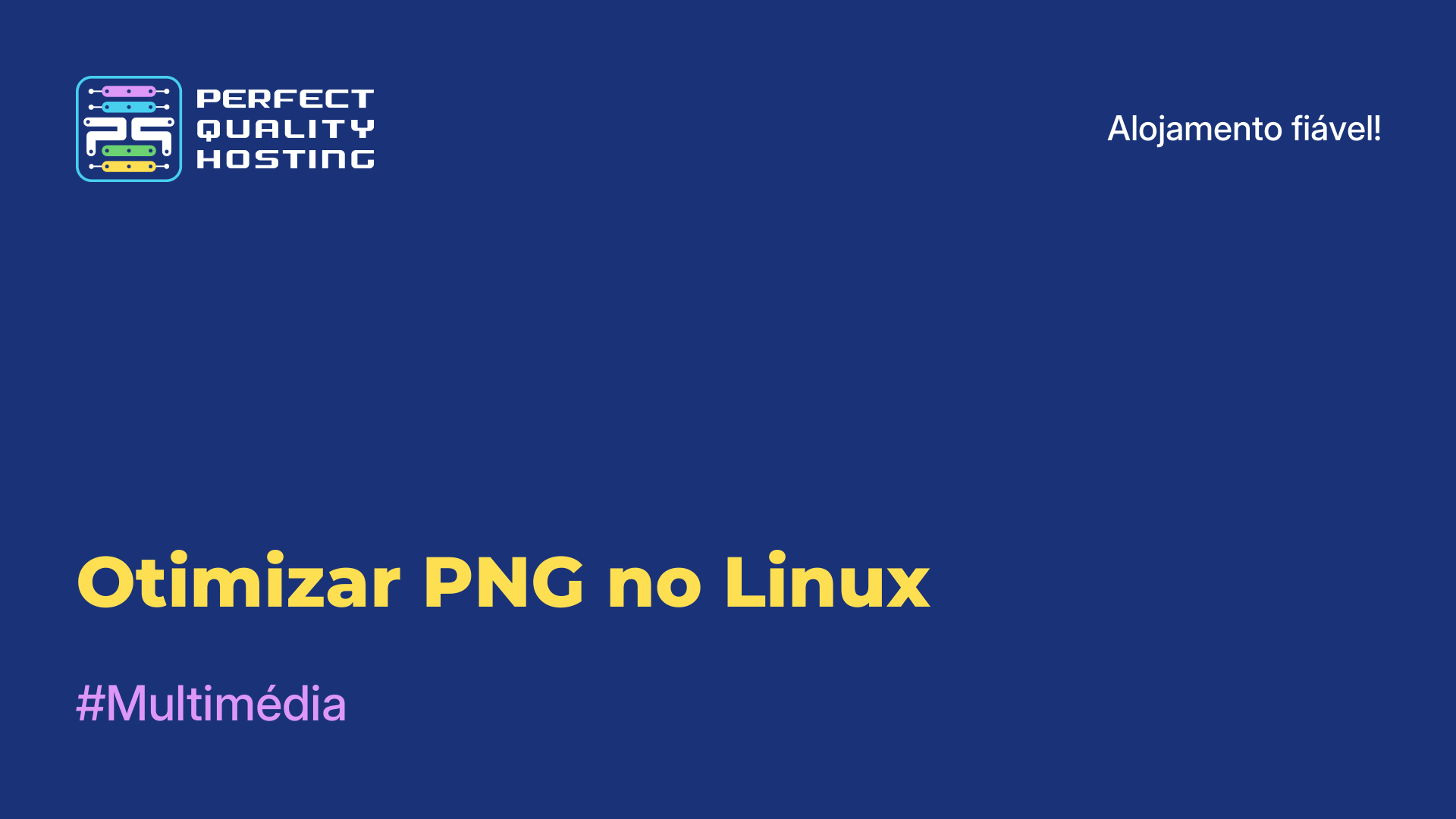-
Reino Unido+44 (20) 4577-20-00
-
EUA+1 (929) 431-18-18
-
Israel+972 (55) 507-70-81
-
Brasil+55 (61) 3772-18-88
-
Canadá+1 (416) 850-13-33
-
República Tcheca+420 (736) 353-668
-
Estônia+372 (53) 683-380
-
Grécia+30 (800) 000-02-04
-
Irlanda+353 (1) 699-43-88
-
Islândia+354 (53) 952-99
-
Lituânia+370 (700) 660-08
-
Holanda+31 (970) 1027-77-87
-
Portugal+351 (800) 180-09-04
-
Romênia+40 (376) 300-641
-
Suécia+46 (79) 008-11-99
-
Eslováquia+421 (2) 333-004-23
-
Suíça+41 (22) 508-77-76
-
Moldávia+373 (699) 33-1-22
 Português
Português
Ecrã preto em vez de ambiente de trabalho na sessão RDP
- Principal
- Base de Conhecimento
- Ecrã preto em vez de ambiente de trabalho na sessão RDP
Vamos ver o que fazer se vir um ecrã preto em vez de um ambiente de trabalho durante a ligação RDP a um anfitrião remoto. O problema é especialmente comum nas primeiras versões do Windows 10 e do Windows Server 2019. Olhando para o futuro, diremos que o problema pode ser corrigido.
O que é RDP?
RDP (Remote Desktop Protocol) é um protocolo de desktop remoto desenvolvido pela Microsoft. Foi concebido para controlar remotamente um computador através de uma rede. O RDP permite aos utilizadores ligarem-se e controlarem um computador ou servidor remoto como se estivessem diretamente em frente ao mesmo.
O protocolo é amplamente utilizado para suporte remoto, administração de servidores, trabalho remoto e outros fins semelhantes. O RDP está integrado nos sistemas operativos Windows e está disponível nas versões cliente e servidor. Existem também programas de terceiros que suportam o RDP para se ligarem a ambientes de trabalho remotos, mesmo que sejam executados noutros sistemas operativos, como o macOS ou o Linux.
Para que serve o RDP?
O RDP (Remote Desktop Protocol) é utilizado para aceder e controlar remotamente um computador ou servidor através de uma rede. Aqui estão algumas das principais razões pelas quais o RDP é usado:
- Administração remota: os administradores de sistemas podem utilizar o RDP para gerir remotamente os servidores sem terem de estar fisicamente presentes à frente dos mesmos.
- Apoio remoto: os técnicos podem utilizar o RDP para apoiar remotamente os utilizadores, ajudando-os a resolver problemas nos seus computadores.
- Trabalho remoto: os utilizadores podem utilizar o RDP para aceder ao seu ambiente de trabalho e ficheiros a partir de qualquer local com acesso à Internet, permitindo-lhes trabalhar à distância.
- Formação e demonstrações: o RDP pode ser utilizado para formar os utilizadores ou demonstrar software, permitindo-lhes mostrar o seu ambiente de trabalho a outros utilizadores.
- Gestão centralizada: O RDP permite a gestão centralizada de vários computadores ou servidores a partir de um único local.
A ferramenta fornece uma forma conveniente de aceder remotamente a computadores e servidores para uma variedade de fins.
Causas do problema
Porque é que aparece um ecrã preto em vez de uma sessão RDP?
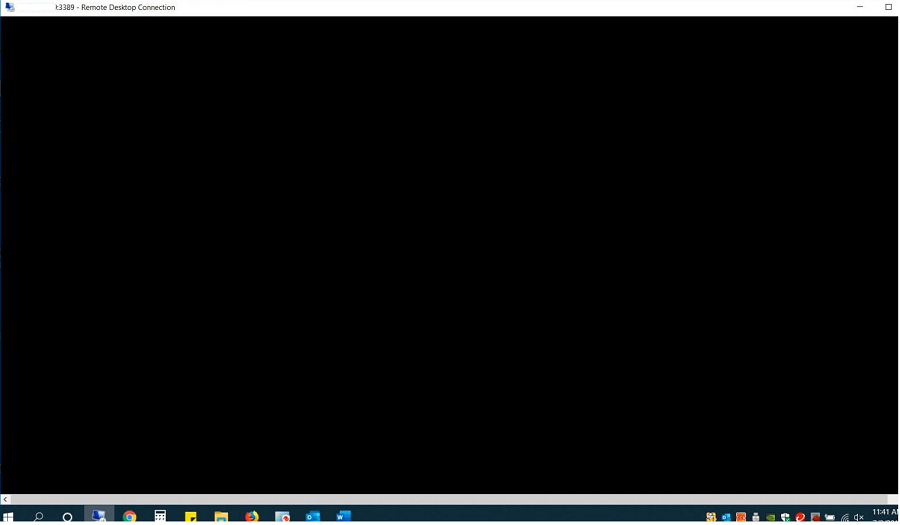
É bastante problemático diagnosticar ou categorizar, ou seja, classificá-las.
Mas vamos tentar fazê-lo:
Durante uma sessão RDP, prima CTRL+ALT+END seguido de Cancel (Cancelar). Esta é muitas vezes a forma de voltar ao ambiente de trabalho da sessão RDP. Se não funcionar, inicie o Gestor de Tarefas e o processo do Explorador de Ficheiros (Ficheiro -> Executar nova tarefa -> explorer.exe -> Ok);
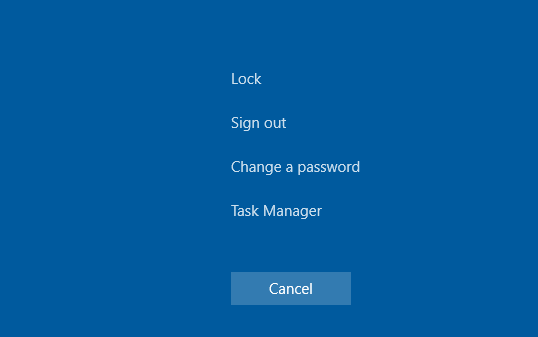
Verificar se o armazenamento em cache está desativado nas definições do cliente RDP (mstsc.exe) (desativar o armazenamento em cache de mapas de bits persistentes no separador Experiência) e se é utilizada a resolução do ecrã.
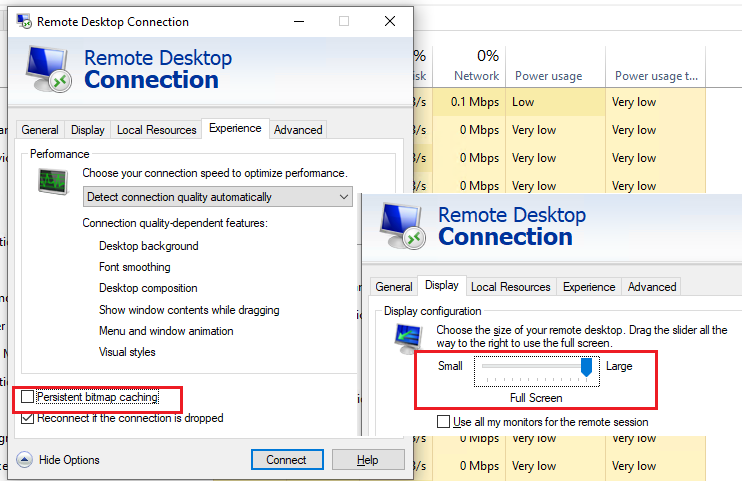
Esta resolução é suportada pelo anfitrião remoto. Verifique se tem a versão mais recente do controlador de vídeo no seu PC. Pode instalar os controladores manualmente ou configurá-los para serem actualizados automaticamente.
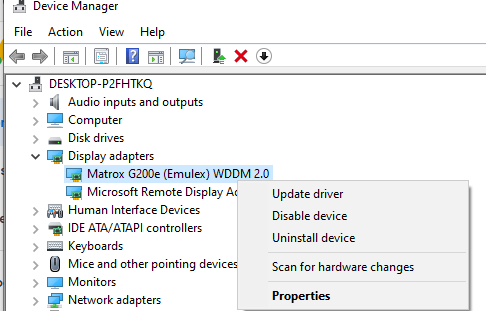
Solução para o problema
No Windows 10, é necessário inserir a utilização de XDDM em vez de WDDM. Abra o Editor de Políticas de Grupo gpedit.msc e, em Configuração do Computador -> Modelos Administrativos -> Componentes do Windows -> Serviços de Ambiente de Trabalho Remoto -> Anfitrião de Sessão de Ambiente de Trabalho Remoto -> Ambiente de Sessão Remota, defina Usar o controlador de visualização de gráficos WDDM para Ligações de Ambiente de Trabalho Remoto = Desativado. Atualizar as Políticas de Grupo no servidor RDP.
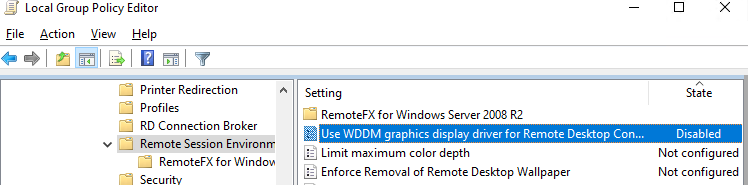
No Windows Server 2016 com os tempos limite das sessões RDS definidos, por vezes os utilizadores queixam-se de que, depois de se ligarem a uma sessão desligada, esta não foi activada corretamente e viram um ecrã preto. Neste caso, apenas a terminação da sessão RDP pelo próprio utilizador(CTRL+ALT+End -> Terminar sessão) ou a terminação forçada da sessão pelo administrador ajudará (semelhante ao artigo Falha ao concluir a operação necessária ao iniciar sessão via RDP). Ou configure definições mais agressivas para desconectar sessões desconectadas;
Desativar a utilização do protocolo UDP 3389 para o tráfego RDP, para além da porta RDP padrão TCP 3389, através do parâmetro Desligar UDP no cliente no cliente (Configuração do computador -> Políticas -> Modelos administrativos -> Componentes do Windows -> Serviços de ambiente de trabalho remoto -> Cliente de ligação ao ambiente de trabalho remoto) ou através do registo: reg add "HKLMSOFTWAREPoliciesMicrosoftWindows NTTerminal ServicesClient" /v "fClientDisableUDP" /t REG_DWORD /d 1 /f . Para desativar o protocolo UDP para o tráfego RDP do lado do servidor, configure a definição GPO ...Anfitrião da sessão de ambiente de trabalho remoto -> Ligações -> Selecionar protocolos de transporte RDP = Utilizar apenas TCP.
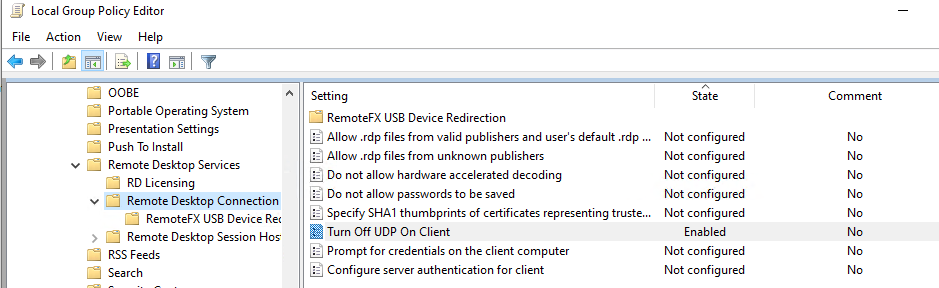
Outros métodos
Algumas recomendações mais exóticas da Microsoft que nem sempre ajudam, mas podem corrigir a origem do problema:
Verifique o servidor RDP, o cliente e todo o equipamento de rede entre eles. Eles devem ser configurados com o mesmo MTU.
Desativar a opção de comprimir os dados que estão a ser encaminhados numa sessão RDP através do editor GPO local - Configurar a compressão para os dados RemoteFX = Não utilizar um algoritmo de compressão RDP (Configuração do computador -> Modelos administrativos -> Componentes do Windows -> Serviços de ambiente de trabalho remoto -> Anfitrião da sessão de ambiente de trabalho remoto).
Se o problema do ecrã preto RDP ocorrer no Windows Server 2019 e no Windows 10 1809+. Abra o Visualizador de Eventos e verifique os Registos de Aplicação e Serviço -> Microsoft -> Windows -> Registo de eventos RemoteDesktopService-RdpCoreTS.
Verifique se há erros como ' Failed GetConnectionProperty' em CUMRDPConnection::QueryProperty em 2884 err=[0x80004001] ', ' Connection doesn't support logon error redirector' em CUMRDPConnection::GetLogonerrorRedirector em 4199 err=[0x80004001].
Se disponível, desativar a utilização do URCP (Universal Rate Control Protocol), que é utilizado para transferir alguns dados entre o cliente RDP e o servidor através de UDP(MS-RDPEUDP2): reg add "HKLMSOFTWAREMicrosoftTerminal Server Client" /v "UseURCP" /t REG_DWORD /d 0 /f or so New-ItemProperty 'HKLM:SOFTWAREMicrosoftTerminal Server Client' -Name UseURCP -PropertyType DWord -Value 0
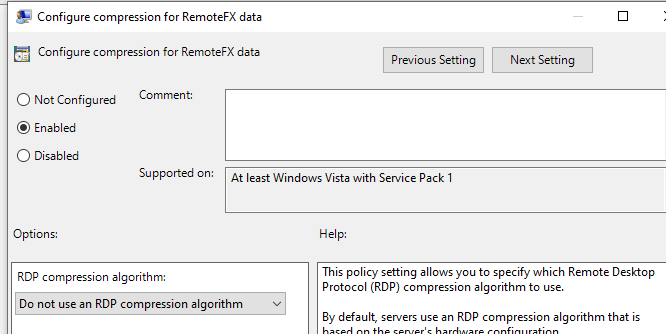
Agora já sabe como pode resolver este problema.