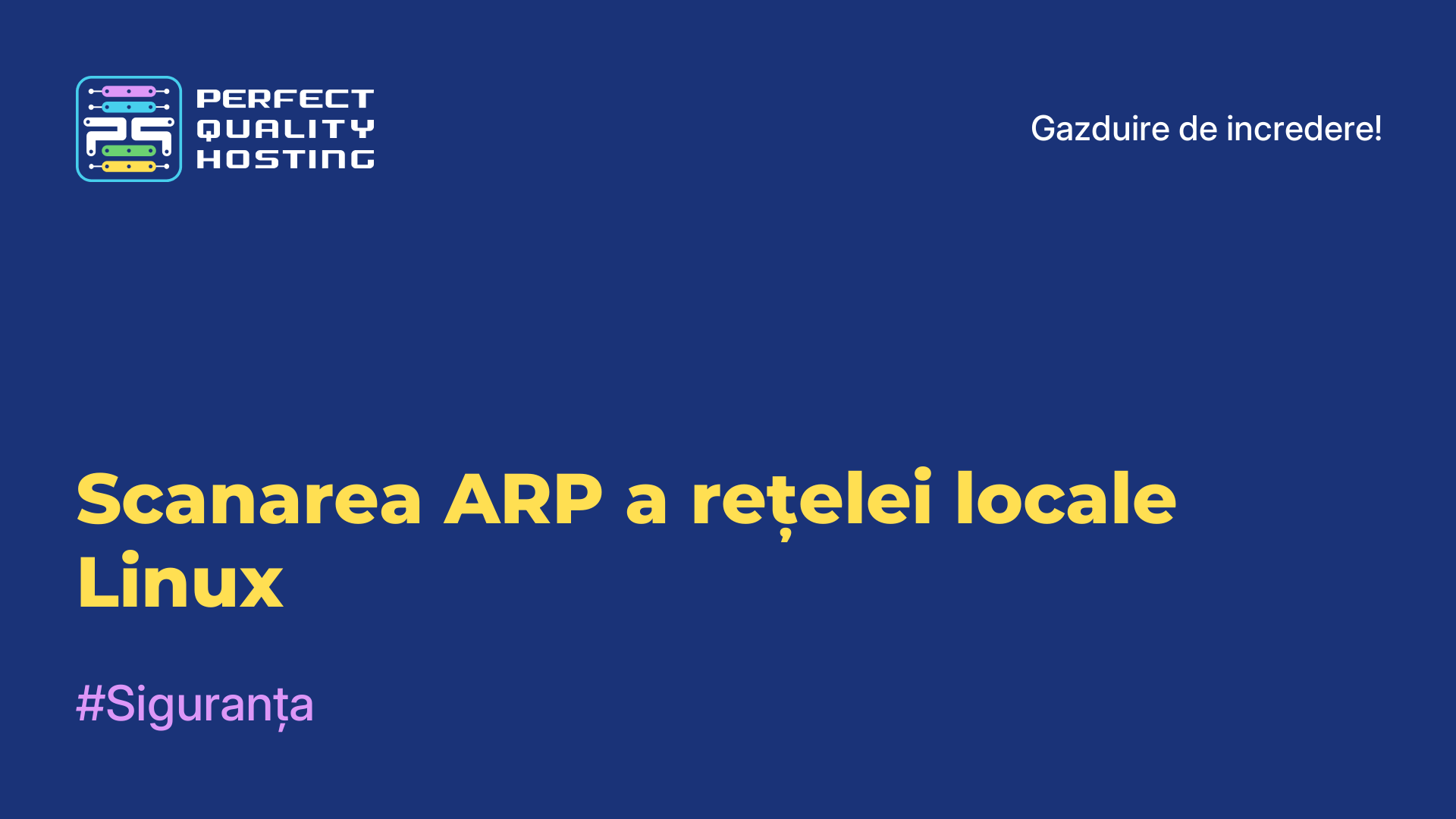-
Marea Britanie+44 (20) 4577-20-00
-
SUA+1 (929) 431-18-18
-
Israel+972 (55) 507-70-81
-
Brazilia+55 (61) 3772-18-88
-
Canada+1 (416) 850-13-33
-
Republica Cehă+420 (736) 353-668
-
Estonia+372 (53) 683-380
-
Grecia+30 (800) 000-02-04
-
Irlanda+353 (1) 699-43-88
-
Islanda+354 (53) 952-99
-
Lituania+370 (700) 660-08
-
Țările de Jos+31 (970) 1027-77-87
-
Portugalia+351 (800) 180-09-04
-
România+40 (376) 300-641
-
Suedia+46 (79) 008-11-99
-
Slovacia+421 (2) 333-004-23
-
Elveția+41 (22) 508-77-76
-
Moldova+373 (699) 33-1-22
Recunoașteți Wayland sau Xorg
- Acasă
- Baza de cunoștințe
- Recunoașteți Wayland sau Xorg
Cele mai comune distribuții Linux ies cu Wayland imediat. Ubuntu a trecut deja la Wayland începând cu 22.04, iar Fedora a fost livrată cu Wayland de mult timp. Distribuțiile SUSE și Debian s-au alăturat recent listei. Dar Wayland are încă unele provocări, mai ales că multe programe mai vechi nu sunt acceptate sau nu funcționează bine. Dacă aveți probleme cu programele mai vechi, ar trebui să verificați ce server de afișare este utilizat. Există mai multe modalități de a face acest lucru.
Ce este Wayland
Wayland este un protocol de afișare care este dezvoltat ca alternativă la sistemul X Window pentru gestionarea interfeței ferestrelor pe sistemele de operare Linux. Wayland își propune să ofere o arhitectură GUI mai modernă și mai eficientă decât sistemul X Window, care a fost dezvoltat acum peste 30 de ani. Wayland este destinat să îmbunătățească performanța, securitatea și stabilitatea generală a interfeței grafice pe sistemele Linux.
Ce este Xorg
Xorg (X.Org) este o implementare gratuită și open source a sistemului X Window, care este standardul pentru interfața grafică în majoritatea distribuțiilor Linux. Xorg este un server de afișare care gestionează elementele grafice de pe ecran, cum ar fi ferestrele, butoanele și alte elemente de interfață. Acesta oferă funcționalități de bază pentru lucrul cu grafica și interacțiunea cu hardware-ul calculatorului.
Xorg oferă posibilitatea de a rula aplicații grafice și administratori de ferestre pe sistemele Linux, oferind utilizatorului un mod convenabil și intuitiv de a interacționa cu computerul. De asemenea, acceptă extensii și drivere, permițând personalizarea și optimizarea subsistemului grafic pentru nevoile specifice ale utilizatorului.
Verificarea Wayland sau Xorg
Cea mai convenabilă și accesibilă metodă de a vizualiza serverul de afișare este afișarea conținutului variabilei de mediu XDG_SESSION_TYPE. Dacă Wayland este utilizat în prezent, Wayland va fi afișat, iar dacă Xorg este utilizat, X11 va fi afișat:
$ echo $XDG_SESSION_TYPE
De asemenea, utilizatorul poate afla întotdeauna tipul sesiunii curente prin utilizarea loginctl. Pentru a vizualiza lista de sesiuni, executați programul cu comanda list-sessions sau fără parametri:
$ loginctl list-sessions
Pentru a afișa tipul unei anumite sesiuni, treceți identificatorul acesteia la comanda show-session. De exemplu, dacă numărul sesiunii este 3:
$ loginctl show-session 3 -p Type
Toate acestea se fac, de asemenea, cu o comandă simplă, care vă oferă ID-ul sesiunii din variabila de mediu XDG_SESSION_ID:
$ loginctl show-session "$XDG_SESSION_ID" -p TypeÎn Ubuntu, aceste informații pot fi vizualizate și în interfața grafică. Trebuie să mergeți la "Setări", să mergeți la "Despre sistem" și să găsiți "Interfața ferestrei".
Apoi veți vedea numele serverului de afișare:

Asta e tot pentru moment, în articolul următor vă vom spune cum să aflați cum este utilizată aplicația de către Wayland.