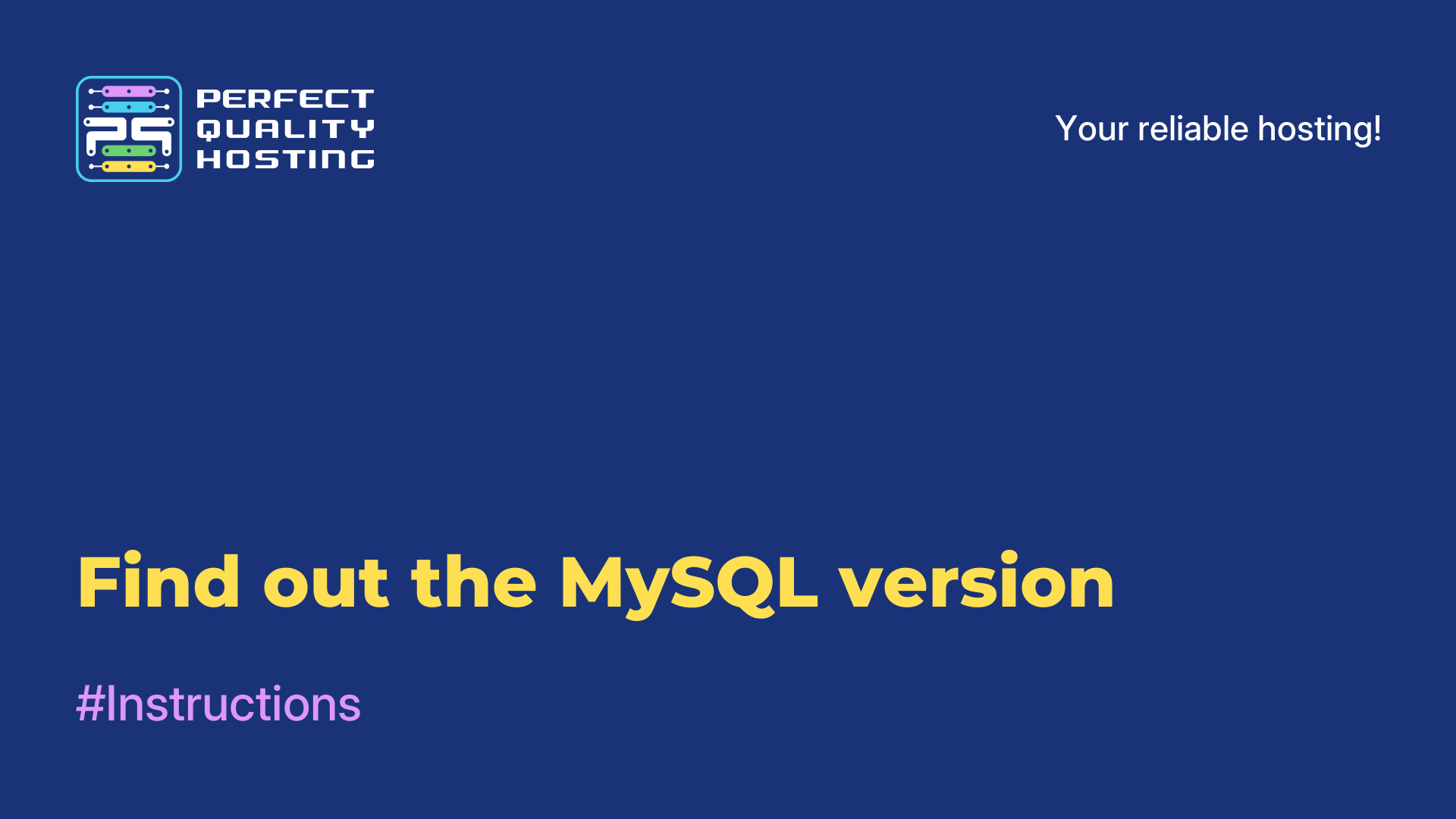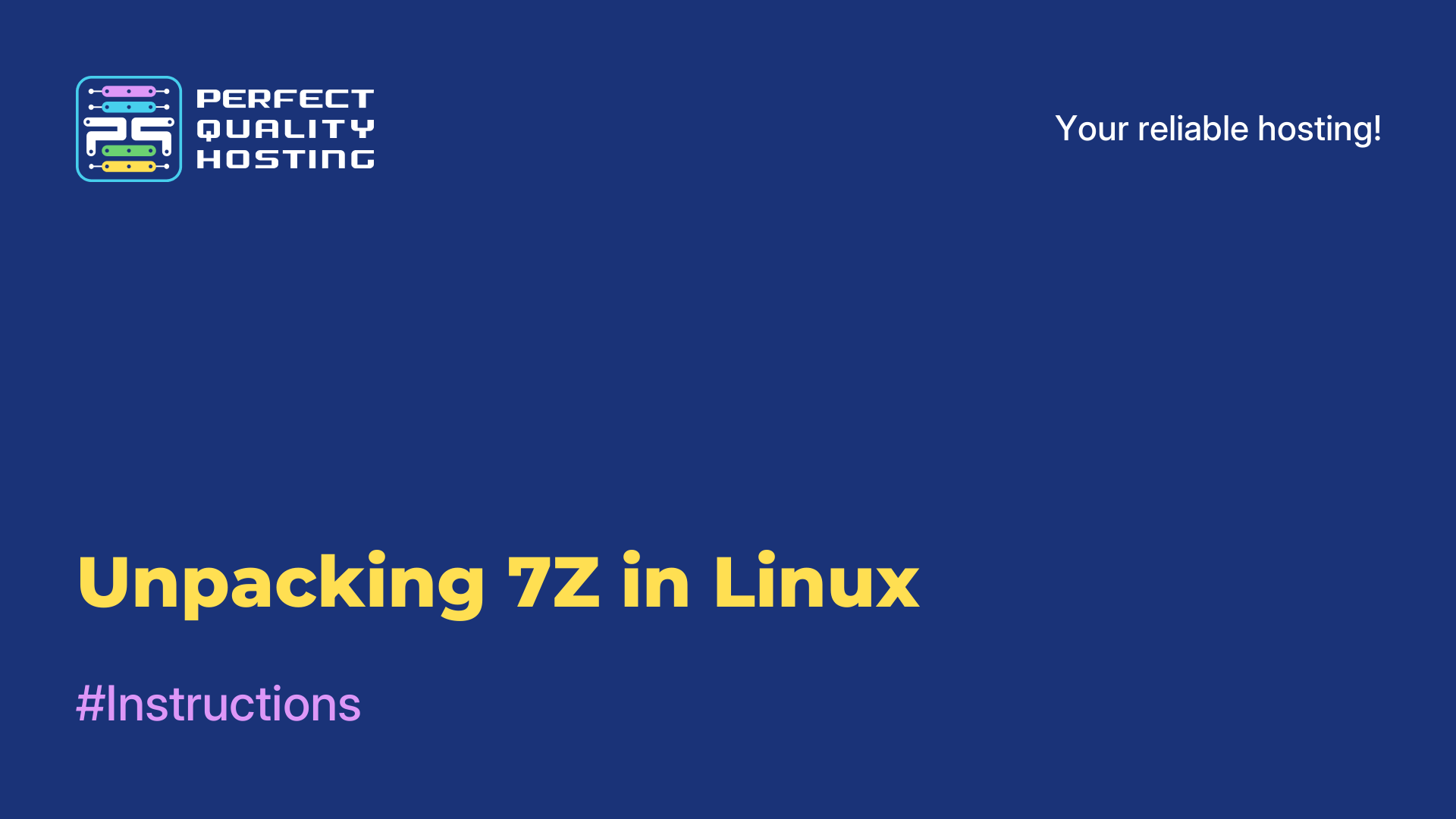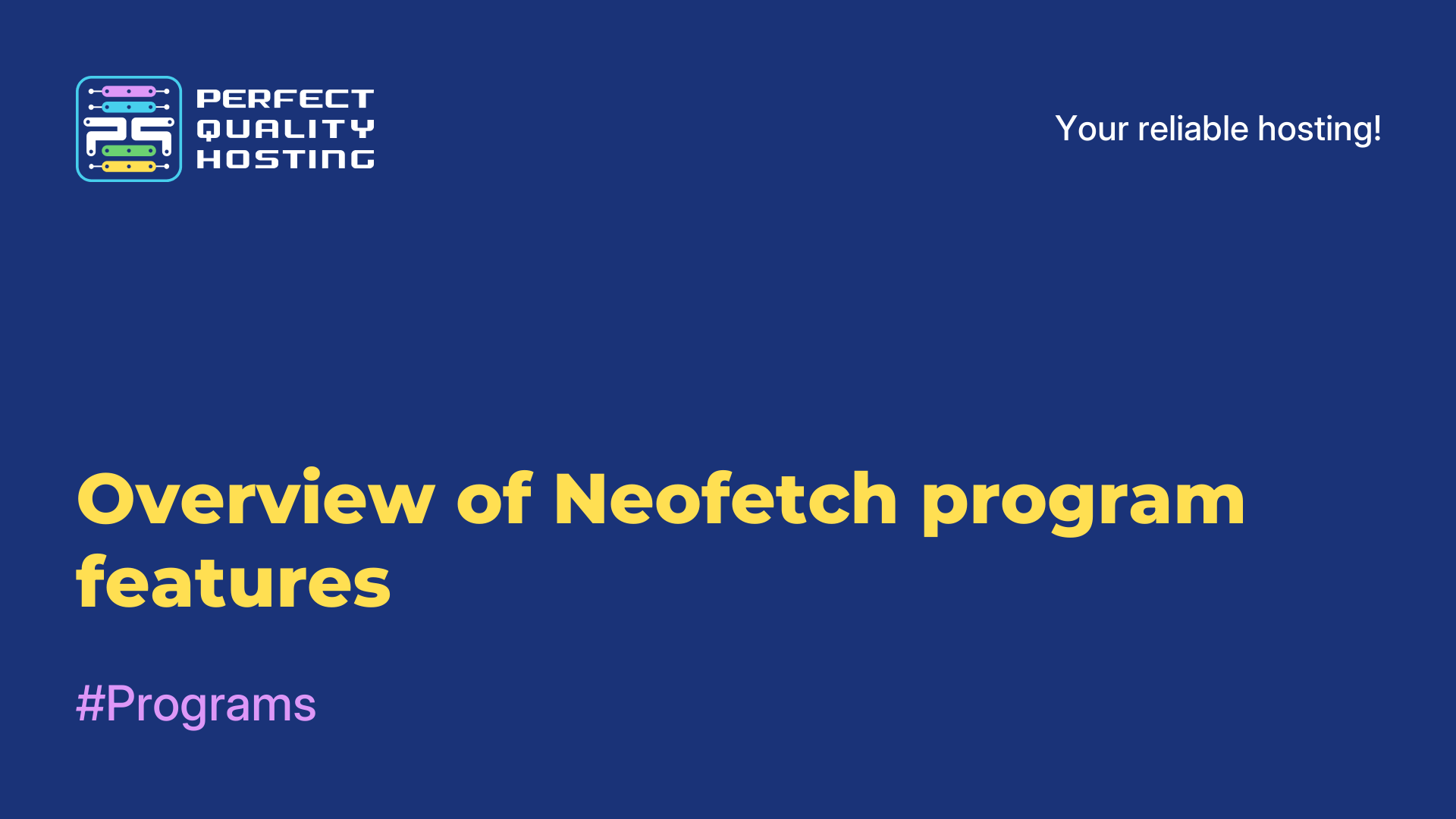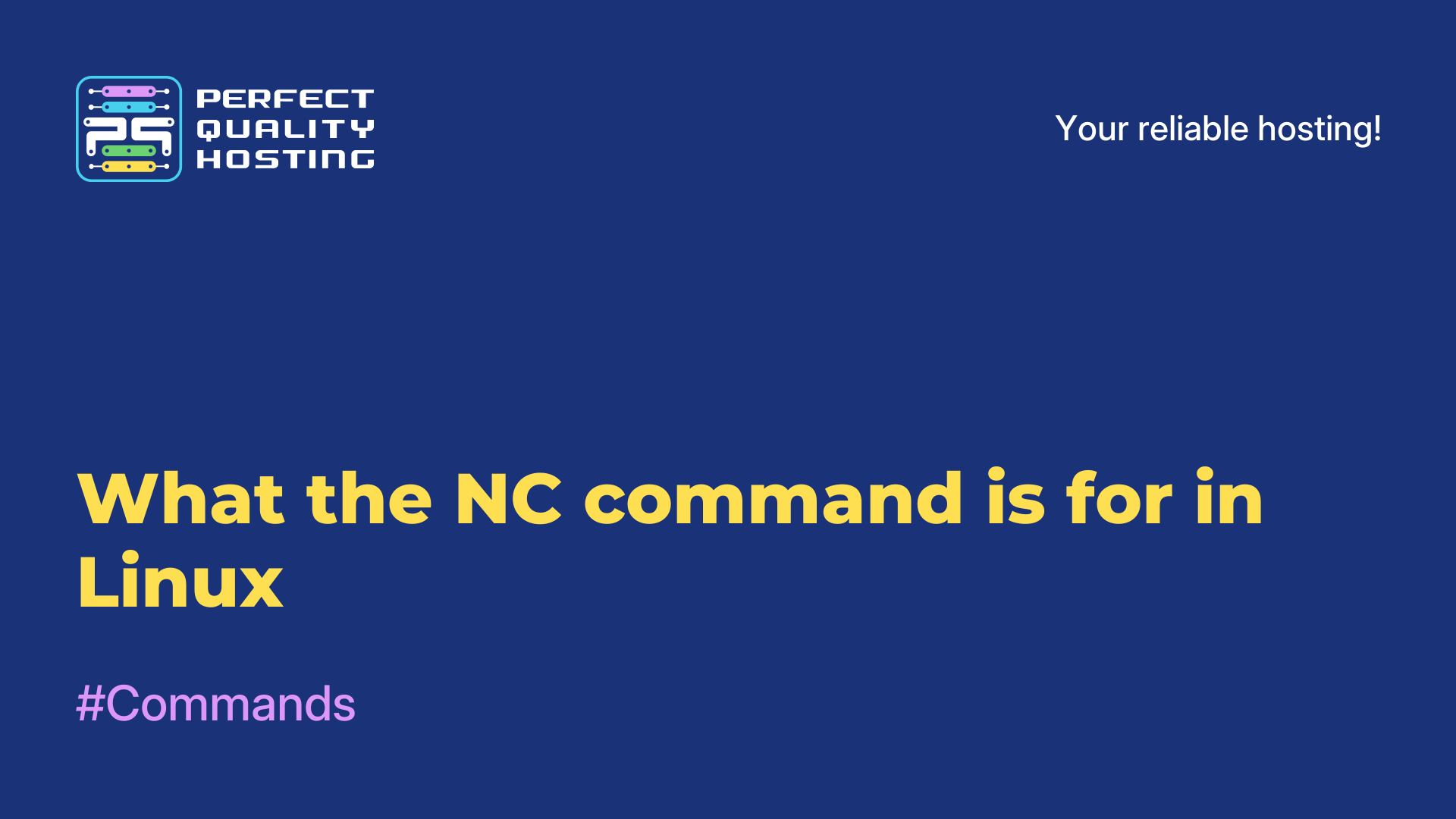-
United Kingdom+44 (20) 4577-20-00
-
USA+1 (929) 431-18-18
-
Israel+972 (55) 507-70-81
-
Brazil+55 (61) 3772-18-88
-
Canada+1 (416) 850-13-33
-
Czech Republic+420 (736) 353-668
-
Estonia+372 (53) 683-380
-
Greece+30 (800) 000-02-04
-
Ireland+353 (1) 699-43-88
-
Iceland+354 (53) 952-99
-
Lithuania+370 (700) 660-08
-
Netherlands+31 (970) 1027-77-87
-
Portugal+351 (800) 180-09-04
-
Romania+40 (376) 300-641
-
Sweden+46 (79) 008-11-99
-
Slovakia+421 (2) 333-004-23
-
Switzerland+41 (22) 508-77-76
-
Moldova+373 (699) 33-1-22
 English
English
Installing Proton on Linux
- Main
- Knowledge base
- Installing Proton on Linux
Not so long ago, it was hard to believe that Linux would also be a gaming platform to some extent. Native games are still scarce, but with the advent of the Vulkan API, the development of the Wine compatibility layer for running Windows applications has accelerated. The Steam client is clear evidence of this, Proton allows you to run over 70% of the entire Steam library. Outside of Steam you can also find a large number of good games. Lutris, CrossOver are suitable for running them, but there is a third option - PortProton. It allows you to run third-party games using Proton. Next, we will look at how to install Proton Linux.
What is it?
Proton is a Wine-based compatibility layer, a development owned by Valve and intended for Steam customers. It allows you to run more than half of the games written for Windows. You can find a list of games and player reviews at ProtonDB. PortProton is a Steam-free Proton compatibility layer with a small utility to customize it.
Or in other words proton without steam linux. In addition to the original Proton, there is a modified version to choose from, Proton GE. It includes dozens of patches, as well as additional features like low resolution sharpening (FSR). You can add Proton GE to the native Steam client if you wish.
What benefits it offers
Proton for Linux include the ability to run many games that were previously only available for Windows, thanks to compatibility with the Wine library and Proton technology. This allows Linux users to enjoy a large selection of games that were previously unavailable. Proton provides improved performance and compatibility of games on Linux, making the gaming experience more enjoyable for users of this operating system.
It differentiates itself from its peers with its unique combination of technologies and features. It uses sophisticated artificial intelligence and neural network systems to generate responses that are as similar as possible to human conversation. Proton is constantly improving its abilities and expanding its knowledge base to provide maximum assistance to its users.
How to install
Before installing PortProton, you need to update the video driver. In Ubuntu, to do this, open the Drivers utility and select the latest Nvidia proprietary driver. In the case of AMD and Intel, you need to use the open source pre-installed Mesa driver. It should be understood that the video card should not be old, it should support Vulkan. Cards starting with Nvidia GeForce 600, AMD Radeon HD7000 and Intel HD 500 work with it.

In addition, Vulkan drivers may need to be installed:
$ sudo apt install libvulkan1 libvulkan1:i386 vulkan-utilsFor the Mesa driver:
$ sudo apt install mesa-vulkan-drivers mesa-vulkan-drivers:i386 libvulkan1 libvulkan1:i386 vulkan-utilsInstall the dependency
You will also need to install dependencies:
$ sudo dpkg --add-architecture i386
$ sudo add-apt-repository multiverse
$ sudo apt update && sudo apt upgrade
$ sudo apt install bubblewrap curl gamemode icoutils tar vulkan-tools libvulkan1 libvulkan1:i386 wget zenity zstd steam cabextractA list of commands is provided for other distributions as well.
Installing PortProton
To install PortProton, you need to run the command:
$ wget -c -T 5 https://portwine-linux.ru/ftp/portwine/PortProton-95 && sh "./PortProton-95"
After installation, there is an option to immediately run PortProton to configure Wine. In the Autoinstall section you can install almost all popular clients, after installation the corresponding icon will appear in the applications menu.

Launching games
To launch a game in the contextmenu of the exe file you need to select Open in PortProton. The window that appears will indicate the presence of the game in the database, which allows you to automatically install missing libraries, so the first launch of the game may be long. Here you can also choose the emulated API (DirectX 9-11, 12 or OpenGL) and compatibility layer (Proton Steam or Proton GE). If you can't run the game with the original Proton Steam, try Proton GE.

Once all libraries are installed, the game or its lancer should launch. Some games also need to be pre-configured. For example, you may need to switch to windowed mode, disable some options, and so on.

In order to launch the game quickly, you can create a shortcut (Create Shortcut button in the PortProton window). In case of Ubuntu, drag the shortcut to the desktop and select Allow Startup in the context menu.

Not all games are launched, besides, working in Steam via Proton does not guarantee launching the same game, but not bound to Steam. To work in Steam via Proton in Russian, you need to install Steam via Proton and select Russian language in Steam settings. After that games and Steam interface will be displayed in Russian language
Once again, we would like to note that PortProton allows you to run most of the games for Windows. You can also install all popular clients: GoG, EGS, Origin and others. But you should be extremely careful with launching online games, as they often have protection, which can incorrectly accept PortProton and block your account.
How do I uninstall Proton?
To uninstall Proton on Linux, you need to uninstall it via Steam. Here are the steps you can follow:
- Open Steam. Launch the Steam client on your computer.
- Navigate to the library. Click on the Library tab to see a list of your games.
- Select a game. Find the game for which you want to uninstall Proton.
- Game Settings. Right-click on the game and select Properties.
- Launch Options. Under "General" find the startup options and remove any Proton related commands if they are there.
Uninstalling Proton
Go to Steam settings (click "Steam" -> "Settings" in the top left corner)
Under "Steam Play" you can disable Proton or remove it if possible.
Deleting Proton files: If you want to delete Proton files manually, they are usually located in the folder:
~/.steam/root/steamapps/common/Proton X.X
Replace X.X with the version of Proton you want to delete. You can simply delete this folder. After completing these steps, close and restart Steam for the changes to take effect.