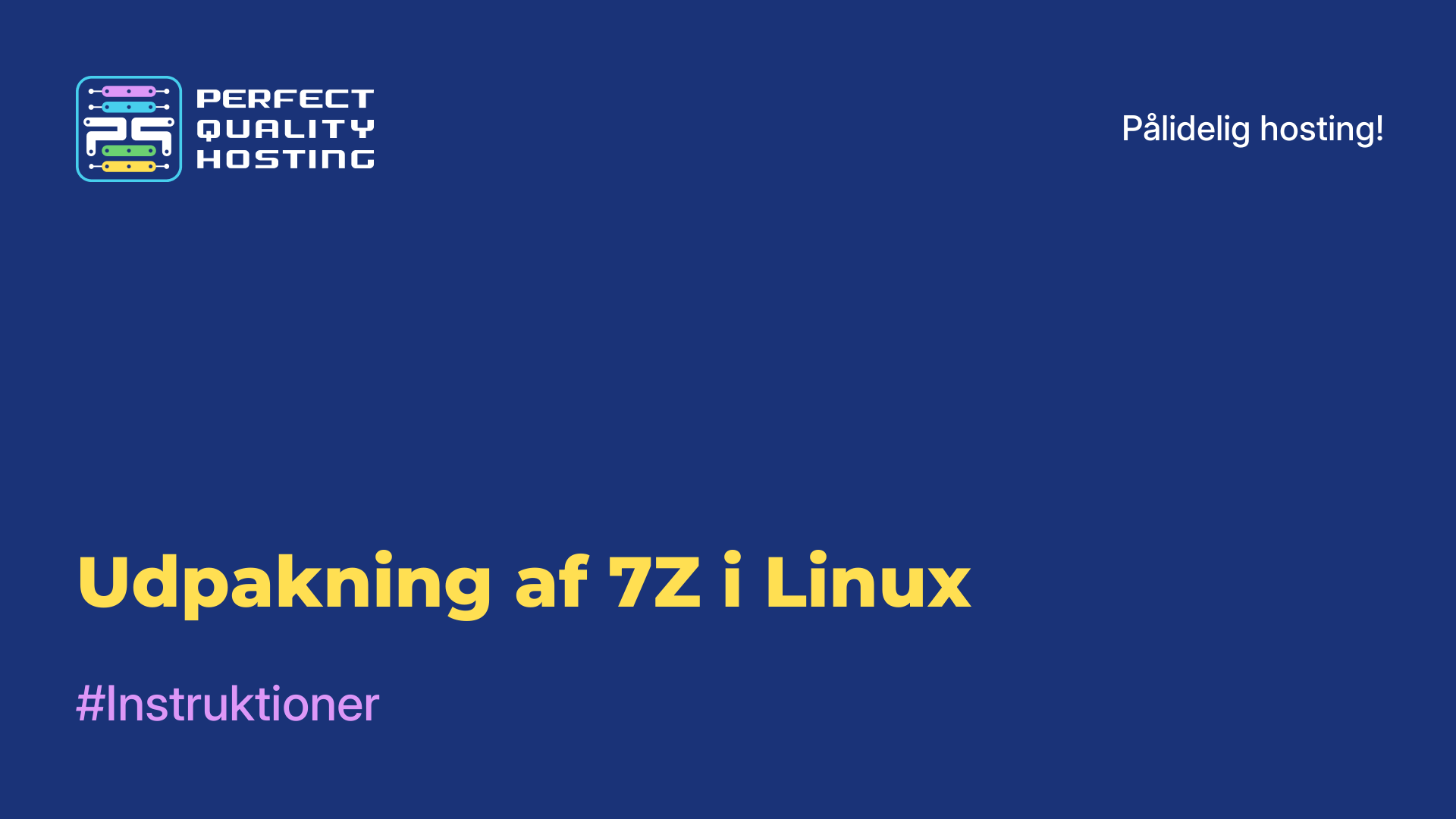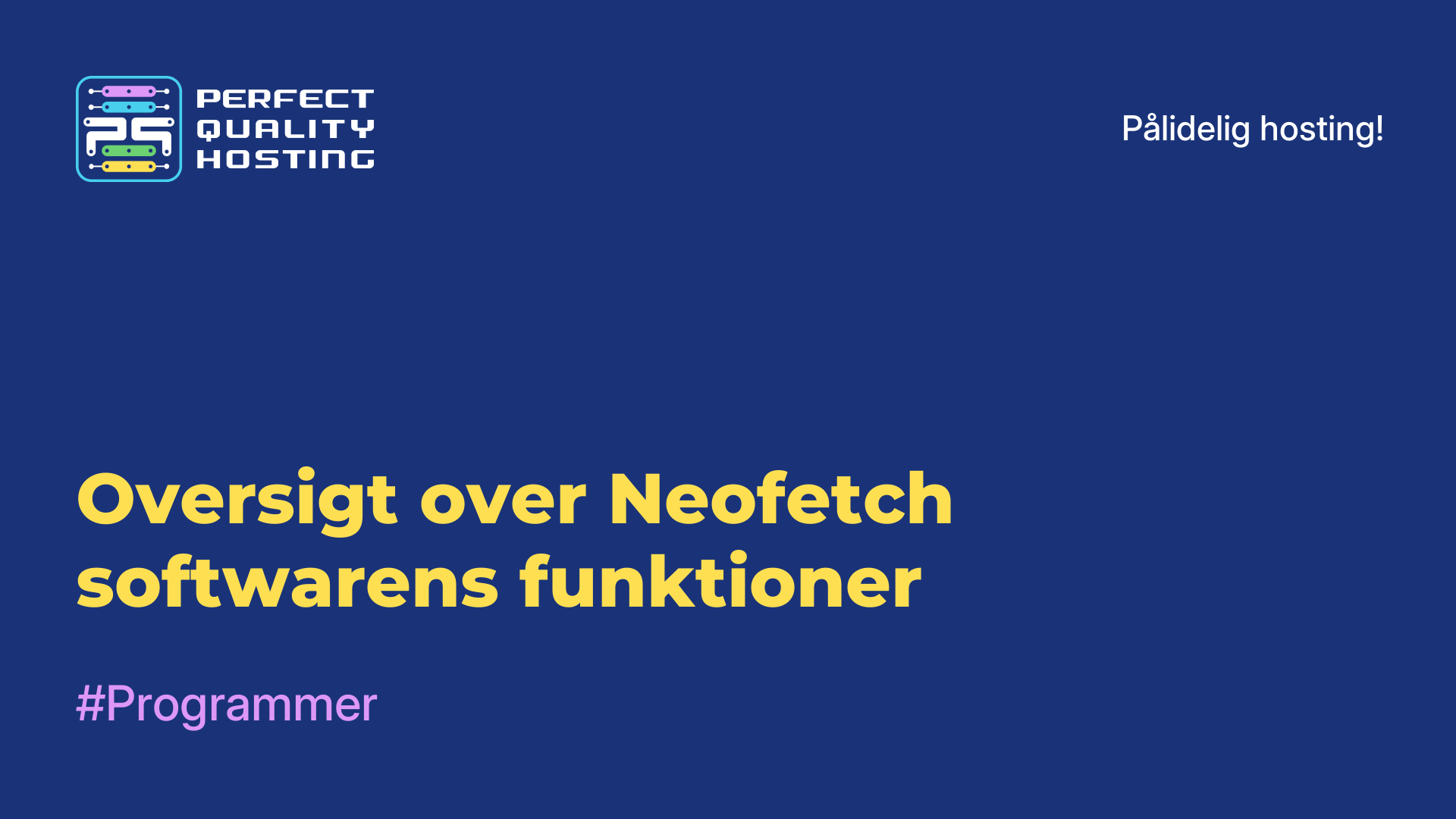-
Storbritannien+44 (20) 4577-20-00
-
USA+1 (929) 431-18-18
-
Israel+972 (55) 507-70-81
-
Brasilien+55 (61) 3772-18-88
-
Canada+1 (416) 850-13-33
-
Tjekkiet+420 (736) 353-668
-
Estland+372 (53) 683-380
-
Grækenland+30 (800) 000-02-04
-
Irland+353 (1) 699-43-88
-
Island+354 (53) 952-99
-
Litauen+370 (700) 660-08
-
Holland+31 (970) 1027-77-87
-
Portugal+351 (800) 180-09-04
-
Rumænien+40 (376) 300-641
-
Sverige+46 (79) 008-11-99
-
Slovakiet+421 (2) 333-004-23
-
Schweiz+41 (22) 508-77-76
-
Moldova+373 (699) 33-1-22
Installation af Proton på Linux
For ikke så længe siden var det svært at tro, at Linux også ville være en spilplatform i et vist omfang. Det er stadig småt med indbyggede spil, men med fremkomsten af Vulkan-API'en er udviklingen af Wine-kompatibilitetslaget til afvikling af Windows-programmer accelereret. Steam-klienten er et tydeligt bevis på dette, idet Proton gør det muligt at køre over 70 % af hele Steam-biblioteket. Uden for Steam kan du også finde et stort antal gode spil. Lutris og CrossOver er velegnede til at køre dem, men der er en tredje mulighed - PortProton. Den giver dig mulighed for at køre tredjepartsspil ved hjælp af Proton. Nu skal vi se på, hvordan man installerer Proton Linux.
Hvad er det for noget?
Proton er et Wine-baseret kompatibilitetslag, en udvikling ejet af Valve og designet til Steam-kunder. Det giver dig mulighed for at køre mere end halvdelen af de spil, der er skrevet til Windows. Du kan finde en liste over spil og spilleranmeldelser på ProtonDB. PortProton er et Steam-frit Proton-kompatibilitetslag med et lille værktøj til at konfigurere det.
Eller med andre ord proton uden steam linux. Ud over den originale Proton er der en modificeret version at vælge imellem, Proton GE. Den indeholder dusinvis af patches samt yderligere funktioner som lavopløsningsskarphed (FSR). Du kan tilføje Proton GE til den oprindelige Steam-klient, hvis du ønsker det.
Hvilke fordele giver det?
Proton til Linux giver mulighed for at køre mange spil, som tidligere kun var tilgængelige til Windows, takket være kompatibilitet med Wine-biblioteket og Proton-teknologien. Det giver Linux-brugere mulighed for at nyde et stort udvalg af spil, som tidligere ikke var tilgængelige. Proton giver forbedret ydeevne og kompatibilitet for spil på Linux, hvilket gør spiloplevelsen sjovere for brugere af dette styresystem.
Det adskiller sig fra sine konkurrenter med sin unikke kombination af teknologier og funktioner. Det bruger sofistikeret kunstig intelligens og neurale netværkssystemer til at generere svar, der minder så meget som muligt om en menneskelig samtale. Proton forbedrer konstant sine evner og udvider sin vidensbase for at yde maksimal hjælp til sine brugere.
Sådan installerer du
Før du installerer PortProton, skal du opdatere videodriveren. I Ubuntu gør du det ved at åbne driverværktøjet og vælge den nyeste Nvidia-driver. I tilfælde af AMD og Intel skal du bruge den præinstallerede open source Mesa-driver. Det skal forstås sådan, at grafikkortet ikke må være gammelt, det skal understøtte Vulkan. Kort, der starter med Nvidia GeForce 600, AMD Radeon HD7000 og Intel HD 500, fungerer med det.

Derudover kan det være nødvendigt at installere Vulkan-drivere:
$ sudo apt install libvulkan1 libvulkan1:i386 vulkan-utilsFor Mesa-driveren:
$ sudo apt install mesa-vulkan-drivers mesa-vulkan-drivers:i386 libvulkan1 libvulkan1:i386 vulkan-utilsInstaller afhængigheden
Du skal også installere afhængigheder:
$ sudo dpkg --add-architecture i386
$ sudo add-apt-repository multiverse
$ sudo apt update && sudo apt upgrade
$ sudo apt install bubblewrap curl gamemode icoutils tar vulkan-tools libvulkan1 libvulkan1:i386 wget zenity zstd steam cabextractDer findes også en liste over kommandoer til andre distributioner.
Installation af PortProton
For at installere PortProton skal du køre kommandoen:
$ wget -c -T 5 https://portwine-linux.ru/ftp/portwine/PortProton-95 && sh "./PortProton-95"
Efter installationen har du mulighed for at køre PortProton med det samme for at konfigurere Wine. I afsnittet Autoinstallation kan du installere næsten alle populære klienter, og efter installationen vises det tilsvarende ikon i applikationsmenuen.

Start af spil
For at starte et spil iexe-filenskontekstmenuskal du vælge Åbn i PortProton. Det vindue, der vises, angiver spillets tilstedeværelse i databasen, som giver dig mulighed for automatisk at installere manglende biblioteker, så den første lancering af spillet kan være lang. Her kan du også vælge den emulerede API (DirectX 9-11, 12 eller OpenGL) og kompatibilitetslaget (Proton Steam eller Proton GE). Hvis du ikke kan køre spillet med den originale Proton Steam, kan du prøve Proton GE.

Når alle biblioteker er installeret, bør spillet eller dets lancering starte. Nogle spil skal også konfigureres på forhånd. Det kan f.eks. være nødvendigt at skifte til vinduestilstand, deaktivere nogle indstillinger osv.

For at starte spillet hurtigt kan du oprette en genvej (knappen Opret genvej i PortProton-vinduet). Hvis du bruger Ubuntu, skal du trække genvejen til skrivebordet og vælge Allow Startup i kontekstmenuen.

Det er ikke alle spil, der startes, og når man arbejder i Steam via Proton, garanterer det ikke, at man starter det samme spil, men det er ikke bundet til Steam. Hvis du vil arbejde i Steam via Proton på russisk, skal du installere Steam via Proton og vælge russisk sprog i Steam-indstillingerne. Derefter vil spil og Steam-grænsefladen blive vist på russisk.
Endnu en gang vil vi gerne bemærke, at PortProton giver dig mulighed for at køre de fleste spil til Windows. Du kan også installere alle populære klienter: GoG, EGS, Origin og andre. Men du skal være ekstremt forsigtig med at starte onlinespil, da de ofte har beskyttelse, som fejlagtigt kan acceptere PortProton og blokere din konto.
Hvordan afinstallerer jeg Proton?
For at afinstallere Proton på Linux skal du afinstallere det via Steam. Her er de trin, du kan følge:
- Åbn Steam. Start Steam-klienten på din computer.
- Naviger til biblioteket. Klik på fanen Bibliotek for at se en liste over dine spil.
- Vælg et spil. Find det spil, som du vil afinstallere Proton til.
- Spilindstillinger. Højreklik på spillet, og vælg Egenskaber.
- Startindstillinger. Find startindstillingerne under "Generelt", og fjern eventuelle Proton-relaterede kommandoer, hvis de er der.
Afinstallation af Proton
Gå til Steam-indstillinger (klik på "Steam" -> "Indstillinger" i øverste venstre hjørne)
Under "Steam Play" kan du deaktivere Proton eller fjerne det, hvis det er muligt.
Sletning af Proton-filer: Hvis du vil slette Proton-filer manuelt, ligger de normalt i mappen:
~/.steam/root/steamapps/common/Proton X.X
Erstat X.X med den version af Proton, du vil slette. Du kan bare slette denne mappe. Når du har gennemført disse trin, skal du lukke og genstarte Steam for at få ændringerne til at træde i kraft.