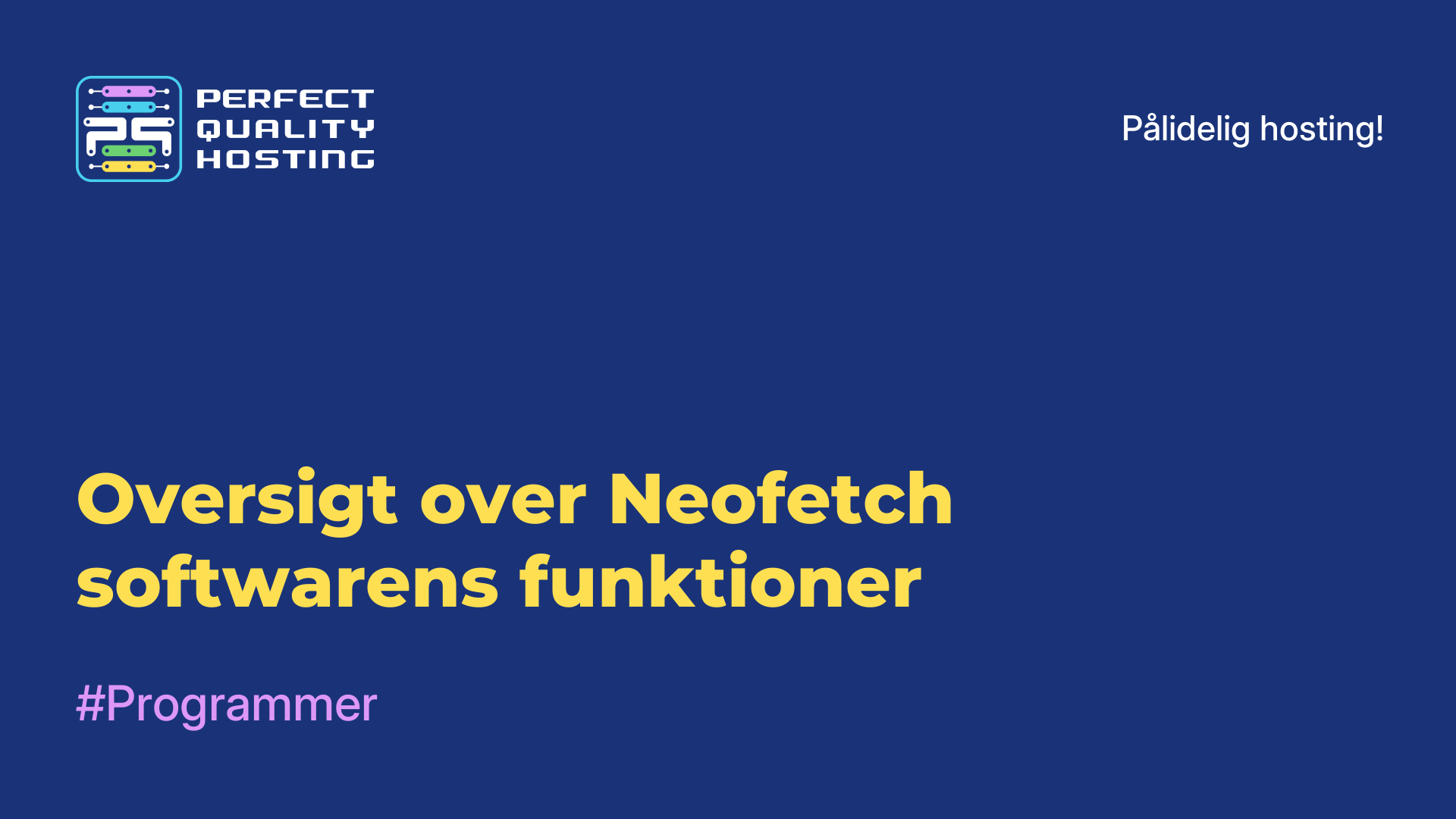-
Storbritannien+44 (20) 4577-20-00
-
USA+1 (929) 431-18-18
-
Israel+972 (55) 507-70-81
-
Brasilien+55 (61) 3772-18-88
-
Canada+1 (416) 850-13-33
-
Tjekkiet+420 (736) 353-668
-
Estland+372 (53) 683-380
-
Grækenland+30 (800) 000-02-04
-
Irland+353 (1) 699-43-88
-
Island+354 (53) 952-99
-
Litauen+370 (700) 660-08
-
Holland+31 (970) 1027-77-87
-
Portugal+351 (800) 180-09-04
-
Rumænien+40 (376) 300-641
-
Sverige+46 (79) 008-11-99
-
Slovakiet+421 (2) 333-004-23
-
Schweiz+41 (22) 508-77-76
-
Moldova+373 (699) 33-1-22
Udpakning af 7Z i Linux
7z-arkiver er mindre populære end Zip, men de er stadig ret populære blandt en vis kreds af brugere. En af grundene til dets popularitet er, at det bruger den effektive LZMA2-algoritme, som ifølge forskningsresultater er 10-40% bedre end Deflate (Zip). Linux-distributioner har normalt ikke en forudinstalleret 7z-arkiver. I denne vejledning vil vi se på processen med at udpakke 7z Linux. Vi vil også give eksempler på, hvordan man bruger 7z-konsolværktøjet.
Kort om hvad 7z er
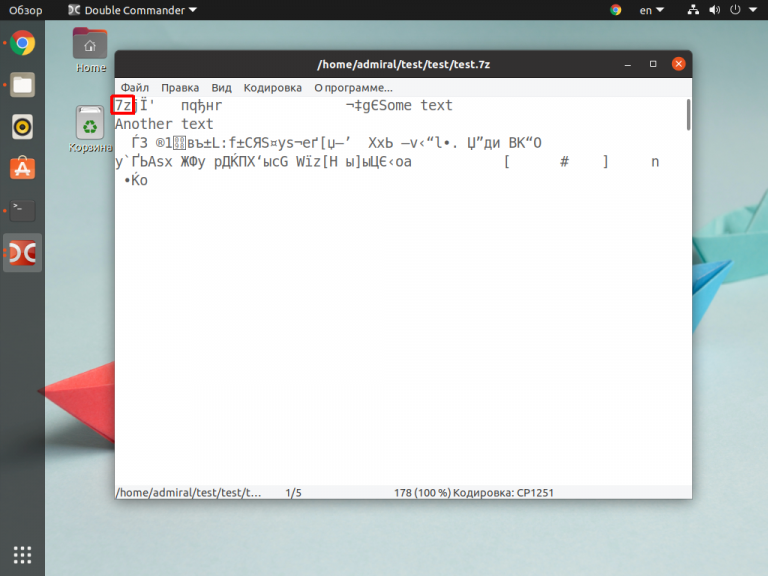
7z-arkiver bruges meget sjældent af udviklere til at distribuere software. De bruges ofte af almindelige brugere, primært på grund af LZMA2, som garanterer et godt komprimeringsforhold. Samtidig er der ikke behov for at købe en licens til arkiveringsprogrammet, når den samme RAR skal aktiveres. Formatets plusser kan tilskrives det faktum, at det fungerer med et stort antal arkiveringsprogrammer på alle operativsystemer, men med hensyn til alsidighed er det betydeligt ringere end Zip. Men hvis du er klar til at affinde dig med denne ulempe, så vil 7z passe dig og være et fremragende valg.
GUI-udpakning
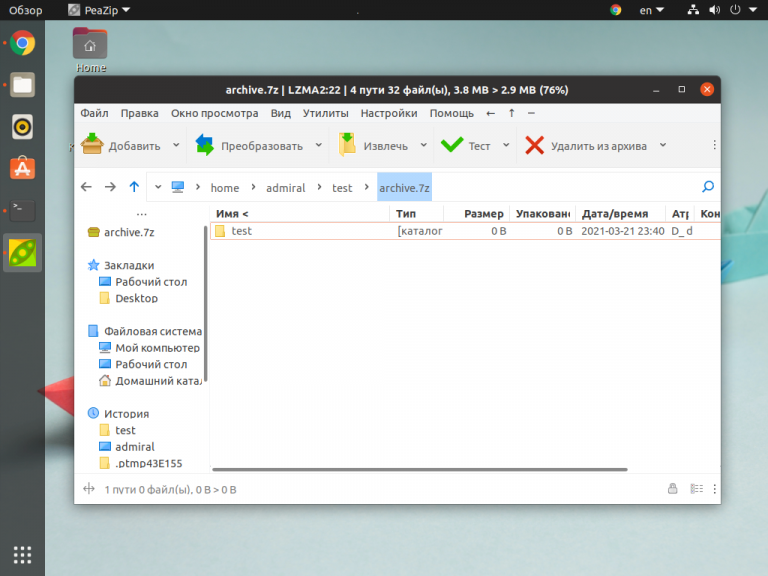
Da 7z bruger LZMA2, understøttes det af de fleste arkiveringsprogrammer, der er tilgængelige på Linux. For at pakke ud skal man klikke på knappen Udpak. Brugeren har mulighed for at trække filer til en mappe eller til skrivebordet, hvis denne funktion er tilgængelig i din shell.
Liste over arkiveringsprogrammer, der understøtter udpakning af 7z:
- File Roller (GNOME).
- Engrampa (Mate).
- Ark (KDE).
- PeaZip.
- Xarchiver.
- p7Zip-GUI.
Resten er et spørgsmål om teknik.
Udpakningsproces
For at udpakke et 7z-arkiv i terminalen skal du først installere værktøjet p7zip. Det bruges også i arkiver med en grafisk brugerflade. For at installere i Debian/Ubuntu skal du køre følgende kommando:
$ sudo apt install p7zip-fullFor at installere i Red Hat/Fedora:
$ sudo yum install p7zip p7zip-pluginsFor at installere i Archlinux/Manjaro:
$ sudo pacman -Sy p7zipDu kan fremover bruge kommandoerne p7zip og 7z. Sidstnævnte indeholder en lang liste af argumenter. Det er værd at nævne, at programmerne har forskellig syntaks, men et fælles bibliotek. For at dekomprimere med p7zip skal du køre kommandoen:
$ p7zip -d file_name.7zHvis arkivet bliver krypteret, vil programmet selv bede om adgangskoden uden at skulle tilføje argumenter. Men du kan ikke vælge destinationsmappen med p7zip.
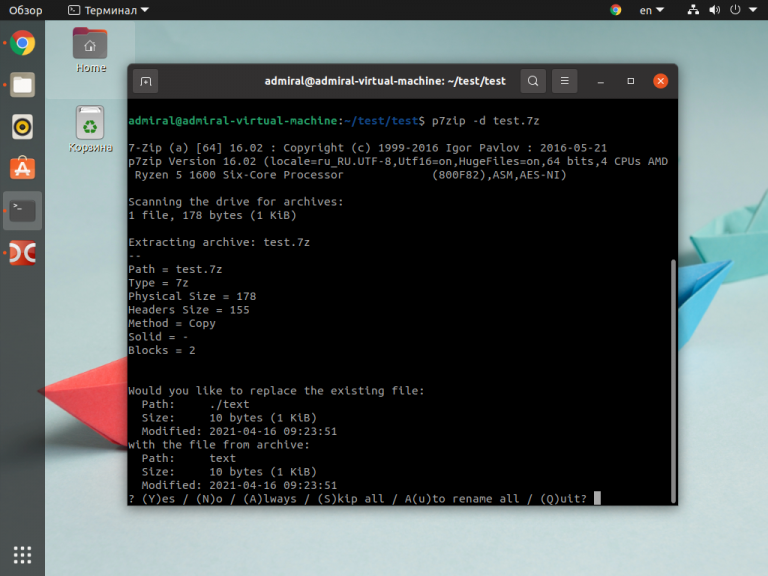
7z-kommandoen kan ikke kun dekomprimere, men også pakke filer ved at anvende mange parametre.
De vigtigste argumenter for 7z-kommandoen er:
x- pak alle filer ud, med indlejring.e -udpak alle filer uden indlejring.o- angiv en mappe til udpakning.l -vis arkivets indhold.r- behandle kataloger ved hjælp af filtre.i- viser oplysninger om understøttede formater og komprimeringsalgoritmer.
Lad os nu se på eksempler på brug af disse kommandoer. Den pakker simpelthen arkivet ud i den aktuelle mappe:
$ 7z x file_name.7zDu kan kun udpakke de filer, du har brug for, ved hjælp af disse kommandoer:
$ 7z l file_name.7z -r *.db
$ 7z e file_name.7z -r file_1.dbSå først blev alle filer med filtypenavnet .db fundet efter udpakning af fil_1.db ved siden af arkivet ved hjælp af kommandoen e, som udpakker filer uden at tage højde for indlejring. Med denne kommando udpakkes arkivet til en mappe:
$ 7z x file_name.7z -o folder_nameMappenavnet indtastes uden mellemrum. I dette eksempel vil mappen blive oprettet ved siden af arkivet. Du kan angive en anden mappe, f.eks. hjemmemappen:
$ 7z x file_name.7z -o /home/user_name/Arkiveringsprogrammet forstår ikke ~. Hvis du vælger at bruge denne forkortelse, vil der blive oprettet en mappe med navnet ~. Nu ved du, hvordan du udpakker 7z linux.
Så for at udpakke 7z i Linux skal du installere en arkiveringsprogram, der understøtter dette format. Blandt de grafiske er PeaZip en af de bedste. Konsolarkiver er der ikke så mange af, og for at arbejde med 7z skal du bruge p7zip, som også indeholder en 7z-arkiver.
Hvorfor opstår der en fejl under dekomprimering?
En fejl under udpakningen af 7Z (eller 7-Zip) kan opstå af forskellige årsager. Her er nogle mulige årsager, og hvordan man løser dem:
- Forkert filformat: Sørg for, at den fil, du forsøger at pakke ud, faktisk er en 7Z-fil. Hvis den ikke er det, kan den være blevet beskadiget eller downloadet forkert.
- Beskadiget fil: Hvis 7Z-filen er beskadiget under download eller overførsel, kan det forårsage en fejl under dekomprimering. Prøv at downloade filen igen, eller sørg for, at den ikke blev beskadiget under overførslen.
- Problemer med 7-Zip-programmet: Nogle gange kan selve 7-Zip-programmet forårsage udpakningsfejl på grund af forkert installation eller andre problemer. Prøv at geninstallere programmet eller opgradere til den nyeste version.
- Ikke nok plads på disken: Sørg for, at du har nok ledig plads på disken til at dekomprimere filerne.
- Adgangskodebeskyttelse: Hvis 7Z-filen er beskyttet med en adgangskode, skal du sørge for at indtaste den korrekte adgangskode, når du pakker den ud.
Hvis problemet fortsætter efter at have kontrolleret disse aspekter, er det muligt, at 7Z-filen faktisk er beskadiget. I så fald skal du prøve at finde en anden kopi af filen eller kontakte den kilde, hvor du fik filen, for at få support.