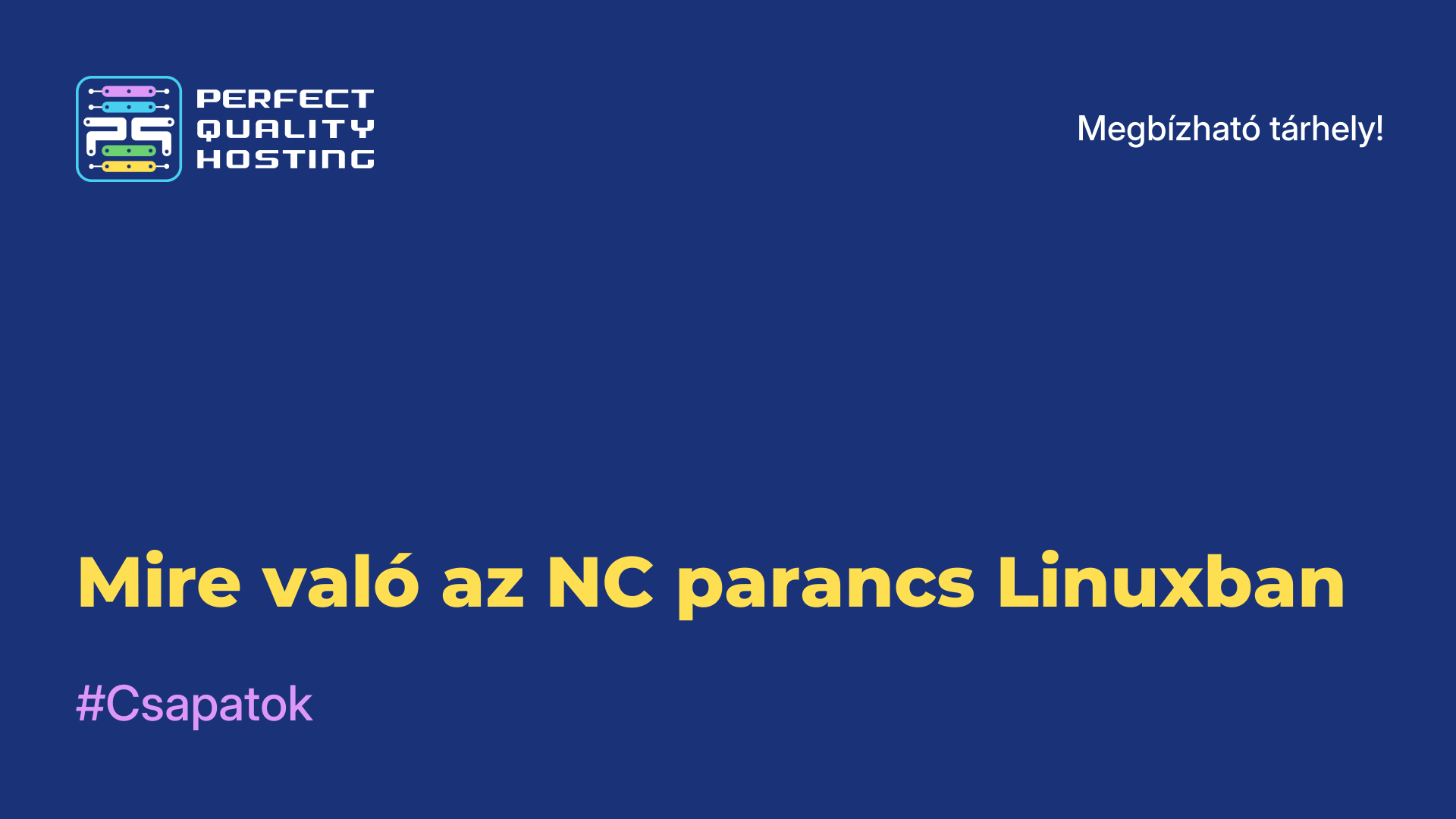-
Nagy-Britannia+44 (20) 4577-20-00
-
USA+1 (929) 431-18-18
-
Izrael+972 (55) 507-70-81
-
Brazília+55 (61) 3772-18-88
-
Kanada+1 (416) 850-13-33
-
Cseh+420 (736) 353-668
-
Észtország+372 (53) 683-380
-
Görögország+30 (800) 000-02-04
-
Írország+353 (1) 699-43-88
-
Izland+354 (53) 952-99
-
Litvánia+370 (700) 660-08
-
Hollandia+31 (970) 1027-77-87
-
Portugália+351 (800) 180-09-04
-
Románia+40 (376) 300-641
-
Svédország+46 (79) 008-11-99
-
Szlovákia+421 (2) 333-004-23
-
Svájc+41 (22) 508-77-76
-
Moldova+373 (699) 33-1-22
7Z kicsomagolása Linux alatt
- Főoldal
- Tudásbázis
- 7Z kicsomagolása Linux alatt
A 7z archívumok népszerűség tekintetében alulmaradnak a Zip-hez képest, de a felhasználók egy bizonyos köre körében még mindig elég népszerűek. Népszerűségének egyik oka, hogy a hatékony LZMA2 algoritmust használja, amely a kutatási eredmények szerint 10-40%-kal jobb, mint a Deflate (Zip). A Linux disztribúciók általában nem rendelkeznek előre telepített 7z archiválóval. Ebben a bemutatóban a 7z Linux kicsomagolásának folyamatát nézzük meg. Emellett példákat adunk a 7z konzolos segédprogram használatára is.
Röviden mi a 7z
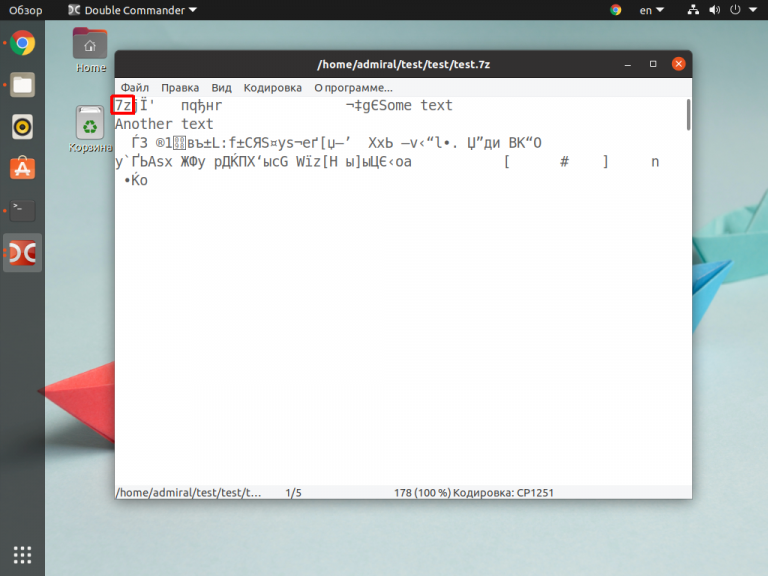
A 7z archívumokat nagyon ritkán használják a fejlesztők szoftverek terjesztésére. A hétköznapi felhasználók gyakran használják őket, főként az LZMA2 miatt, amely jó tömörítési arányt garantál. Ugyanakkor nem kell licencet vásárolni az archiválóhoz, amikor ugyanezt a RAR-t aktiválni kell. A formátum előnyeihez köthető és az a tény, hogy számos archiválóval működik minden operációs rendszeren, azonban a sokoldalúság szempontjából jelentősen alulmarad a Zip-hez képest. De ha hajlandó elviselni ezt a hátrányt, akkor a 7z megfelel Önnek, és kiváló választás lesz.
GUI-s kicsomagolás
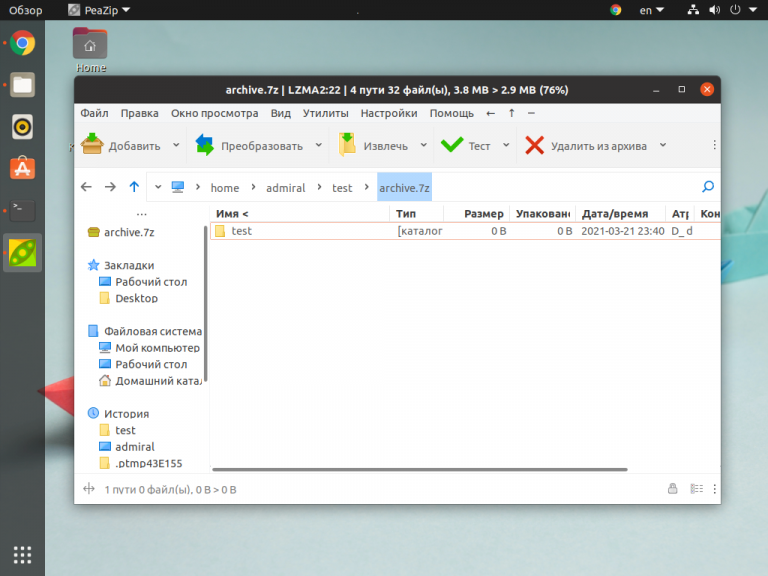
Mivel a 7z az LZMA2-t használja, a legtöbb Linuxon elérhető archiváló támogatja. A kicsomagoláshoz az Extract gombra kell kattintani. A felhasználónak lehetősége van a fájlokat egy mappába vagy az asztalra húzni, ha ez a funkció elérhető a shellben.
A 7z kicsomagolást támogató archiválók listája:
- File Roller (GNOME).
- Engrampa (Mate).
- Ark (KDE).
- PeaZip.
- Xarchiver.
- p7Zip-GUI.
A többi már csak technika kérdése.
Kicsomagolási folyamat
A 7z archívum terminálban történő kicsomagolásához először telepíteni kell a p7zip segédprogramot. Ezt a grafikus felülettel rendelkező archiválókban is használják. A Debian/Ubuntu rendszerben történő telepítéshez futtassa a következő parancsot:
$ sudo apt install p7zip-fullA Red Hat/Fedora rendszerben történő telepítéshez:
$ sudo yum install p7zip p7zip-pluginsArchlinux/Manjaro rendszerben történő telepítéshez:
$ sudo pacman -Sy p7zipA p7zip és a 7z parancsokat a jövőben is használhatja. Az utóbbi nagyszámú argumentumlistát tartalmaz. Érdemes megemlíteni, hogy a programok szintaxisa eltérő, de közös könyvtárral rendelkeznek. A p7zip programmal történő dekompresszáláshoz futtassuk a parancsot:
$ p7zip -d file_name.7zHa az archívum titkosítva lesz, a segédprogram maga kéri a jelszót, anélkül, hogy argumentumokat kellene hozzáadni De a p7zip segítségével nem lehet kiválasztani a célmappát.
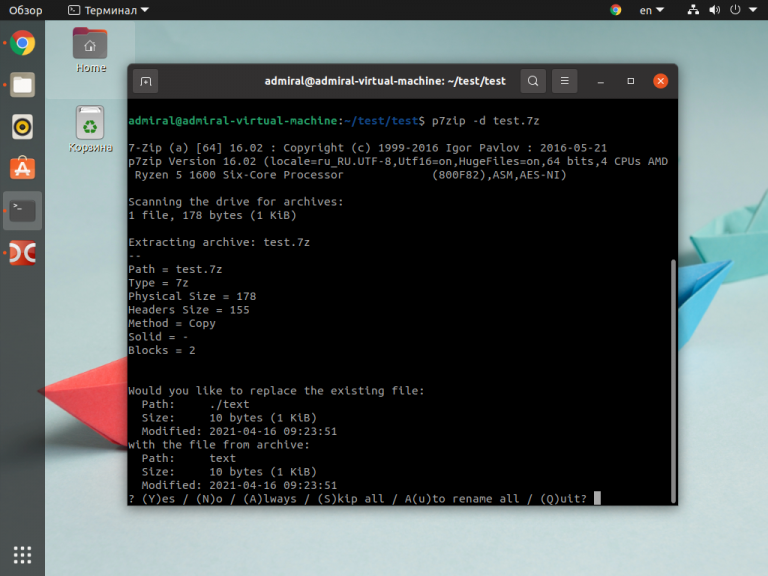
A 7z parancs nemcsak dekompresszálni, hanem csomagolni is tud fájlokat, számos paramétert alkalmazva.
A 7z parancs fő argumentumai a következők:
x- az összes fájl kicsomagolása, egymásba ágyazva.e- az összes fájl kicsomagolása, egymásba ágyazás nélkül.o- könyvtár megadása a kicsomagoláshoz.l- az archívum tartalmának megtekintése.r- katalógusok feldolgozása szűrők segítségével.i- információk megjelenítése a támogatott formátumokról és tömörítési algoritmusokról.
Most térjünk ki a parancsok használatának példáira. Egyszerűen kicsomagolja az archívumot az aktuális mappába:
$ 7z x file_name.7zEzekkel a parancsokkal csak a szükséges fájlokat csomagolhatja ki:
$ 7z l file_name.7z -r *.db
$ 7z e file_name.7z -r file_1.dbTehát először az összes .db kiterjesztésű fájlt megtalálta, miután az archívum mellett a file_1.db fájlt kicsomagolta az e paranccsal, amely a fájlok kicsomagolását a beágyazás figyelembevétele nélkül végzi. Ezzel a paranccsal az archívum egy mappába lesz kicsomagolva:
$ 7z x file_name.7z -o folder_nameA mappa nevét szóköz nélkül adjuk meg. Ebben a példában a mappa az archívum mellett jön létre. Megadhat egy másik mappát is, például az otthoni könyvtárat:
$ 7z x file_name.7z -o /home/user_name/Az archiváló nem érti a ~ szót. Ha ezt a rövidítést választja, akkor egy ~ nevű mappa jön létre. Most már tudja, hogyan kell kicsomagolni a 7z linuxot.
Tehát a 7z kicsomagolásához Linuxban egy olyan archiválót kell telepítened, amely támogatja ezt a formátumot. A grafikus programok közül az egyik legjobb a PeaZip lenne. Konzolos archiválókból nincs túl sok, és a 7z-zel való munkához a p7zip-et kell használni, amely szintén tartalmaz egy 7z archiválót.
Miért lép fel hiba a dekompresszió során?
A 7Z (vagy 7-Zip) kicsomagolásakor többféle okból is előfordulhat hiba. Íme néhány lehetséges ok és a megoldásuk:
- Helytelen fájlformátum: győződjön meg róla, hogy a kicsomagolni kívánt fájl valóban 7Z fájl. Ha nem az, akkor lehet, hogy sérült vagy helytelenül töltötték le.
- Megrongálódott fájl: ha a 7Z fájl a letöltés vagy az átvitel során sérült, az hibát okozhat a dekompresszió során. Próbálja meg újra letölteni a fájlt, vagy győződjön meg róla, hogy nem sérült meg az átvitel során.
- Problémák a 7-Zip programmal: Néha maga a 7-Zip program is okozhat kicsomagolási hibát helytelen telepítés vagy egyéb problémák miatt. Próbálja meg újratelepíteni a programot, vagy frissítse a legújabb verzióra.
- Nincs elég hely a lemezen: győződjön meg róla, hogy a lemezen elegendő szabad hely van a fájlok kicsomagolásához.
- Jelszóvédelem: ha a 7Z fájl jelszóval védett, győződjön meg róla, hogy a kicsomagoláskor helyesen adja meg a jelszót.
Ha a probléma a fenti szempontok ellenőrzése után is fennáll, lehetséges, hogy a 7Z fájl valójában sérült. Ebben az esetben próbáljon meg egy másik példányt keresni a fájlból, vagy forduljon támogatásért a forráshoz, ahonnan a fájlt szerezte.