-
Regno Unito+44 (20) 4577-20-00
-
Stati Uniti+1 (929) 431-18-18
-
Israele+972 (55) 507-70-81
-
Brasile+55 (61) 3772-18-88
-
Canada+1 (416) 850-13-33
-
Cechia+420 (736) 353-668
-
Estonia+372 (53) 683-380
-
Grecia+30 (800) 000-02-04
-
Irlanda+353 (1) 699-43-88
-
Islanda+354 (53) 952-99
-
Lituania+370 (700) 660-08
-
Paesi Bassi+31 (970) 1027-77-87
-
Portogallo+351 (800) 180-09-04
-
Romania+40 (376) 300-641
-
Svezia+46 (79) 008-11-99
-
Slovacchia+421 (2) 333-004-23
-
Svizzera+41 (22) 508-77-76
-
Moldavia+373 (699) 33-1-22
 Italiano
Italiano
Scompattare 7Z in Linux
- Iniziale
- Base di conoscenze
- Scompattare 7Z in Linux
Gli archivi 7z sono inferiori a Zip in termini di popolarità, ma sono ancora abbastanza popolari tra una certa cerchia di utenti. Una delle ragioni della sua popolarità è che utilizza l'efficiente algoritmo LZMA2, che secondo i risultati delle ricerche supera Deflate (Zip) del 10-40%. Le distribuzioni Linux di solito non hanno un archiviatore 7z preinstallato. In questa esercitazione vedremo il processo di decompressione di 7z Linux. Verranno inoltre forniti esempi di utilizzo dell'utilità 7z da console.
Brevemente cos'è 7z
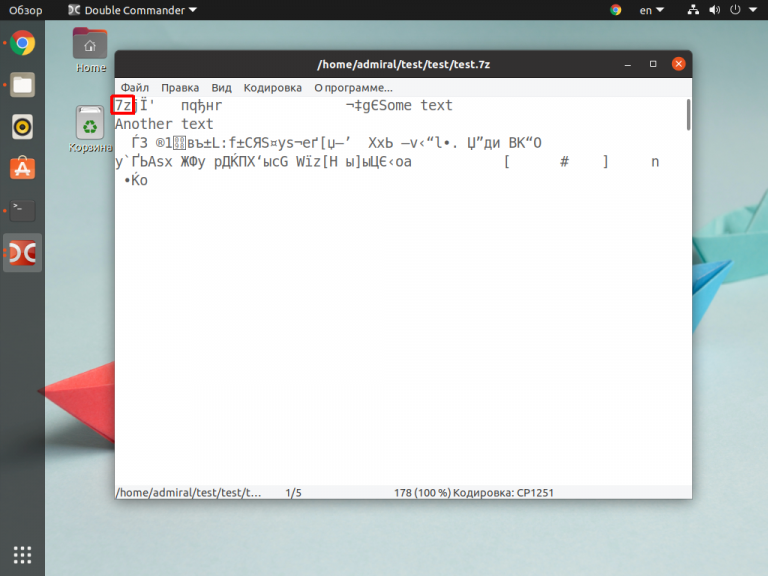
Gli archivi 7z sono usati molto raramente dagli sviluppatori per distribuire software. Sono spesso utilizzati dagli utenti comuni, soprattutto grazie a LZMA2, che garantisce un buon rapporto di compressione. Allo stesso tempo non c'è bisogno di acquistare una licenza per l'archiviazione, quando lo stesso RAR ha bisogno di essere attivato. Ai vantaggi del formato si può attribuire il fatto che funziona con un gran numero di archiviatori su tutti i sistemi operativi, tuttavia, in termini di versatilità, è significativamente inferiore a Zip. Ma se siete disposti a sopportare questo svantaggio, allora 7z farà al caso vostro e sarà una scelta eccellente.
Scompattazione tramite interfaccia grafica
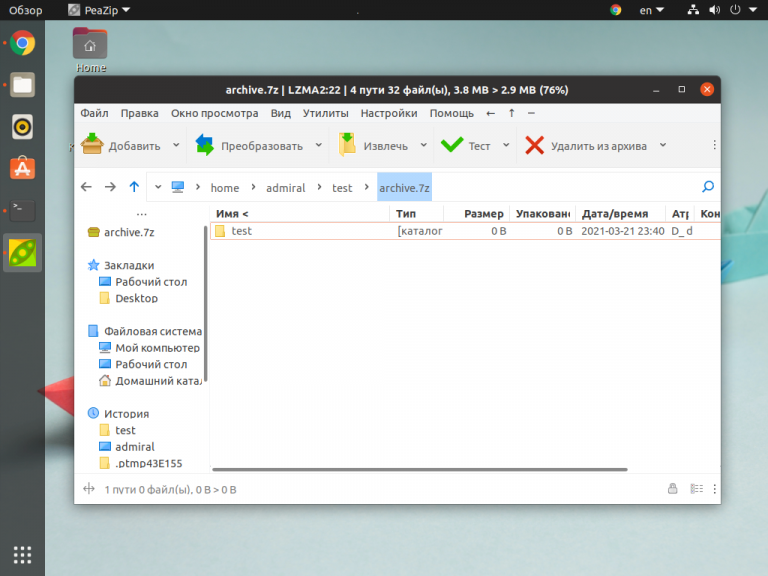
Poiché 7z utilizza LZMA2, è supportato dalla maggior parte degli archiviatori disponibili su Linux. Per decomprimere, è necessario fare clic sul pulsante Estrai. L'utente ha la possibilità di trascinare i file in una cartella o sul desktop, se questa funzione è disponibile nella shell.
Elenco degli archiviatori che supportano la decompressione di 7z:
- File Roller (GNOME).
- Engrampa (Mate).
- Ark (KDE).
- PeaZip.
- Xarchiver.
- p7Zip-GUI.
Il resto è una questione di tecnica.
Processo di decompressione
Per decomprimere un archivio 7z nel terminale, occorre innanzitutto installare l'utility p7zip. Viene utilizzata anche negli archiviatori con interfaccia grafica. Per l'installazione in Debian/Ubuntu, eseguire il seguente comando:
$ sudo apt install p7zip-fullPer installare in Red Hat/Fedora:
$ sudo yum install p7zip p7zip-pluginsPer installare in Archlinux/Manjaro:
$ sudo pacman -Sy p7zipIn futuro si potranno usare i comandi p7zip e 7z. Quest'ultimo include un ampio elenco di argomenti. Vale la pena ricordare che i programmi hanno una sintassi diversa, ma una libreria comune. Per decomprimere con p7zip, eseguire il comando:
$ p7zip -d file_name.7zSe l'archivio sarà criptato, l'utility stessa chiederà la password senza la necessità di aggiungere argomenti Ma non sarà possibile selezionare la cartella di destinazione con p7zip.
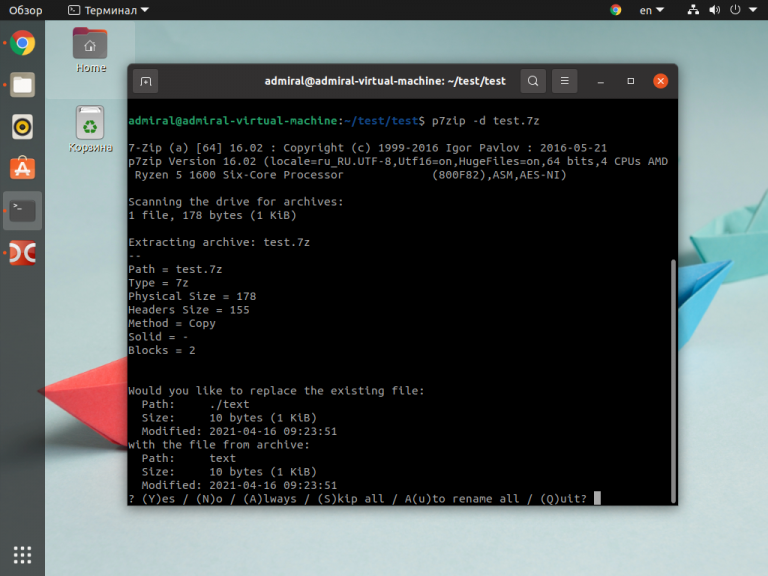
Il comando 7z può non solo decomprimere, ma anche impacchettare i file, applicando molti parametri.
Gli argomenti principali del comando 7z sono:
x- decomprime tutti i file, in modo nidificato.e- scompatta tutti i file, senza annidamento.o- specifica una directory per la decompressione.l- visualizza il contenuto dell'archivio.r- elabora i cataloghi utilizzando i filtri.i- mostra informazioni sui formati e sugli algoritmi di compressione supportati.
Vediamo ora alcuni esempi di utilizzo di questi comandi. L'archivio viene semplicemente scompattato nella cartella corrente:
$ 7z x file_name.7zCon questi comandi è possibile scompattare solo i file necessari:
$ 7z l file_name.7z -r *.db
$ 7z e file_name.7z -r file_1.dbQuindi, per prima cosa sono stati trovati tutti i file con estensione .db, dopo aver estratto file_1.db accanto all'archivio usando il comando e, che scompatta i file senza considerare la nidificazione. Con questo comando, l'archivio viene estratto in una cartella:
$ 7z x file_name.7z -o folder_nameIl nome della cartella viene inserito senza spazi. In questo esempio, la cartella verrà creata accanto all'archivio. È possibile specificare un'altra cartella, ad esempio la home directory:
$ 7z x file_name.7z -o /home/user_name/L'archiviatore non comprende ~. Se si sceglie di utilizzare questa abbreviazione, verrà creata una cartella denominata ~. Ora sapete come decomprimere 7z linux.
Quindi, per decomprimere 7z in Linux, è necessario installare un archiver che supporti questo formato. Tra quelli grafici, uno dei migliori è PeaZip. Gli archiviatori per console non sono molti e per lavorare con 7z si dovrebbe usare p7zip, che contiene anche un archiviatore 7z.
Perché si verifica un errore durante la decompressione?
Un errore durante il processo di decompressione di 7Z (o 7-Zip) può verificarsi per vari motivi. Ecco alcune possibili cause e come risolverle:
- Formato del file non corretto: assicuratevi che il file che state cercando di decomprimere sia effettivamente un file 7Z. Se non lo è, potrebbe essere stato danneggiato o scaricato in modo errato.
- File danneggiato: se il file 7Z è danneggiato durante il download o il trasferimento, potrebbe causare un errore durante la decompressione. Provate a scaricare nuovamente il file o assicuratevi che non sia stato danneggiato durante il processo di trasferimento.
- Problemi con il programma 7-Zip: a volte il programma 7-Zip stesso può causare errori di decompressione a causa di un'installazione non corretta o di altri problemi. Provate a reinstallare il programma o ad aggiornarlo alla versione più recente.
- Spazio insufficiente sul disco: assicurarsi di avere abbastanza spazio libero sul disco per decomprimere i file.
- Protezione con password: se il file 7Z è protetto da password, accertarsi di inserire la password corretta durante la decompressione.
Se il problema persiste dopo aver controllato questi aspetti, è possibile che il file 7Z sia effettivamente danneggiato. In questo caso, cercate di trovare un'altra copia del file o contattate la fonte da cui avete ottenuto il file per ricevere assistenza.






































