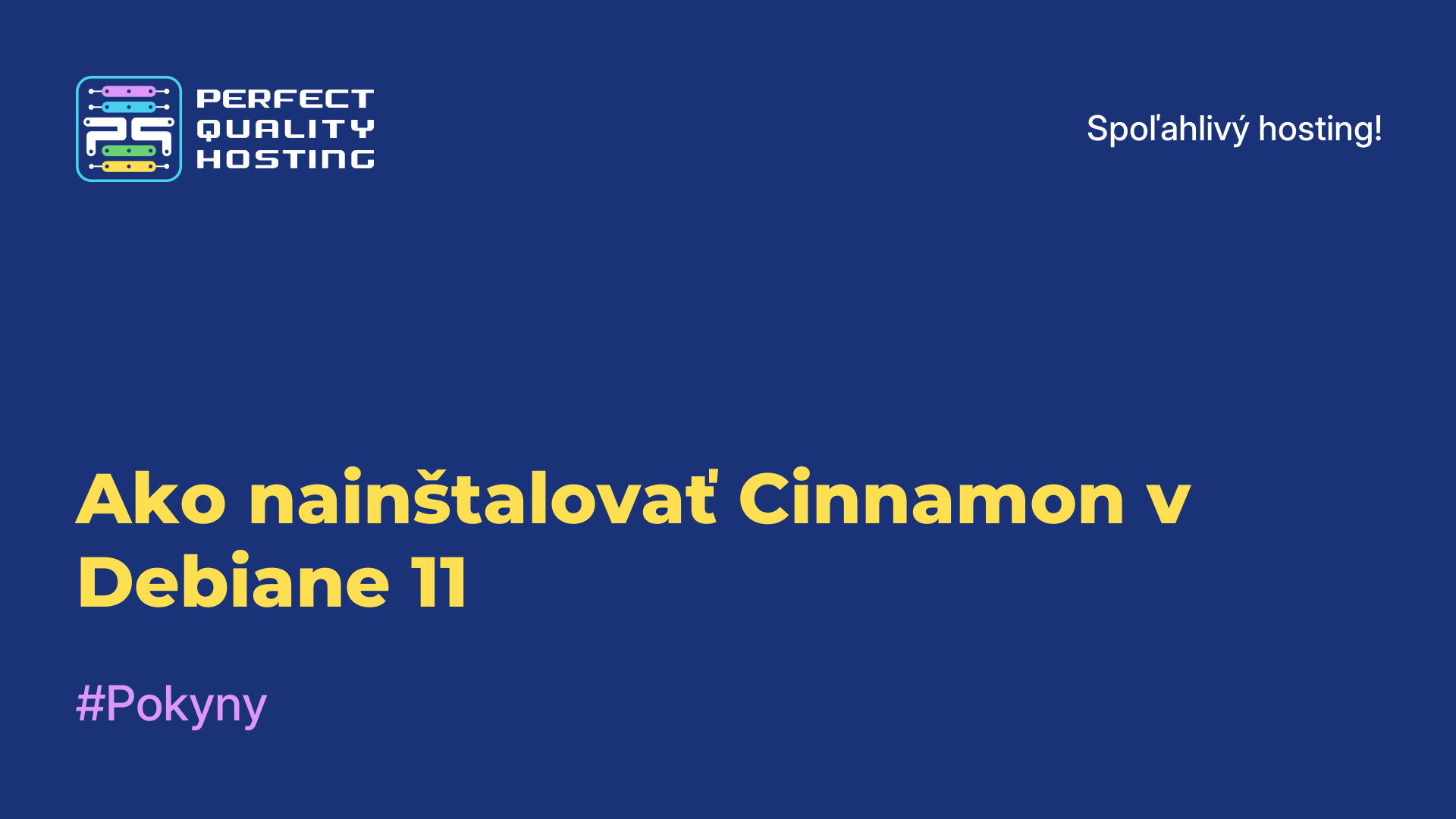-
Veľká Británia+44 (20) 4577-20-00
-
USA+1 (929) 431-18-18
-
Izrael+972 (55) 507-70-81
-
Brazília+55 (61) 3772-18-88
-
Kanada+1 (416) 850-13-33
-
Český+420 (736) 353-668
-
Estónsko+372 (53) 683-380
-
Grécko+30 (800) 000-02-04
-
Írsko+353 (1) 699-43-88
-
Island+354 (53) 952-99
-
Litva+370 (700) 660-08
-
Holandsko+31 (970) 1027-77-87
-
Portugalsko+351 (800) 180-09-04
-
Rumunsko+40 (376) 300-641
-
Švédsko+46 (79) 008-11-99
-
Slovensko+421 (2) 333-004-23
-
Švajčiarsko+41 (22) 508-77-76
-
Moldavsko+373 (699) 33-1-22
 Slovenčina
Slovenčina
Rozbaľovanie 7Z v systéme Linux
- Hlavná
- Znalostná báza
- Rozbaľovanie 7Z v systéme Linux
Archívy 7z sú z hľadiska popularity nižšie ako archívy Zip, ale medzi určitým okruhom používateľov sú stále pomerne obľúbené. Jedným z dôvodov jeho popularity je, že používa účinný algoritmus LZMA2, ktorý je podľa výsledkov výskumu o 10 až 40 % lepší ako Deflate (Zip). Linuxové distribúcie zvyčajne nemajú predinštalovaný archivačný program 7z. V tomto návode sa pozrieme na proces rozbaľovania 7z Linuxu. Uvedieme aj príklady používania konzolového nástroja 7z.
Stručne o tom, čo je 7z
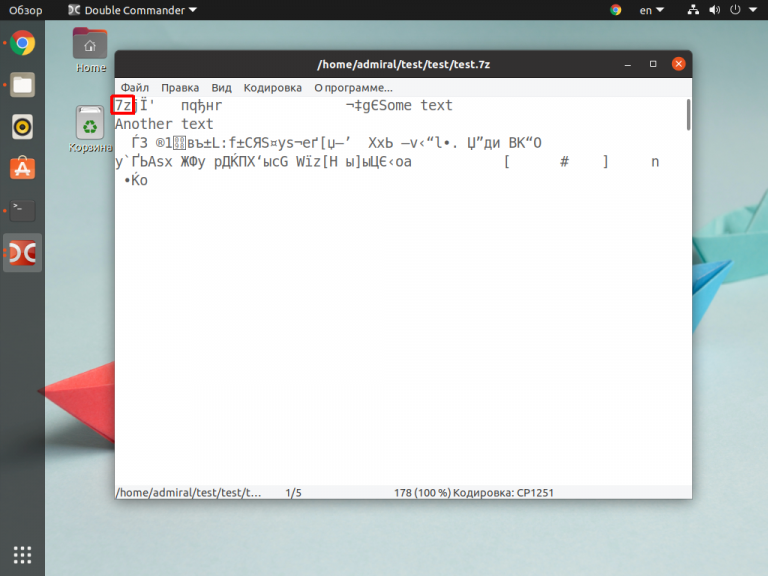
Archívy 7z používajú vývojári na distribúciu softvéru veľmi zriedkavo. Často ich používajú bežní používatelia, a to najmä vďaka technológii LZMA2, ktorá zaručuje dobrý kompresný pomer. Zároveň nie je potrebné kupovať licenciu na archivačný program, keď je potrebné aktivovať ten istý RAR. K plusom formátu možno priradiť aj to, že funguje s veľkým množstvom archivátorov vo všetkých operačných systémoch, avšak z hľadiska univerzálnosti je výrazne horší ako Zip. Ak ste však ochotní zmieriť sa s touto nevýhodou, potom vám 7z bude vyhovovať a bude výbornou voľbou.
Rozbaľovanie pomocou grafického rozhrania
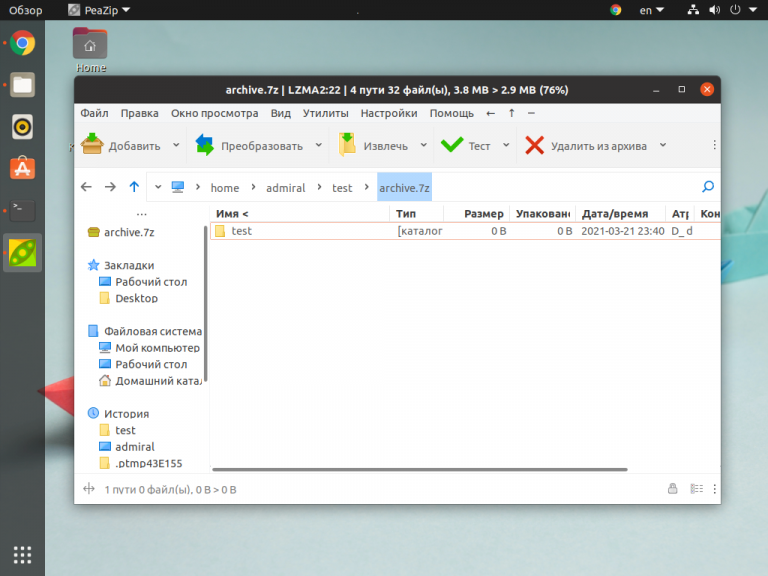
Keďže 7z používa LZMA2, podporuje ho väčšina archivátorov dostupných v Linuxe. Na rozbalenie je potrebné kliknúť na tlačidlo Rozbaľovať. Používateľ má možnosť pretiahnuť súbory do priečinka alebo na plochu, ak je táto funkcia vo vašom shelli dostupná.
Zoznam archivátorov, ktoré podporujú rozbaľovanie súborov 7z:
- File Roller (GNOME).
- Engrampa (Mate).
- Ark (KDE).
- PeaZip.
- Xarchiver.
- p7Zip-GUI.
Zvyšok je otázkou techniky.
Proces rozbaľovania
Ak chcete rozbaliť archív 7z v termináli, mali by ste najprv nainštalovať nástroj p7zip. Používa sa aj v archivátoroch s grafickým rozhraním. Ak ho chcete nainštalovať v systéme Debian/Ubuntu, spustite nasledujúci príkaz:
$ sudo apt install p7zip-fullAk chcete nainštalovať v systéme Red Hat/Fedora:
$ sudo yum install p7zip p7zip-pluginsAk chcete nainštalovať do Archlinuxu/Manjaro:
$ sudo pacman -Sy p7zipV budúcnosti môžete použiť príkazy p7zip a 7z. Druhý z nich obsahuje veľký zoznam argumentov. Stojí za zmienku, že programy majú odlišnú syntax, ale spoločnú knižnicu. Ak chcete dekomprimovať pomocou programu p7zip, spustite príkaz:
$ p7zip -d file_name.7zAk bude archív zašifrovaný, nástroj sa sám opýta na heslo bez potreby pridávania argumentov Pomocou príkazu p7zip však nebudete môcť vybrať cieľový priečinok.
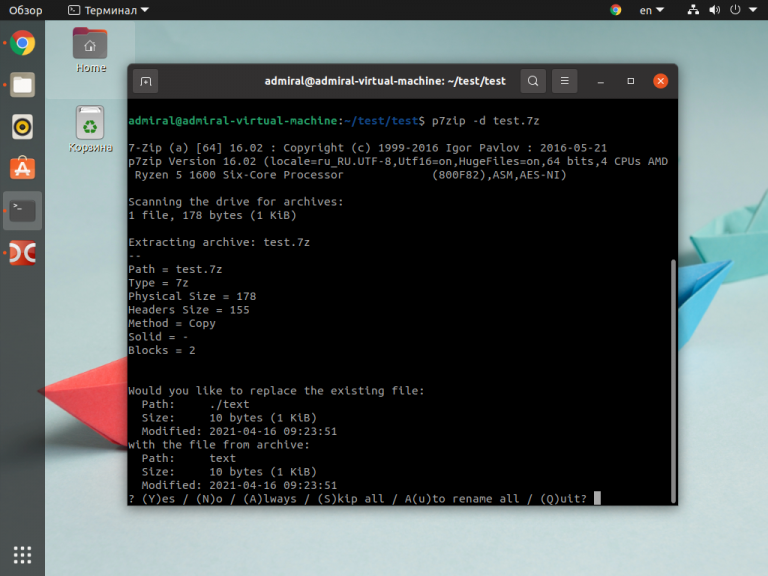
Príkaz 7z dokáže nielen dekomprimovať, ale aj baliť súbory, pričom použije mnoho parametrov.
Hlavné argumenty príkazu 7z sú:
x- rozbalenie všetkých súborov, vnorenie.e- rozbalí všetky súbory bez vnorenia.o- špecifikuje adresár na rozbalenie.l- zobrazenie obsahu archívu.r- spracovanie katalógov pomocou filtrov.i- zobrazenie informácií o podporovaných formátoch a kompresných algoritmoch.
Teraz sa venujme príkladom použitia týchto príkazov. Jednoducho rozbalí archív do aktuálneho priečinka:
$ 7z x file_name.7zPomocou týchto príkazov môžete rozbaliť len tie súbory, ktoré potrebujete:
$ 7z l file_name.7z -r *.db
$ 7z e file_name.7z -r file_1.dbTakže najprv boli nájdené všetky súbory s príponou .db po rozbalení súboru_1.db vedľa archívu pomocou príkazu e, ktorý rozbalí súbory bez ohľadu na vnorenie. Pomocou tohto príkazu sa archív rozbalí do priečinka:
$ 7z x file_name.7z -o folder_nameNázov priečinka sa zadáva bez medzery. V tomto príklade sa priečinok vytvorí vedľa archívu. Budete môcť zadať iný priečinok, napríklad domovský adresár:
$ 7z x file_name.7z -o /home/user_name/Archivačný program nerozumie ~. Ak sa rozhodnete použiť túto skratku, vytvorí sa priečinok s názvom ~. Teraz už viete, ako rozbaliť 7z linux.
Ak teda chcete rozbaliť 7z v Linuxe, musíte si nainštalovať archivačný program, ktorý podporuje tento formát. Spomedzi grafických by jedným z najlepších bol PeaZip. Konzolových archivátorov nie je veľa a na prácu so 7z by ste mali použiť p7zip, ktorý tiež obsahuje 7z archivátor.
Prečo dochádza k chybe počas dekomprimácie?
Chyba počas rozbaľovania 7Z (alebo 7-Zip) môže nastať z rôznych dôvodov. Tu sú uvedené niektoré možné príčiny a spôsob ich riešenia:
- Nesprávny formát súboru: Uistite sa, že súbor, ktorý sa snažíte rozbaliť, je skutočne súbor 7Z. Ak ním nie je, mohol byť poškodený alebo nesprávne stiahnutý.
- Poškodený súbor: ak je súbor 7Z poškodený počas sťahovania alebo prenosu, môže to spôsobiť chybu počas dekompresie. Skúste súbor stiahnuť znova alebo sa uistite, že nebol poškodený počas prenosu.
- Problémy s programom 7-Zip: niekedy môže samotný program 7-Zip spôsobiť chyby pri rozbaľovaní v dôsledku nesprávnej inštalácie alebo iných problémov. Skúste program preinštalovať alebo aktualizovať na najnovšiu verziu.
- Nedostatok miesta na disku: uistite sa, že máte na disku dostatok voľného miesta na dekomprimáciu súborov.
- Ochrana heslom: ak je súbor 7Z chránený heslom, uistite sa, že ste pri rozbaľovaní zadali správne heslo.
Ak problém pretrváva aj po skontrolovaní týchto aspektov, je možné, že súbor 7Z je skutočne poškodený. V takom prípade sa pokúste nájsť inú kópiu súboru alebo sa obráťte na zdroj, odkiaľ ste súbor získali, a požiadajte o podporu.