-
Britannia+44 (20) 4577-20-00
-
USA+1 (929) 431-18-18
-
Israel+972 (55) 507-70-81
-
Brasilia+55 (61) 3772-18-88
-
Kanada+1 (416) 850-13-33
-
Tšekki+420 (736) 353-668
-
Viro+372 (53) 683-380
-
Kreikka+30 (800) 000-02-04
-
Irlanti+353 (1) 699-43-88
-
Islanti+354 (53) 952-99
-
Liettua+370 (700) 660-08
-
Alankomaat+31 (970) 1027-77-87
-
Portugali+351 (800) 180-09-04
-
Romania+40 (376) 300-641
-
Ruotsi+46 (79) 008-11-99
-
Slovakia+421 (2) 333-004-23
-
Sveitsi+41 (22) 508-77-76
-
Moldova+373 (699) 33-1-22
7Z:n purkaminen Linuxissa
- Pääsivu
- Tietopohja
- 7Z:n purkaminen Linuxissa
7z-arkistot ovat Zip-arkistoja huonompia, mutta ne ovat silti varsin suosittuja tietyn käyttäjäpiirin keskuudessa. Yksi syy sen suosioon on se, että se käyttää tehokasta LZMA2-algoritmia, joka on tutkimustulosten mukaan 10-40 prosenttia parempi kuin Deflate (Zip). Linux-jakeluissa ei yleensä ole esiasennettua 7z-arkistointiohjelmaa. Tässä opetusohjelmassa tarkastelemme 7z Linuxin pakkauksen purkamista. Annamme myös esimerkkejä 7z-konsoli-apuohjelman käytöstä.
Lyhyesti siitä, mitä 7z on
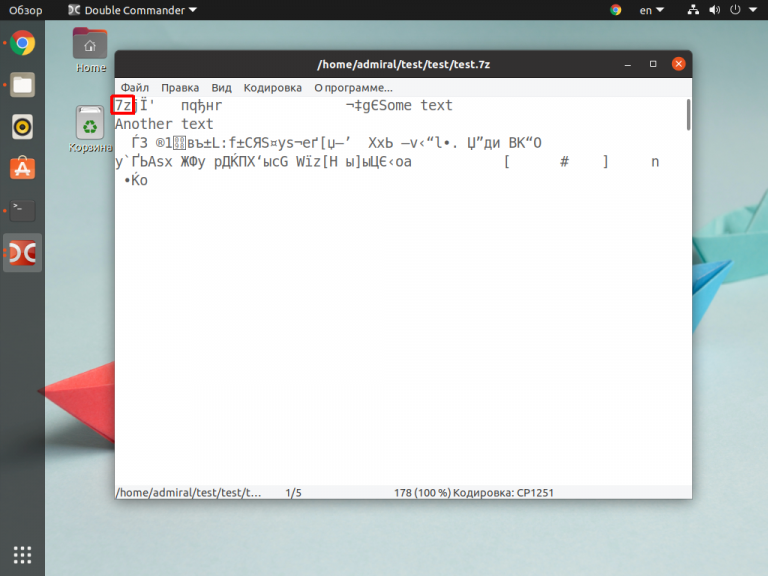
Kehittäjät käyttävät 7z-arkistoja hyvin harvoin ohjelmistojen jakeluun. Tavalliset käyttäjät käyttävät niitä usein, lähinnä LZMA2:n ansiosta, joka takaa hyvän pakkaussuhteen. Samalla ei tarvitse ostaa lisenssiä arkistointilaitteelle, kun sama RAR tarvitsee aktivoinnin. Formaatin plussiksi voidaan lukea ja se, että se toimii useiden arkistointilaitteiden kanssa kaikissa käyttöjärjestelmissä, mutta monipuolisuuden suhteen se on kuitenkin huomattavasti huonompi kuin Zip. Mutta jos olet valmis sietämään tätä haittaa, 7z sopii sinulle ja on erinomainen valinta.
GUI-pakkauksen purkaminen
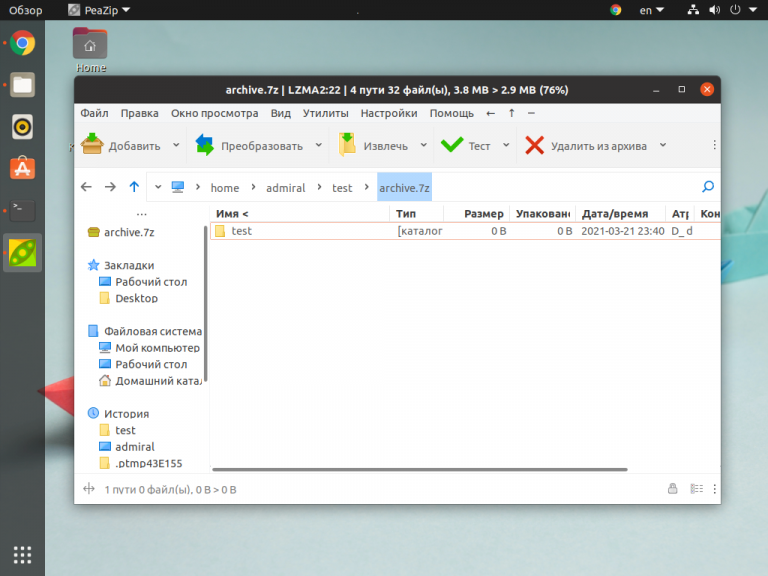
Koska 7z käyttää LZMA2:ta, sitä tukevat useimmat Linuxissa saatavilla olevat arkistointilaitteet. Pakkauksen purkamiseksi on napsautettava Extract-painiketta. Käyttäjällä on mahdollisuus raahata tiedostoja kansioon tai työpöydälle, jos tämä ominaisuus on käytettävissä komentotulkissasi.
Luettelo arkistointiohjelmista, jotka tukevat 7z:n purkamista:
- File Roller (GNOME).
- Engrampa (Mate).
- Ark (KDE).
- PeaZip.
- Xarchiver.
- p7Zip-GUI.
Loput ovat tekniikkakysymyksiä.
Pakkauksen purkaminen
Jos haluat purkaa 7z-arkiston terminaalissa, sinun on ensin asennettava p7zip-apuohjelma. Sitä käytetään myös arkistointilaitteissa, joissa on graafinen käyttöliittymä. Asennus Debian/Ubuntussa tapahtuu seuraavalla komennolla:
$ sudo apt install p7zip-fullJos haluat asentaa Red Hat/Fedoraan:
$ sudo yum install p7zip p7zip-pluginsJos haluat asentaa Archlinux/Manjaroon:
$ sudo pacman -Sy p7zipVoit käyttää p7zip- ja 7z-komentoja jatkossa. Jälkimmäinen sisältää laajan listan argumentteja. On syytä mainita, että ohjelmilla on erilainen syntaksi, mutta yhteinen kirjasto. Kun haluat purkaa paketin p7zipillä, suorita komento:
$ p7zip -d file_name.7zJos arkisto salataan, apuohjelma kysyy itse salasanaa ilman argumenttien lisäämistä Mutta p7zip-ohjelmalla et voi valita kohdekansiota.
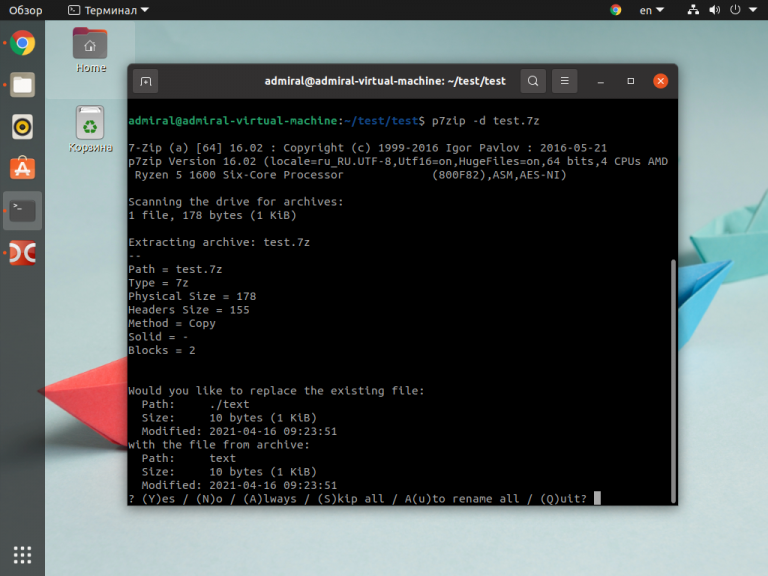
7z-komennolla voi paitsi purkaa, myös pakata tiedostoja soveltamalla monia parametreja.
7z-komennon tärkeimmät argumentit ovat:
x- purkaa kaikki tiedostot pesäkkäin.e- purkaa kaikki tiedostot, ilman sisäkkäisyyttä.o- määrittää hakemiston, josta pakkaus puretaan.l- arkiston sisällön tarkastelu.r- käsitellä luetteloita suodattimien avulla.i- näyttää tietoja tuetuista formaateista ja pakkausalgoritmeista.
Perehdytään nyt esimerkkeihin näiden komentojen käytöstä. Se yksinkertaisesti purkaa arkiston nykyiseen kansioon:
$ 7z x file_name.7zVoit purkaa vain tarvitsemasi tiedostot näiden komentojen avulla:
$ 7z l file_name.7z -r *.db
$ 7z e file_name.7z -r file_1.dbEnsin löydettiin siis kaikki tiedostot, joilla on tiedostopääte .db, sen jälkeen kun tiedosto_1.db oli purettu arkiston vierestä komennolla e, joka purkaa tiedostot huomioimatta sisäkkäisyyttä. Tällä komennolla arkisto puretaan kansioon:
$ 7z x file_name.7z -o folder_nameKansion nimi syötetään ilman välilyöntiä. Tässä esimerkissä kansio luodaan arkiston viereen. Voit määrittää jonkin toisen kansion, esimerkiksi kotihakemiston:
$ 7z x file_name.7z -o /home/user_name/Arkistointilaite ei ymmärrä ~. Jos valitset tämän lyhenteen, kansio nimeltä ~ luodaan. Nyt tiedät, miten puretaan 7z linux.
Jotta voit purkaa 7z-pakkauksen Linuxissa, sinun on asennettava arkistointiohjelma, joka tukee tätä muotoa. Graafisista ohjelmista yksi parhaista on PeaZip. Konsoli-arkistointiohjelmia ei ole kovin paljon, ja 7z:n kanssa työskentelyyn kannattaa käyttää p7zipiä, joka sisältää myös 7z-arkistointiohjelman.
Miksi purkamisen aikana tapahtuu virhe?
Virhe 7Z:n (tai 7-Zipin) purkamisen aikana voi ilmetä eri syistä. Seuraavassa on joitakin mahdollisia syitä ja niiden ratkaiseminen:
- Virheellinen tiedostomuoto: Varmista, että tiedosto, jota yrität purkaa, on todellakin 7Z-tiedosto. Jos se ei ole, se on ehkä vioittunut tai ladattu väärin.
- Vioittunut tiedosto: Jos 7Z-tiedosto on vioittunut latauksen tai siirron aikana, se voi aiheuttaa virheen purkamisen aikana. Yritä ladata tiedosto uudelleen tai varmista, ettei se ole vioittunut siirtoprosessin aikana.
- Ongelmat 7-Zip-ohjelman kanssa: Joskus 7-Zip-ohjelma itse voi aiheuttaa purkausvirheitä virheellisen asennuksen tai muiden ongelmien vuoksi. Yritä asentaa ohjelma uudelleen tai päivittää se uusimpaan versioon.
- Levyllä ei ole tarpeeksi tilaa: Varmista, että levyllä on tarpeeksi vapaata tilaa tiedostojen purkamista varten.
- Salasanasuojaus: Jos 7Z-tiedosto on suojattu salasanalla, varmista, että annat oikean salasanan purkaessasi tiedostoa.
Jos ongelma ei poistu näiden seikkojen tarkistamisen jälkeen, on mahdollista, että 7Z-tiedosto on itse asiassa vioittunut. Tässä tapauksessa yritä löytää toinen kopio tiedostosta tai ota yhteyttä lähteeseen, josta sait tiedoston.







































