-
Engeland+44 (20) 4577-20-00
-
Verenigde Staten+1 (929) 431-18-18
-
Israël+972 (55) 507-70-81
-
Brazilië+55 (61) 3772-18-88
-
Canada+1 (416) 850-13-33
-
Tsjechië+420 (736) 353-668
-
Estland+372 (53) 683-380
-
Griekenland+30 (800) 000-02-04
-
Ierland+353 (1) 699-43-88
-
IJsland+354 (53) 952-99
-
Litouwen+370 (700) 660-08
-
Nederland+31 (970) 1027-77-87
-
Portugal+351 (800) 180-09-04
-
Roemenië+40 (376) 300-641
-
Zweden+46 (79) 008-11-99
-
Slowakije+421 (2) 333-004-23
-
Zwitserland+41 (22) 508-77-76
-
Moldavië+373 (699) 33-1-22
 Nederlands
Nederlands
7Z uitpakken in Linux
- Hoofdpagina
- Kennisbank
- 7Z uitpakken in Linux
7z archieven zijn inferieur aan Zip wat betreft populariteit, maar ze zijn nog steeds vrij populair onder een bepaalde groep gebruikers. Een van de redenen voor de populariteit is dat het het efficiënte LZMA2-algoritme gebruikt, dat volgens onderzoeksresultaten 10-40% beter is dan Deflate (Zip). Linux distributies hebben meestal geen voorgeïnstalleerde 7z archiver. In deze tutorial bekijken we het uitpakproces van 7z Linux. We geven ook voorbeelden van het gebruik van de 7z console utility.
In het kort wat 7z is
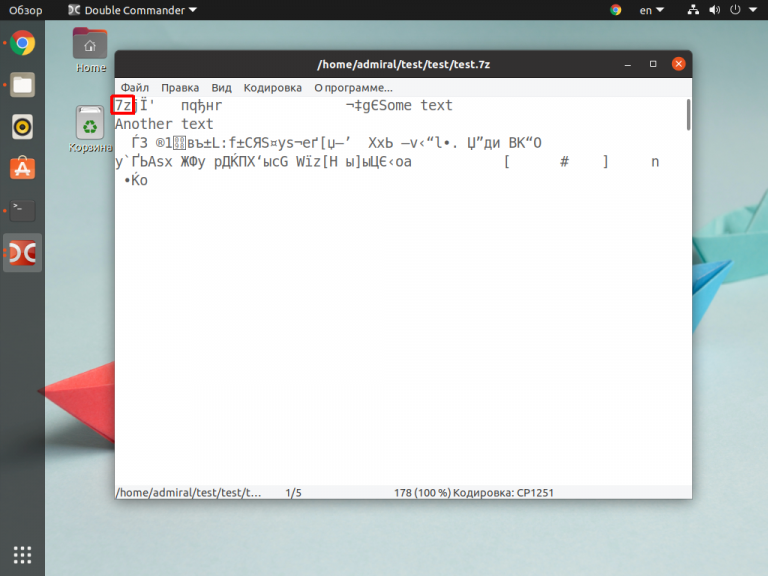
7z archieven worden zelden gebruikt door ontwikkelaars om software te distribueren. Ze worden vaak gebruikt door gewone gebruikers, voornamelijk dankzij LZMA2, dat een goede compressieverhouding garandeert. Tegelijkertijd is het niet nodig om een licentie te kopen voor de archiver, wanneer dezelfde RAR geactiveerd moet worden. Aan de pluspunten van het formaat kan worden toegeschreven en het feit dat het werkt met een groot aantal archivers op alle besturingssystemen, maar in termen van veelzijdigheid is het aanzienlijk inferieur aan Zip. Maar als je bereid bent om dit nadeel te accepteren, dan is 7z een uitstekende keuze.
GUI uitpakken
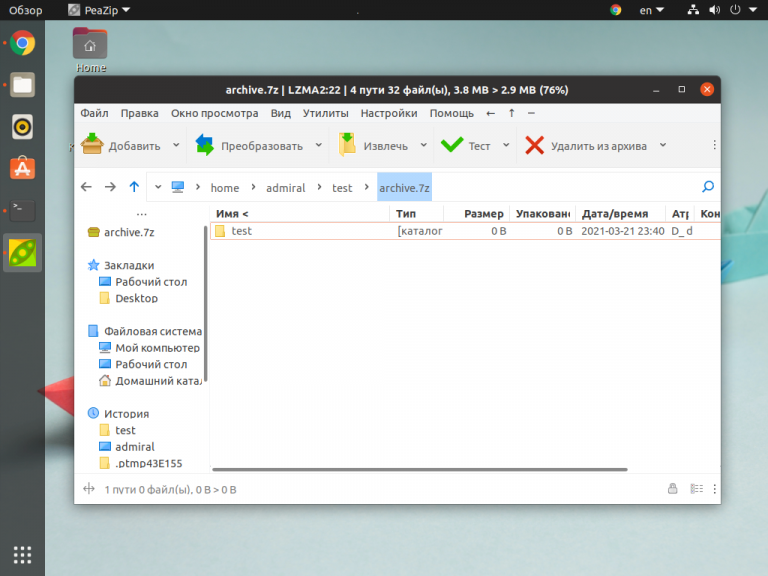
Aangezien 7z LZMA2 gebruikt, wordt het ondersteund door de meeste archivers die beschikbaar zijn op Linux. Om uit te pakken, moet op de knop Uitpakken worden geklikt. De gebruiker heeft de optie om bestanden naar een map of naar het bureaublad te slepen, als deze functie beschikbaar is in je shell.
Lijst van archivers die het uitpakken van 7z ondersteunen:
- File Roller (GNOME).
- Engrampa (Mate).
- Ark (KDE).
- PeaZip.
- Xarchiver.
- p7Zip-GUI.
De rest is een kwestie van techniek.
Uitpakproces
Om een 7z archief in de terminal uit te pakken, moet je eerst het hulpprogramma p7zip installeren. Het wordt ook gebruikt in archivers met een grafische interface. Om het in Debian/Ubuntu te installeren, voer je het volgende commando uit:
$ sudo apt install p7zip-fullOm te installeren in Red Hat/Fedora:
$ sudo yum install p7zip p7zip-pluginsOm te installeren in Archlinux/Manjaro:
$ sudo pacman -Sy p7zipJe kunt in de toekomst de commando's p7zip en 7z gebruiken. De laatste bevat een grote lijst met argumenten. Het is het vermelden waard dat de programma's een verschillende syntaxis hebben, maar een gemeenschappelijke bibliotheek. Voer het commando uit om te decomprimeren met p7zip:
$ p7zip -d file_name.7zAls het archief wordt versleuteld, vraagt het hulpprogramma zelf om het wachtwoord zonder dat je argumenten hoeft toe te voegen. Maar je kunt de doelmap niet selecteren met p7zip.
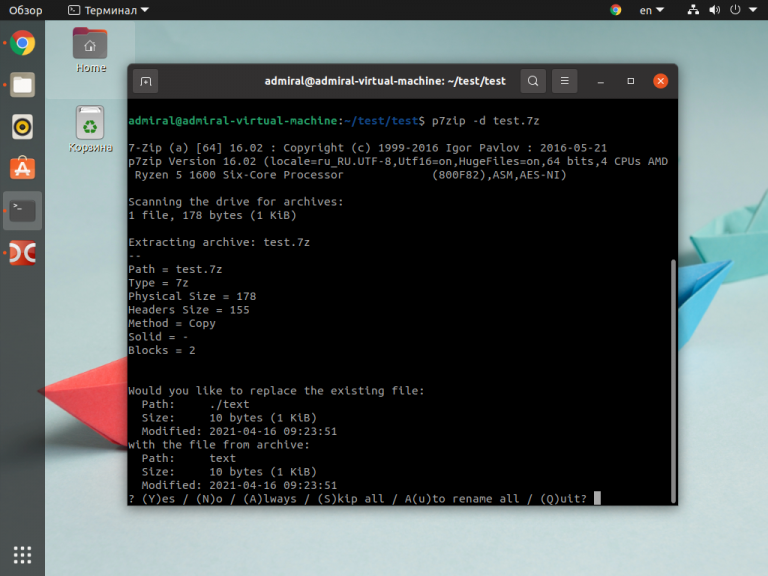
Het 7z commando kan niet alleen bestanden decomprimeren, maar ook inpakken, waarbij veel parameters worden toegepast.
De belangrijkste argumenten van het 7z commando zijn:
x- alle bestanden uitpakken, nesting wise.e- alle bestanden uitpakken, zonder nesting.o- een map opgeven voor het uitpakken.l- archiefinhoud bekijken.r- catalogi verwerken met filters.i- informatie tonen over ondersteunde formaten en compressiealgoritmen.
Laten we nu eens stilstaan bij voorbeelden van het gebruik van deze commando's. Het archief wordt gewoon uitgepakt in de huidige map:
$ 7z x file_name.7zMet deze opdrachten kun je alleen de bestanden uitpakken die je nodig hebt:
$ 7z l file_name.7z -r *.db
$ 7z e file_name.7z -r file_1.dbDus eerst werden alle bestanden met de extensie .db gevonden, na het uitpakken van bestand_1.db naast het archief met de opdracht e, die bestanden uitpakt zonder rekening te houden met nesting. Met deze opdracht wordt het archief uitgepakt in een map:
$ 7z x file_name.7z -o folder_nameDe mapnaam wordt zonder spatie ingevoerd. In dit voorbeeld wordt de map naast het archief gemaakt. U kunt een andere map opgeven, zoals de thuismap:
$ 7z x file_name.7z -o /home/user_name/De archiver begrijpt ~ niet. Als u ervoor kiest deze afkorting te gebruiken, wordt een map met de naam ~ gemaakt. Nu weet je hoe je 7z linux uitpakt.
Dus, om 7z uit te pakken in Linux, moet je een archiver installeren die dit formaat ondersteunt. Van de grafische archiver is PeaZip een van de beste. Console-archivers zijn er niet zo veel en om met 7z te werken moet je p7zip gebruiken, dat ook een 7z-archiver bevat.
Waarom treedt er een fout op tijdens het decomprimeren?
Een fout tijdens het uitpakproces van 7Z (of 7-Zip) kan om verschillende redenen optreden. Hier zijn enkele mogelijke oorzaken en hoe ze op te lossen:
- Onjuist bestandsformaat: zorg ervoor dat het bestand dat je probeert uit te pakken inderdaad een 7Z-bestand is. Als dit niet het geval is, is het bestand mogelijk beschadigd of verkeerd gedownload.
- Beschadigd bestand: als het 7Z-bestand beschadigd is tijdens het downloaden of overzetten, kan dit een fout veroorzaken tijdens het decomprimeren. Probeer het bestand opnieuw te downloaden of controleer of het bestand niet beschadigd is geraakt tijdens de overdracht.
- Problemen met het 7-Zip programma: soms kan het 7-Zip programma zelf unzip fouten veroorzaken door onjuiste installatie of andere problemen. Probeer het programma opnieuw te installeren of te upgraden naar de nieuwste versie.
- Niet genoeg ruimte op je schijf: zorg ervoor dat je genoeg vrije ruimte op je schijf hebt om de bestanden te decomprimeren.
- Wachtwoordbeveiliging: als het 7Z-bestand is beveiligd met een wachtwoord, zorg er dan voor dat je het juiste wachtwoord invoert bij het uitpakken.
Als het probleem blijft bestaan na het controleren van deze aspecten, is het mogelijk dat het 7Z-bestand corrupt is. Probeer in dat geval een andere kopie van het bestand te vinden of neem contact op met de bron waar je het bestand vandaan hebt gehaald voor ondersteuning.






































