-
Marea Britanie+44 (20) 4577-20-00
-
SUA+1 (929) 431-18-18
-
Israel+972 (55) 507-70-81
-
Brazilia+55 (61) 3772-18-88
-
Canada+1 (416) 850-13-33
-
Republica Cehă+420 (736) 353-668
-
Estonia+372 (53) 683-380
-
Grecia+30 (800) 000-02-04
-
Irlanda+353 (1) 699-43-88
-
Islanda+354 (53) 952-99
-
Lituania+370 (700) 660-08
-
Țările de Jos+31 (970) 1027-77-87
-
Portugalia+351 (800) 180-09-04
-
România+40 (376) 300-641
-
Suedia+46 (79) 008-11-99
-
Slovacia+421 (2) 333-004-23
-
Elveția+41 (22) 508-77-76
-
Moldova+373 (699) 33-1-22
Despachetarea 7Z în Linux
- Acasă
- Baza de cunoștințe
- Despachetarea 7Z în Linux
Arhivele 7z sunt inferioare Zip în ceea ce privește popularitatea, dar sunt încă destul de populare în rândul unui anumit cerc de utilizatori. Unul dintre motivele popularității sale este faptul că utilizează algoritmul eficient LZMA2, care, conform rezultatelor cercetărilor, este cu 10-40% mai bun decât Deflate (Zip). Distribuțiile Linux nu au de obicei un archiver 7z preinstalat. În acest tutorial ne vom uita la procesul de despachetare 7z Linux. De asemenea, vom da exemple de utilizare a utilitarului de consolă 7z.
Pe scurt, ce este 7z
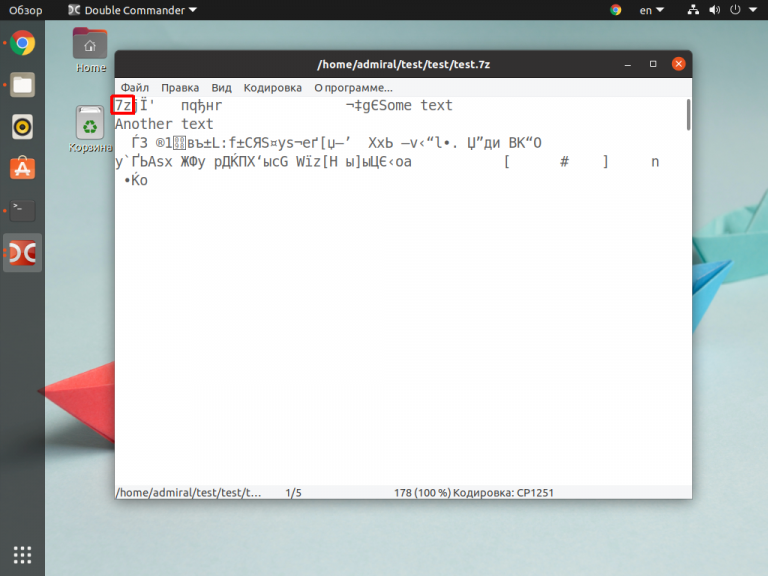
Arhivele 7z sunt foarte rar utilizate de dezvoltatori pentru a distribui software. Ele sunt adesea utilizate de utilizatorii obișnuiți, în principal datorită LZMA2, care garantează o rată de compresie bună. În același timp, nu este nevoie să cumpărați o licență pentru archiver, atunci când același RAR trebuie activat. La plusurile formatului pot fi atribuite și faptul că funcționează cu un număr mare de arhivatoare pe toate sistemele de operare, totuși, în ceea ce privește versatilitatea, este semnificativ inferior lui Zip. Dar dacă sunteți gata să suportați acest dezavantaj, atunci 7z vi se va potrivi și va fi o alegere excelentă.
Despachetare GUI
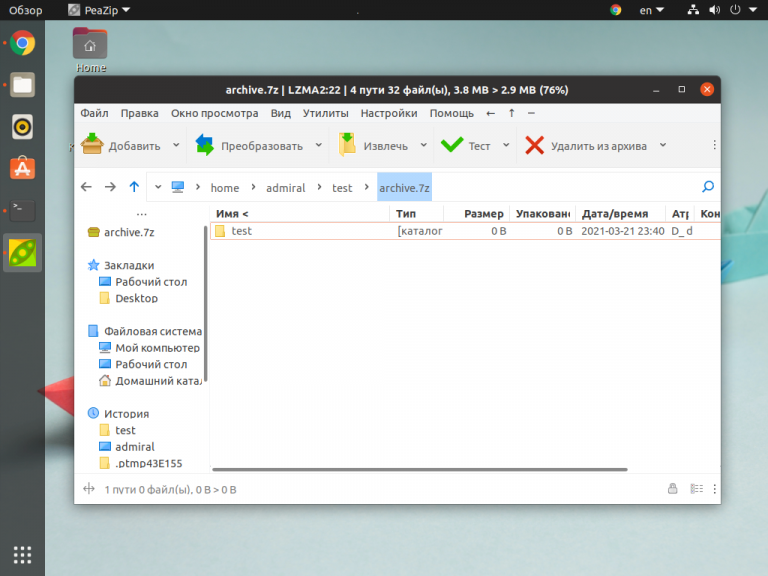
Deoarece 7z utilizează LZMA2, acesta este acceptat de majoritatea arhivatoarelor disponibile pe Linux. Pentru a dezarhiva, trebuie să se facă clic pe butonul Extract. Utilizatorul are opțiunea de a glisa fișierele într-un dosar sau pe desktop, dacă această caracteristică este disponibilă în shell-ul dvs.
Lista de arhivatoare care acceptă despachetarea 7z:
- File Roller (GNOME).
- Engrampa (Mate).
- Ark (KDE).
- PeaZip.
- Xarchiver.
- p7Zip-GUI.
Restul este o chestiune de tehnică.
Procesul de despachetare
Pentru a despacheta o arhivă 7z în terminal, mai întâi de toate trebuie să instalați utilitarul p7zip. Acesta este utilizat și în arhivatoarele cu interfață grafică. Pentru a instala în Debian/Ubuntu, executați următoarea comandă:
$ sudo apt install p7zip-fullPentru a instala în Red Hat/Fedora:
$ sudo yum install p7zip p7zip-pluginsPentru a instala în Archlinux/Manjaro:
$ sudo pacman -Sy p7zipPuteți utiliza comenzile p7zip și 7z în viitor. Aceasta din urmă include o listă mare de argumente. Este demn de menționat faptul că programele au sintaxă diferită, dar o bibliotecă comună. Pentru a decomprima cu p7zip, executați comanda:
$ p7zip -d file_name.7zDacă arhiva va fi criptată, utilitarul însuși va cere parola fără a fi nevoie să adăugați argumente Dar nu veți putea selecta folderul de destinație cu p7zip.
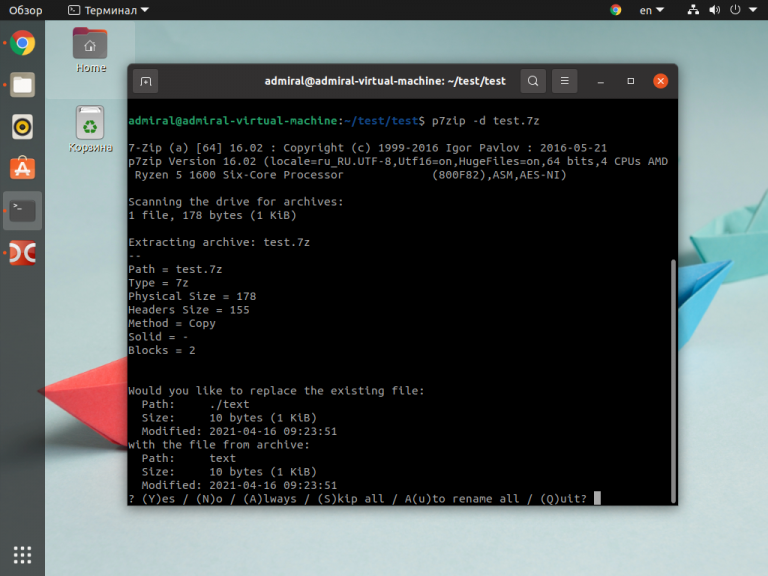
Comanda 7z poate nu numai să decomprime, ci și să împacheteze fișiere, aplicând mai mulți parametri.
Principalele argumente ale comenzii 7z sunt:
x- despachetarea tuturor fișierelor, în ordine descrescătoare.e- despachetează toate fișierele, fără cuibărire.o- specificați un director pentru despachetare.l- vizualizează conținutul arhivei.r- procesează cataloagele utilizând filtre.i- afișează informații despre formatele acceptate și algoritmii de compresie.
Acum să ne oprim asupra exemplelor de utilizare a acestor comenzi. Aceasta va despacheta pur și simplu arhiva în folderul curent:
$ 7z x file_name.7zPuteți despacheta numai fișierele de care aveți nevoie utilizând aceste comenzi:
$ 7z l file_name.7z -r *.db
$ 7z e file_name.7z -r file_1.dbDeci, mai întâi au fost găsite toate fișierele cu extensia .db, după extragerea fișierului_1.db de lângă arhivă folosind comanda e, care despachetează fișiere fără a lua în considerare cuibarea. Cu această comandă, arhiva va fi extrasă într-un folder:
$ 7z x file_name.7z -o folder_nameNumele folderului este introdus fără spațiu. În acest exemplu, folderul va fi creat lângă arhivă. Veți putea specifica un alt folder, cum ar fi directorul home:
$ 7z x file_name.7z -o /home/user_name/Archiverul nu înțelege ~. Dacă alegeți să utilizați această abreviere, va fi creat un folder numit ~. Acum știți cum să dezarhivați 7z linux.
Deci, pentru a dezarhiva 7z în Linux, trebuie să instalați un archiver care acceptă acest format. Dintre cele grafice, unul dintre cele mai bune ar fi PeaZip. Archiverii de consolă nu sunt atât de mulți și pentru a lucra cu 7z ar trebui să utilizați p7zip, care conține și un archiver 7z.
De ce apare o eroare în timpul decompresării?
O eroare în timpul procesului de despachetare a 7Z (sau 7-Zip) poate apărea din diverse motive. Iată câteva cauze posibile și cum să le rezolvați:
- Format de fișier incorect: Asigurați-vă că fișierul pe care încercați să îl dezarhivați este într-adevăr un fișier 7Z. Dacă nu este, este posibil să fi fost corupt sau descărcat incorect.
- Fișier corupt: dacă fișierul 7Z este corupt în timpul descărcării sau transferului, acesta poate cauza o eroare în timpul decompresiei. Încercați să descărcați din nou fișierul sau asigurați-vă că acesta nu a fost corupt în timpul procesului de transfer.
- Probleme cu programul 7-Zip: uneori, programul 7-Zip în sine poate cauza erori de dezarhivare din cauza instalării necorespunzătoare sau a altor probleme. Încercați să reinstalați programul sau să îl actualizați la cea mai recentă versiune.
- Spațiu insuficient pe disc: asigurați-vă că aveți suficient spațiu liber pe disc pentru a decomprima fișierele.
- Protecția prin parolă: dacă fișierul 7Z este protejat prin parolă, asigurați-vă că introduceți parola corectă la dezarhivare.
Dacă problema persistă după verificarea acestor aspecte, este posibil ca fișierul 7Z să fie de fapt corupt. În acest caz, încercați să găsiți o altă copie a fișierului sau contactați sursa de la care ați obținut fișierul pentru asistență.







































